So löschen Sie Apps auf dem Mac, die nicht gelöscht werden: 4 Möglichkeiten [MiniTool News]
How Delete Apps Mac That Wont Delete
Zusammenfassung :
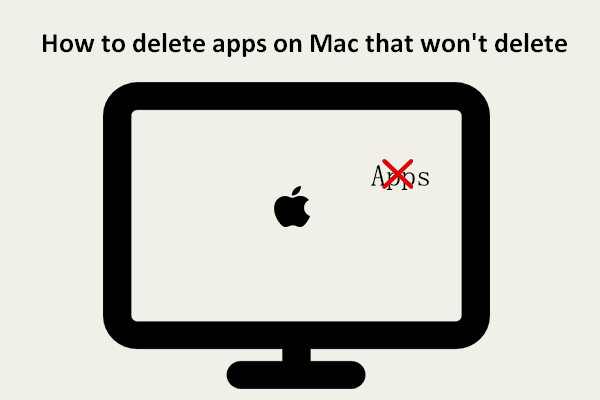
Wenn Sie versuchen, einige Apps zu löschen, die Sie auf dem Mac nicht benötigen, schlagen Sie möglicherweise fehl. Das System gibt Ihnen einige Eingabeaufforderungen, die Sie daran hindern, die Apps erfolgreich zu löschen. Können Sie diese Apps oder Programme noch auf andere Weise löschen? Dieser von MiniTool Solution angebotene Beitrag bietet hauptsächlich 4 nützliche Möglichkeiten, um Benutzern zu helfen, das Löschen von Apps auf ihrem Mac zu erzwingen.
Mac-Benutzer ziehen es vor, die Anwendungen und Programme zu löschen, wenn sie sie nicht benötigen, damit sie mehr freien Speicherplatz auf der Mac-Festplatte freigeben können. Apple bietet zwei einfache Möglichkeiten, um Benutzern beim Löschen von Apps vom Mac zu helfen: mit Launchpad oder Finder. Einige Leute sagten jedoch, dass ihre Apps einfach nicht verschwinden, wenn sie sie löschen. Auf dieser Seite erfahren Sie, wie Sie eine App auf dem Mac löschen und So löschen Sie Apps auf dem Mac, die nicht gelöscht werden .
Trinkgeld: Einige Leute haben versehentlich Apps/Programme gelöscht, die für sie noch nützlich sind. Gibt es Möglichkeiten, es zu machen? Natürlich ja. Sie sollten Stellar Data Recovery für Mac besorgen, ein professionelles und zuverlässiges Datenwiederherstellungstool, das für die Mac-Plattform entwickelt wurde, und es verwenden, um gleichzeitig nach gelöschten Daten zu suchen und diese wiederherzustellen. So stellen Sie gelöschte Dateien auf dem Mac wieder her.
So löschen Sie Apps auf dem Mac
In diesem Teil zeige ich Ihnen die Methoden zum Entfernen von Anwendungen aus Launchpad und Finder.
So löschen Sie eine App vom Launchpad
So löschen Sie Apps auf dem MacBook oder iMac über das Launchpad:
- Klicken Sie auf das Launchpad-Symbol im Dock, um es zu öffnen. Sie können Launchpad auch über den Anwendungsordner öffnen.
- Durchsuchen Sie die Apps, um die App zu finden, die Sie nicht mehr benötigen. Sie können auch den App-Namen in das Suchfeld oben eingeben, um ihn direkt zu finden.
- Klicke auf die App und halte sie gedrückt, bis sie wackelt.
- Das x Die Schaltfläche wird neben der Ziel-App angezeigt. Bitte klicken Sie darauf.
- Klicken Sie auf die Löschen Schaltfläche im Popup-Fenster, um die Aktion zu bestätigen.
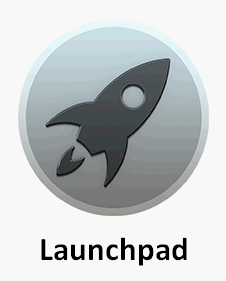
Einige Apps zeigen jedoch die x-Schaltfläche nicht an. Wie kann man sie löschen? Bitte verwenden Sie stattdessen den Finder.
So löschen Sie Anwendungen auf dem Mac mit dem Finder
So löschen Sie Programme auf dem Mac mit dem Finder:
- Öffne den Finder.
- Suchen Sie die Anwendungen, die Sie löschen möchten, und wählen Sie sie aus.
- Wählen Ab in den Müll . Sie können die Apps auch direkt in den Papierkorb ziehen und dort ablegen.
- Geben Sie bei Bedarf den richtigen Benutzernamen und das richtige Kennwort ein.
- Danach sollten Sie den Papierkorb leeren, um die Apps vollständig zu löschen.
So löschen Sie Apps auf dem Mac, die nicht gelöscht werden
Möglicherweise erhalten Sie die Fehlermeldung Das Element * kann nicht in den Papierkorb verschoben werden, wenn Sie eine App mit Launchpad oder Finder löschen. Wie deinstalliere ich in diesem Fall Programme auf dem Mac?
So lösche ich eine App von meinem Mac, die nicht gelöscht wird.
Methode 1: Erzwingen Sie das Beenden der App, die noch geöffnet ist
- Drücken Sie Befehl + Leertaste Leiste, um Spotlight zu öffnen.
- Typ Aktivitätsmonitor in das Suchfeld und wählen Sie es aus. Sie können auch Aktivitätsmonitor über Finder -> Anwendungen -> Dienstprogramme auswählen.
- Wählen Sie die Ziel-App aus der App-Liste aus und klicken Sie auf das x Schaltfläche in der oberen linken Ecke des Fensters.
- Klicken Sie auf die Beenden erzwingen Schaltfläche im Bestätigungsfenster, um fortzufahren.
- Öffnen Sie den Finder, um die Ziel-App zu löschen.
- Wiederholen Sie diesen Vorgang, um weitere Apps zu löschen.
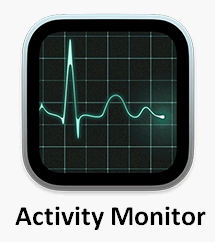
Methode 2: Erzwingen Sie das Löschen einer App, die nicht gelöscht wird
- Gehen Sie auf Ihrem Mac zu Anwendungen und dann zu Dienstprogrammen.
- Auswählen Terminal von der Liste.
- Geben Sie diesen Befehl richtig ein: CD /Anwendungen/ .
- Typ sudo rm -rf *.app/ um bestimmte Apps zu löschen. Bitte ersetzen Sie * durch den genauen App-Namen.
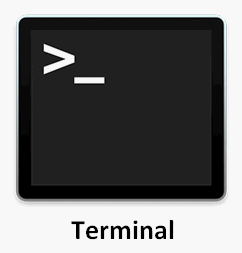
Methode 3: Verwenden Sie das Deinstallationsprogramm von Drittanbietern
Im Internet sind viele App-Deinstallationsprogramme oder App-Entferner von Drittanbietern verfügbar, z AppCleaner . Sie können eine Qualität auswählen, um Programme auf dem Mac vollständig zu löschen.
Außerdem, wenn die App einfach nicht gelöscht werden kann, da sie blockiert ist oder Sie keine Zugriffsberechtigungen haben, sollten Sie zuerst die Blockierung aufheben oder Berechtigungen einholen und dann versuchen, die App erneut zu löschen.
![[Gelöst] Wie behebt man PS5/PS4 CE-33986-9 Fehler? [MiniTool-Tipps]](https://gov-civil-setubal.pt/img/news/10/solved-how-to-fix-ps5/ps4-ce-33986-9-error-minitool-tips-1.png)

![Geräte und Drucker werden nicht geladen? Hier sind Lösungen [MiniTool News]](https://gov-civil-setubal.pt/img/minitool-news-center/26/devices-printers-not-loading.png)
![Windows-Scan und Korrektur gelöschter Dateien - Problem behoben [MiniTool-Tipps]](https://gov-civil-setubal.pt/img/data-recovery-tips/54/windows-scan-fix-deleted-files-problem-solved.png)


![Hmm, wir können diese Seite nicht erreichen - Ein Microsoft Edge-Fehler [MiniTool News]](https://gov-civil-setubal.pt/img/minitool-news-center/36/hmm-we-cant-reach-this-page-microsoft-edge-error.png)

![Windows 10 Taskleiste funktioniert nicht - Wie behebe ich das? (Ultimative Lösung) [MiniTool News]](https://gov-civil-setubal.pt/img/minitool-news-center/23/windows-10-taskbar-not-working-how-fix.png)

![3 Möglichkeiten zum Wiederherstellen von iPhone-Daten nach Wiederherstellung der Werkseinstellungen [MiniTool-Tipps]](https://gov-civil-setubal.pt/img/ios-file-recovery-tips/92/3-ways-recover-iphone-data-after-restoring-factory-settings.jpg)


![So beheben Sie den Fehler 'Dieses Programm wird durch Gruppenrichtlinien blockiert' [MiniTool News]](https://gov-civil-setubal.pt/img/minitool-news-center/44/how-fix-this-program-is-blocked-group-policy-error.jpg)
![6 hilfreiche Möglichkeiten, um nicht genügend Speicherplatz für Windows 10 Update zu beheben [MiniTool-Tipps]](https://gov-civil-setubal.pt/img/disk-partition-tips/21/6-helpful-ways-fix-not-enough-space.jpg)

![5 Lösungen zum Erstellen eines neuen Ordners Windows 10 [MiniTool News]](https://gov-civil-setubal.pt/img/minitool-news-center/65/5-solutions-cannot-create-new-folder-windows-10.png)

![Sechs Möglichkeiten zur Behebung des fehlerhaften Hardwarefehlers [MiniTool-Tipps]](https://gov-civil-setubal.pt/img/backup-tips/06/six-ways-solve-faulty-hardware-corrupted-page-error.png)
