Was tun, wenn nach dem Anpassen der Auflösung ein schwarzer Bildschirm erscheint?
What Do When Black Screen Appears After Adjusting Resolution
Das Problem mit dem schwarzen Bildschirm kann in vielen Situationen auftreten, z. B. bei einem Windows-Update, einem Grafiktreiber-Update usw. Wenn Sie keine Ahnung haben, wird dieser Beitrag hilfreich sein. Dieser Beitrag von MiniTool stellt die Hauptursachen dieses Problems vor und zeigt hier einige wirksame Lösungen.
Auf dieser Seite :- Fix 1: Grafiktreiber im abgesicherten Modus ändern
- Fix 2: Niedrige Auflösung aktivieren
- Fix 3: Startreparatur
- Letzte Worte
Der schwarzer Bildschirm ist ein häufiges Problem unter Windows 10. Dieses Problem kann in vielen Situationen auftreten. Zum Beispiel:
- Auch ein fehlerhaftes Systemupdate kann das Problem verursachen.
- Ein Hardwareproblem mit dem Display, der Verbindung oder dem Videoadapter ist ebenfalls eine Hauptursache für das Problem.
- Ein an Ihren Computer angeschlossenes Peripheriegerät verursacht das Problem.
- Das Problem kann nach einem Grafiktreiber-Update oder während der Installation eines Windows-Funktionsupdates auftreten, das ein Kompatibilitätsproblem enthält.
- …
Heute sprechen wir über das Problem mit dem schwarzen Bildschirm 1920 x 1080, d. h. dem schwarzen Bildschirm nach Änderung der Auflösung von Windows 10.
 Wie behebt man ein Problem mit dem schwarzen Bildschirm von Windows 10? (Mehrere Lösungen)
Wie behebt man ein Problem mit dem schwarzen Bildschirm von Windows 10? (Mehrere Lösungen)Warum erscheint auf Ihrem Computer ein schwarzer Bildschirm? Wie kann man dieses Problem beseitigen? Nachdem Sie diesen Beitrag gelesen haben, sollten Sie die Antworten kennen.
Mehr lesenFix 1: Grafiktreiber im abgesicherten Modus ändern
Die Ursache für einen schwarzen Bildschirm oder andere Anzeigeprobleme hängt normalerweise mit einem beschädigten oder falschen Treiber zusammen. Wenn der Bildschirm jedoch schwarz ist, kann die Behebung des Treiberproblems etwas schwierig sein. Die erste Methode zur Behebung des Problems mit dem schwarzen Bildschirm bei 1920 x 1080 besteht darin, im Wiederherstellungsmodus zu booten und den PC im abgesicherten Modus zu starten.
Schritt 1: Legen Sie Ihre Windows-Installations-CD/DVD oder Ihr bootfähiges USB-Laufwerk in Ihren Computer ein und starten Sie den Computer.
Schritt 2: Rufen Sie das BIOS auf.
Schritt 3: Wählen Sie die DVD oder das USB-Flash-Laufwerk als erstes Startgerät und starten Sie den Windows 10-PC vom Gerät.
Schritt 4: Klicken Deinen Computer reparieren um erfolgreich in WinRE einzutreten.
Jetzt können Sie weiterhin in den abgesicherten Modus wechseln.
Schritt 1: Von dem Wähle eine Option Klicken Sie auf den Bildschirm Fehlerbehebung Möglichkeit. Klicken Sie anschließend auf Erweiterte Optionen .
Schritt 2: Drücke den Starteinstellungen Möglichkeit.
Schritt 3 : Drücke den Neu starten Taste.
Schritt 4: Dann sehen Sie mehrere Startoptionen. Drücken Sie die Taste F4 Taste, um den abgesicherten Modus zu aktivieren.
Jetzt wird Ihr PC im abgesicherten Modus neu gestartet, was auf dem Hintergrundbild sichtbar ist und oben in der Mitte des Bildschirms eine Versionsnummer angezeigt wird. Dann müssen Sie den Grafiktreiber ändern.
Schritt 1: Öffne das Gerätemanager Wieder Fenster.
Schritt 2: Überprüfen Sie unter Anzeigeadapter Abschnitt, um Ihren Anzeigeadapter zu finden.
Schritt 3: Klicken Sie mit der rechten Maustaste auf den Adapter, den Sie derzeit installiert haben, und wählen Sie den aus Eigenschaften Möglichkeit.
Schritt 4: Navigieren Sie dann zu Treiber Registerkarte und wählen Sie die aus Rollback-Treiber Möglichkeit. Sie können auch „Treiber aktualisieren“ wählen, um ihn zu aktualisieren, oder „Gerät deinstallieren“, um ihn neu zu installieren.
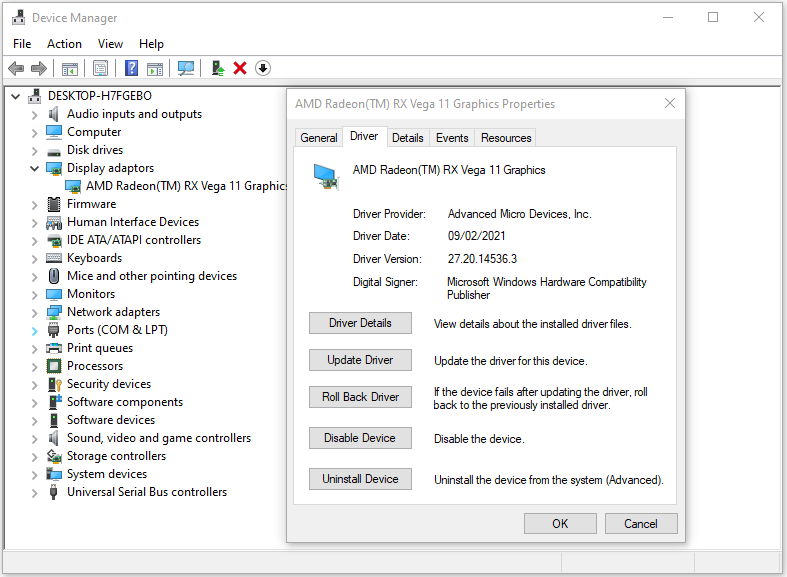
Fix 2: Niedrige Auflösung aktivieren
Sie können auch versuchen, eine niedrige Auflösung zu aktivieren, um das Problem mit dem schwarzen Bildschirm bei 1920 x 1080 zu beheben. Hier erfahren Sie, wie das geht. Nachdem Sie WinRE mit den Schritten in Fix 1 aufgerufen haben, können Sie mit den folgenden Schritten fortfahren:
Schritt 1: Von dem Wähle eine Option Klicken Sie auf den Bildschirm Fehlerbehebung Möglichkeit. Klicken Sie anschließend auf Erweiterte Optionen .
Schritt 2: Drücke den Starteinstellungen Möglichkeit.
Schritt 3 : Drücke den Neu starten Taste.
Schritt 4: Dann sehen Sie mehrere Startoptionen. Jetzt wählen Sie Aktivieren Sie Videos mit niedriger Auflösung .
Fix 3: Startreparatur
Die letzte Methode besteht darin, eine Startreparatur durchzuführen, um das Problem mit dem schwarzen Bildschirm (1920 x 1080) zu beheben. Führen Sie nach dem Aufrufen von WinRE die folgenden Schritte aus:
Schritt 1: Sie müssen klicken Fehlerbehebung im Popup-Fenster, um fortzufahren.
Schritt 2: Klicken Erweiterte Optionen um zur nächsten Seite zu gelangen.
Schritt 3: Wählen Startreparatur im Erweiterte Optionen Bildschirm und warten Sie, bis der Vorgang abgeschlossen ist.
Wenn der Vorgang nun abgeschlossen ist, können Sie Ihren Computer neu starten, um zu prüfen, ob das Problem mit dem schwarzen Bildschirm 1920×1080 behoben ist.
Letzte Worte
Zusammenfassend lässt sich sagen, dass in diesem Beitrag das Problem mit dem schwarzen Bildschirm 1920×1080 behoben wurde. Wenn derselbe Fehler auftritt, probieren Sie diese Lösungen aus. Wenn Sie andere Ideen zur Behebung des Problems haben, können Sie diese in der Kommentarzone teilen.







![Was ist UDF (Universal Disk Format) und wie wird es verwendet? [MiniTool Wiki]](https://gov-civil-setubal.pt/img/minitool-wiki-library/01/what-is-udf.png)

![So blockieren Sie ein Programm mit der Windows-Firewall in Windows 10 [MiniTool News]](https://gov-civil-setubal.pt/img/minitool-news-center/42/how-block-program-with-windows-firewall-windows-10.jpg)

![Wie fixiere ich vertikale Linien auf dem Monitor? 5 Möglichkeiten für Sie hier! [MiniTool News]](https://gov-civil-setubal.pt/img/minitool-news-center/79/how-fix-vertical-lines-monitor.jpg)

![Wie behebt man den Rust Steam Auth Timeout-Fehler? (5 nützliche Möglichkeiten) [MiniTool News]](https://gov-civil-setubal.pt/img/minitool-news-center/00/how-fix-rust-steam-auth-timeout-error.jpg)

![Internet Explorer 11 Fehlt Windows 10? Bring es zurück [MiniTool News]](https://gov-civil-setubal.pt/img/minitool-news-center/32/internet-explorer-11-missing-windows-10.jpg)
![Wie behebt man das unerwartete Beenden von Steam auf dem Mac? Probieren Sie hier 7 Möglichkeiten aus! [MiniTool-Tipps]](https://gov-civil-setubal.pt/img/news/EA/how-to-fix-steam-quit-unexpectedly-mac-try-7-ways-here-minitool-tips-1.png)
![[Gelöst] Windows kann nicht auf das angegebene Gerät, den angegebenen Pfad oder die angegebene Datei zugreifen. [MiniTool-Tipps]](https://gov-civil-setubal.pt/img/blog/53/windows-no-tiene-acceso-al-dispositivo.jpg)

