So greifen Sie auf temporäre Windows-Dateien zu oder löschen sie Windows 10 [MiniTool News]
How Access Delete Windows Temporary Files Windows 10
Zusammenfassung :
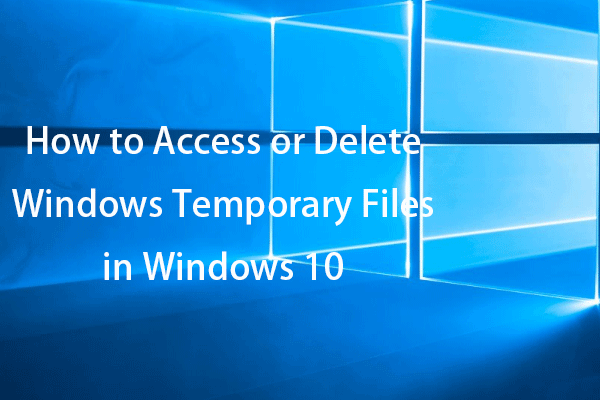
In diesem Beitrag erfahren Sie, wie Sie temporäre Dateien in Windows 10 löschen. Überprüfen Sie den temporären Ordner von Windows und den Speicherort der temporären Dateien, um auf temporäre Windows-Dateien zuzugreifen und sie zu löschen, wenn Sie möchten. Für Windows-Datenwiederherstellung, Festplattenpartitionsverwaltung, Systemsicherung und -wiederherstellung, Bildschirmaufzeichnung usw. finden Sie bestimmte Tools von MiniTool Software .
Wo speichert Windows temporäre Dateien? Lesen Sie weiter unten, wie Sie auf temporäre Windows-Ordner / temporäre Dateien zugreifen und temporäre Dateien in Windows 10 löschen können.
So greifen Sie in Windows 10 auf temporäre Dateien zu
Die meisten temporären Windows-Dateien werden in einem temporären Ordner gespeichert. Der Speicherort des Windows-Temp-Ordners kann für verschiedene Computer und Benutzer unterschiedlich sein.
Windows Temp Ordner/Dateispeicherort
Im Allgemeinen werden die temporären Dateien in Windows 10 an einem der folgenden Speicherorte gespeichert.
- %systemdrive%WindowsTemp
- %userprofile%AppDataLocalTemp
Wenn Sie jedoch auf klicken C:WindowsTemp Ordner erhalten Sie eine Meldung, dass Sie derzeit nicht berechtigt sind, auf diesen Ordner zuzugreifen. Klicken Sie auf Weiter, um dauerhaft auf diesen Ordner zuzugreifen. Sie können auf Weiter klicken, um auf den Temp-Ordner zuzugreifen und die temporären Dateien in Windows 10 anzuzeigen.
Alternativ können Sie auch auf C:BenutzerBenutzernameAppDataLocalTemp um die temporären Dateien in Windows 10 zu finden und anzuzeigen. Wenn Sie den Temp-Ordner nicht sehen, ist er möglicherweise ausgeblendet. Sie können versteckte Dateien in Windows 10 anzeigen, um sie aufzudecken.
So greifen Sie von Start aus auf temporäre Dateien in Windows 10 zu
Eine weitere einfache Möglichkeit, temporäre Dateien in Windows 10 anzuzeigen, ist die Verwendung von Windows Search.
- Sie können auf klicken Start Menü, das Suchfeld, das Cortana-Symbol oder drücken Sie Windows + S um die Windows-Suche aufzurufen.
- Geben Sie als Nächstes ein %temp% in das Suchfeld und klicken Sie auf Offen um den Windows Temp-Ordner schnell zu öffnen.
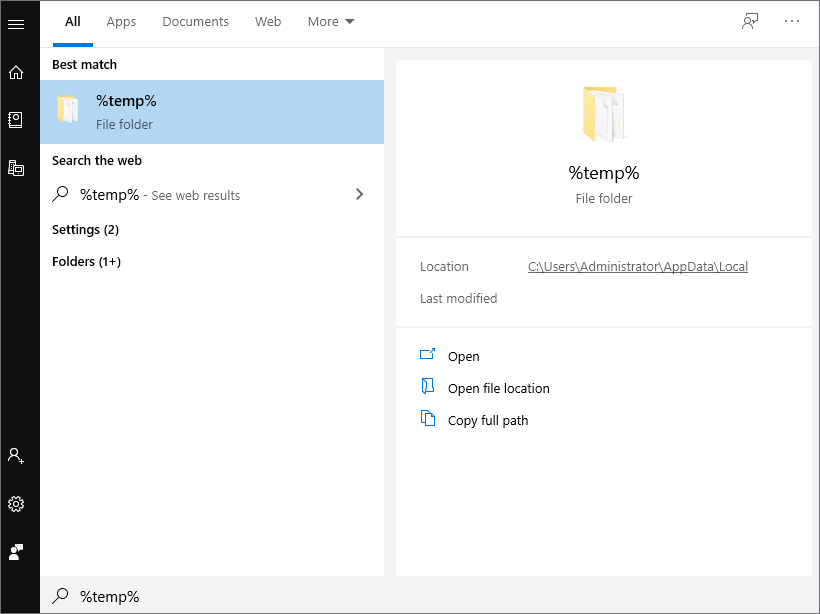
So löschen Sie temporäre Dateien in Windows 10 – 3 Möglichkeiten
Wenn Sie unnötige temporäre Dateien löschen möchten, um Speicherplatz freigeben Unter Windows 10 können Sie die folgenden 3 Möglichkeiten verwenden.
Weg 1. Löschen Sie temporäre Windows-Dateien aus dem Datei-Explorer
- Sie können auf den Temp-Ordner im Datei-Explorer zugreifen, indem Sie oben den Speicherort des Windows-Temp-Ordners besuchen.
- Wählen Sie alle nicht benötigten Dateien im Temp-Ordner aus und drücken Sie Löschen Taste, um sie zu löschen.
- Klicken Überspringen wenn es auftaucht Ordner in Verwendung Fenster, um mit dem Entfernen der ausgewählten temporären Dateien fortzufahren.
- Leeren Sie den Papierkorb, um die temporären Dateien in Windows 10 dauerhaft zu löschen.
Weg 2. So löschen Sie temporäre Dateien in Windows 10 mit CMD
- Klicken Start oder der Suchbox , Typ cmd , Rechtsklick Eingabeaufforderung , und wählen Sie Als Administrator ausführen .
- Im Eingabeaufforderungsfenster können Sie eingeben rd %temp% /s /q Befehl oder Typ rd 'C:BenutzerBenutzernameAppDataLocalTemp' /s /q Befehl zum Entfernen des Temp-Ordners in Windows 10. Ersetzen Sie den Benutzernamen in der Befehlszeile durch den Benutzernamen Ihres Kontos.
Das /s in diesem Befehl bedeutet, die Dateien und Ordner zu löschen, und das /q-Kommando bedeutet, alle Unterordner und Dateien zu löschen. Dadurch wird das Löschen des Temp-Ordners mit allen Unterordnern und Dateien erzwungen.
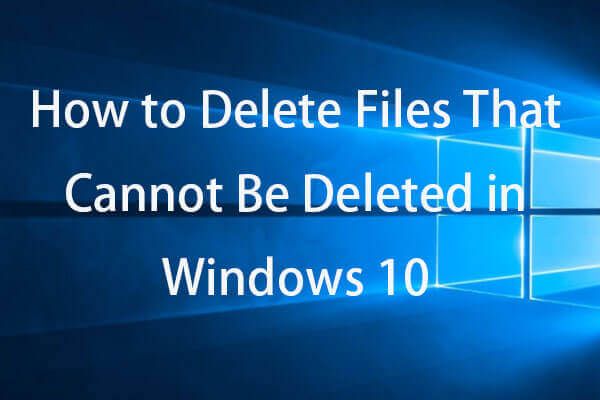 So erzwingen Sie das Löschen einer Datei, die nicht gelöscht werden kann Windows 10
So erzwingen Sie das Löschen einer Datei, die nicht gelöscht werden kann Windows 10Wie erzwinge ich das Löschen einer Datei / eines Ordners in Windows 10? Wenn Sie Dateien/Ordner in Windows 10 nicht löschen können, überprüfen Sie, wie Sie das Löschen von Dateien/Ordnern erzwingen, die nicht mit cmd gelöscht werden.
WeiterlesenWeg 3. Löschen Sie den temporären Ordner / temporäre Dateien mit der Datenträgerbereinigung
- Drücke den Suchbox in der Taskleiste oder klicken Sie auf Start Menü, Typ Fetplattensäuberung , und wähle Fetplattensäuberung um das Dienstprogramm zur Datenträgerbereinigung zu öffnen.
- Wählen Sie das Laufwerk aus, das Sie bereinigen möchten, und klicken Sie auf OK.
- Wählen Sie die Dateitypen aus, die Sie entfernen möchten unter Zu löschende Dateien und klicken Sie auf OK.
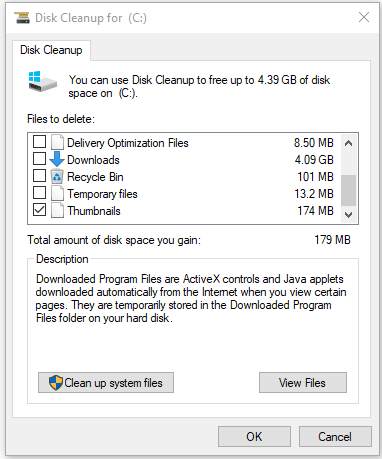
Ist es in Ordnung, temporäre Dateien in Windows 10 zu löschen?
Es kann zu Problemen führen, wenn Sie eine temporäre Datei löschen, die von einem Programm verwendet wird. Sie können in Windows 10 alle Programme schließen und die nicht benötigten temporären Dateien sicher löschen. Wenn die temporäre Datei benötigt wird, kann sie beim erneuten Öffnen des Programms erneut erstellt werden.
Abschluss
Bei weitem sollten Sie wissen, wie Sie auf temporäre Dateien in Windows 10 zugreifen und temporäre Dateien in Windows 10 löschen. Um versehentlich gelöschte Dateien oder verlorene Dateien wiederherzustellen, können Sie sich an die beste kostenlose Datenwiederherstellungssoftware wenden – MiniTool Power Data Recovery.
 Kostenlose Pen Drive-Datenwiederherstellung | Fix Pen Drive-Daten werden nicht angezeigt
Kostenlose Pen Drive-Datenwiederherstellung | Fix Pen Drive-Daten werden nicht angezeigtKostenlose Datenwiederherstellung von USB-Sticks. Einfache 3 Schritte zum kostenlosen Wiederherstellen von Daten/Dateien vom USB-Stick (inkl. beschädigt, formatiert, nicht erkannt, USB-Stick nicht angezeigt).
Weiterlesen



![Behoben: Fehler 0x80246007 beim Herunterladen von Windows 10 Builds [MiniTool News]](https://gov-civil-setubal.pt/img/minitool-news-center/76/fixed-error-0x80246007-when-downloading-windows-10-builds.png)







![Mozilla Thunderbird herunterladen/installieren/aktualisieren für Windows/Mac [MiniTool-Tipps]](https://gov-civil-setubal.pt/img/news/5D/mozilla-thunderbird-download/install/update-for-windows/mac-minitool-tips-1.png)


![Behoben - Keine Schlafoption im Windows 10/8/7 Power-Menü [MiniTool News]](https://gov-civil-setubal.pt/img/minitool-news-center/34/fixed-no-sleep-option-windows-10-8-7-power-menu.png)
![[Definition] Was ist Cscript.exe & Cscript vs. Wscript?](https://gov-civil-setubal.pt/img/knowledge-base/87/what-is-cscript.png)


