Vollständige Anleitung – So importieren Sie Lesezeichen von Edge nach Chrome
Full Guide How Import Bookmarks From Edge Chrome
Lesezeichen können Ihnen dabei helfen, schnell auf bestimmte Websites zuzugreifen. Aber wissen Sie, wie man Lesezeichen von Edge nach Chrome importiert? Dieser Beitrag von MiniTool zeigt Ihnen, wie Sie Favoriten in Chrome importieren.
Auf dieser Seite :Lesezeichen und Favoriten sind eine großartige Möglichkeit, schnell zu den Websites zurückzukehren, die Sie am häufigsten besuchen. Google Chrome, Mozilla Firefox, Safari, Opera und andere Browser speichern die Websites als Lesezeichen. Microsoft hat jedoch nichts davon. Sowohl der gefürchtete Internet Explorer als auch der vielgepriesene Edge bezeichnen die gespeicherten Webseiten als Favoriten.
Ist es jedoch möglich, Lesezeichen von einem Browser in einen anderen Browser zu importieren? Um den Übergang von einem Browser zum anderen so reibungslos wie möglich zu gestalten, haben Anbieter an Funktionen gearbeitet, die Favoriten/Lesezeichen, Passwörter und andere Daten automatisch übertragen können.
Wenn Sie hingegen versuchen, Lesezeichen von Edge nach Chrome zu importieren, ist dieses Tool möglicherweise weder so funktionsfähig noch so zuverlässig, wie es sein sollte. Es ist jedoch weiterhin möglich, Edge-Lesezeichen in Chrome zu importieren. In diesem Beitrag zeigen wir Ihnen, wie Sie Lesezeichen von Edge nach Chrome importieren.
 Chrome-Lesezeichen verschwunden? Wie stellt man Chrome-Lesezeichen wieder her?
Chrome-Lesezeichen verschwunden? Wie stellt man Chrome-Lesezeichen wieder her?Wie kann ich Lesezeichen in Chrome Windows 10 wiederherstellen? In diesem Beitrag erfahren Sie, wie Sie das Problem beheben können, dass Chrome-Lesezeichen verschwunden sind, und wie Sie Chrome-Lesezeichen wiederherstellen können.
Mehr lesenWie importiere ich Lesezeichen von Edge nach Chrome?
In diesem Abschnitt zeigen wir Ihnen, wie Sie Favoriten in Chrome importieren.
So exportieren Sie Edge-Favoriten in eine HTML-Datei
Im ersten Schritt zeigen wir Ihnen, wie Sie Edge-Favoriten in eine HTML-Datei exportieren.
Jetzt zeigen wir Ihnen, wie Sie Edge-Favoriten in eine HTML-Datei exportieren.
- Öffnen Sie Microsoft Edge.
- Klicken Sie dann oben rechts auf die Schaltfläche mit den drei Punkten.
- Dann klick Favoriten weitermachen.
- Wählen Sie im Popup-Fenster Favoriten verwalten weitermachen.
- Klicken Sie im Popup-Fenster auf die Schaltfläche mit den drei Punkten.
- Dann wähle Favoriten exportieren .
- Wählen Sie als Nächstes einen Ort zum Speichern der Microsoft Edge-Favoriten-Edge-Datei aus.
Sobald alle Schritte abgeschlossen sind, haben Sie die Edge-Favoriten erfolgreich aus Microsoft Edge exportiert.
![Schritt-für-Schritt-Anleitung: So löschen Sie Lesezeichen [Aktualisiert]](http://gov-civil-setubal.pt/img/news/83/full-guide-how-import-bookmarks-from-edge-chrome-2.png) Schritt-für-Schritt-Anleitung: So löschen Sie Lesezeichen [Aktualisiert]
Schritt-für-Schritt-Anleitung: So löschen Sie Lesezeichen [Aktualisiert]Wie lösche ich Lesezeichen? Wie lösche ich alle Chrome-Lesezeichen? Dieser Beitrag zeigt Ihnen die detaillierten Richtlinien.
Mehr lesenImportieren Sie Lesezeichen von Edge nach Chrome
Nachdem Sie die Microsoft Edge-Favoriten exportiert haben, können Sie Favoriten in Chrome importieren.
Hier ist das Tutorial.
1. Öffnen Sie Google Chrome.
2. Klicken Sie dann auf die Schaltfläche mit den drei Punkten in der oberen rechten Ecke, um fortzufahren.
3. Wählen Sie im Popup-Fenster Lesezeichen und Einstellungen aus.
4. Dann können Sie wählen Microsoft Edge und aktivieren Sie die Option Favoriten/Lesezeichen . Oder Sie können wählen Lesezeichen-HTML-Datei . Dann klick Importieren weitermachen.
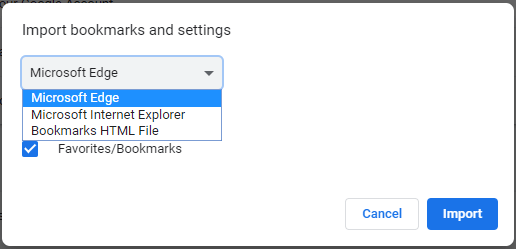
5. Wählen Sie dann die HTML-Datei aus.
6. Einen Moment später sollte der blaue Stick erscheinen und Ihre Edge-Favoriten sollten in Google Chrome verfügbar sein.
Sobald alle Schritte abgeschlossen sind, haben Sie erfolgreich Lesezeichen von Edge nach Chrome importiert. Und Sie können schnell auf diese Websites zugreifen.
Neben dem Importieren von Favoriten in Chrome können Sie auch Lesezeichen von Chrome in Microsoft Edge importieren.
Verwandter Artikel: So exportieren und importieren Sie Chrome-Lesezeichen (Screenshots enthalten)
Letzte Worte
Zusammenfassend hat dieser Beitrag gezeigt, wie man Lesezeichen von Edge nach Chrome importiert. Wenn Sie Favoriten in Chrome importieren möchten, können Sie die oben genannten Möglichkeiten ausprobieren. Wenn Sie andere Ideen zum Importieren von Lesezeichen von Edge nach Chrome haben, können Sie diese in der Kommentarzone teilen.
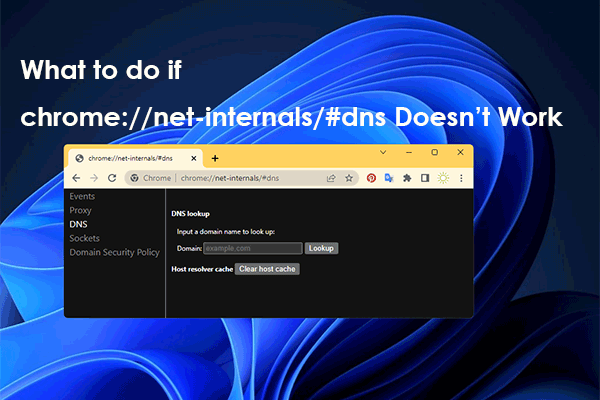 chrome://net-internals/#dns: Wie funktioniert es und wie kann man es beheben?
chrome://net-internals/#dns: Wie funktioniert es und wie kann man es beheben?Die Verwendung von chrome://net-internals/#dns kann Ihnen dabei helfen, den DNS-Cache in Chrome zu leeren. Wenn chrome://net-internals/#dns nicht funktioniert, probieren Sie die Methoden in diesem Beitrag aus.
Mehr lesen![Was sind die PUBG PC-Anforderungen (Minimum & Empfohlen)? Prüfen Sie! [MiniTool-Tipps]](https://gov-civil-setubal.pt/img/backup-tips/78/what-re-pubg-pc-requirements.png)
![Wie behebe ich den Installationsfehler 0x80070103 in Windows 11? [8 Möglichkeiten]](https://gov-civil-setubal.pt/img/backup-tips/19/how-fix-install-error-0x80070103-windows-11.png)
![So beheben Sie das Problem 'Wldcore.dll fehlt oder wurde nicht gefunden' [MiniTool News]](https://gov-civil-setubal.pt/img/minitool-news-center/01/how-fix-wldcore.jpg)




![Bereits eingelöster Minecraft Windows 10-Code: So beheben Sie ihn [MiniTool News]](https://gov-civil-setubal.pt/img/minitool-news-center/11/minecraft-windows-10-code-already-redeemed.jpg)
![Wie ändere ich den Windows/iTunes-Sicherungsspeicherort unter Windows 10? [MiniTool-Tipps]](https://gov-civil-setubal.pt/img/backup-tips/73/how-change-windows-itunes-backup-location-windows-10.png)

![USB denkt, es ist ein CD-Laufwerk? Holen Sie sich Daten zurück und beheben Sie das Problem jetzt! [MiniTool-Tipps]](https://gov-civil-setubal.pt/img/data-recovery-tips/78/usb-thinks-it-s-cd-drive.png)

![MiniTool bietet den besten Weg für die Wiederherstellung von SSD-Daten - 100% sicher [MiniTool-Tipps]](https://gov-civil-setubal.pt/img/data-recovery-tips/48/minitool-gives-best-way.jpg)

![[Gelöst] Wiederherstellen von Daten von einem wassergeschädigten iPhone [MiniTool-Tipps]](https://gov-civil-setubal.pt/img/ios-file-recovery-tips/48/how-recover-data-from-water-damaged-iphone.jpg)
![Was ist die Return-Taste und wo befindet sie sich auf meiner Tastatur? [MiniTool-Neuigkeiten]](https://gov-civil-setubal.pt/img/minitool-news-center/70/what-is-return-key.png)
![Vollständige Korrektur - NVIDIA-Systemsteuerung wird unter Windows 10/8/7 nicht geöffnet [MiniTool News]](https://gov-civil-setubal.pt/img/minitool-news-center/42/full-fix-nvidia-control-panel-won-t-open-windows-10-8-7.png)
![Was ist Hybrid Sleep unter Windows und wann sollten Sie es verwenden? [MiniTool Wiki]](https://gov-civil-setubal.pt/img/minitool-wiki-library/74/what-is-hybrid-sleep-windows.jpg)

