Fehlerbehebung: Microsoft Teams-Fehler: Ihr Kalender konnte nicht geladen werden
Fix Guide Microsoft Teams Error Couldn T Load Your Calendar
Obwohl Microsoft Teams ein beliebtes Tool ist, das in privaten und geschäftlichen Umgebungen verwendet wird, ist ein bemerkenswertes Problem, auf das Sie möglicherweise stoßen, der Teams-Fehler „Kalender konnte nicht geladen werden“. Dieser Fehler tritt normalerweise auf, wenn der Benutzer versucht, die Kalenderfunktionen zu verwenden. Nichts ist frustrierender, als eine Fehlermeldung zu sehen, die Sie daran hindert, Ihre Termine und Besprechungen zu verfolgen oder abzuwickeln. Glücklicherweise können Sie dem folgen MiniTool Beitrag, um das Problem zu beheben.
Der Kalender von Microsoft Teams ist ein Produktivitätstool, mit dem Benutzer ihre Besprechungen und Termine direkt aus der Anwendung verfolgen und verwalten können. Für diejenigen, die auf diese Funktion angewiesen sind, kann der Teams-Fehler „Ihr Kalender konnte nicht geladen werden“ eine große Sache sein und ihren Arbeitstag durcheinander bringen.

Die Ursachen für den Microsoft Teams-Fehler „Kalender konnte nicht geladen werden“ sind in der Regel unkompliziert, aber es ist wichtig, sie zu beheben. Dieser Fehler tritt aufgrund eines Verbindungsproblems zwischen Microsoft Teams und dem Exchange-Server, Problemen mit Kontokonfigurationen oder Problemen mit der App-Version auf. Darüber hinaus können auch Netzwerkprobleme oder vorübergehende Störungen beim Teams-Dienst diesen Fehler auslösen.
Wie erhalte ich die Berechtigung zum Zugriff auf den Kalender in Teams? Befolgen Sie einfach die unten aufgeführten möglichen Korrekturen, bis Ihr Microsoft Teams-Kalender ordnungsgemäß funktioniert.
Fix 1: Überprüfen Sie die Internetverbindung
Die Aufrechterhaltung einer stabilen Internetverbindung ist wichtiger denn je, da wir ohne Internetverbindung weder arbeiten noch lernen können. Das Netzwerkproblem könnte die Ursache für den Teams-Fehler sein. Ihr Kalender konnte nicht geladen werden. Daher können Sie ganz einfach eine Internet-Fehlerbehebung durchführen, um den Fehler zu beheben, indem Sie die folgenden Schritte ausführen:
Schritt 1: Klicken Sie auf Windows Suchen Klicken Sie auf die Schaltfläche in der Taskleiste und geben Sie Folgendes ein Fehlerbehebung bei Einstellungen in das Feld ein und drücken Sie Eingeben .
Schritt 2: Wählen Sie im Popup-Fenster das aus Zusätzliche Fehlerbehebungen Option im rechten Bereich.

Schritt 3: Klicken Sie auf Internetverbindung Wählen Sie eine Option aus der Liste aus und wählen Sie Führen Sie die Fehlerbehebung aus R.

Fix 2: Microsoft Teams aktualisieren
Überprüfen Sie, ob Ihr Microsoft Teams auf die neueste Version aktualisiert ist. Manchmal kann eine veraltete Version einer Anwendung kleinere Bugs oder Fehler auslösen, beispielsweise ist Kalender in Microsoft Teams nicht verfügbar.
Schritt 1: Klicken Sie auf Microsoft-Teams Symbol auf dem Desktop.
Schritt 2: Klicken Sie in der folgenden Oberfläche auf drei horizontale Punkte (…) in der oberen rechten Ecke

Schritt 3: Wählen Sie aus Aktualisieren und starten Sie Teams neu Option

Überprüfen Sie nach dem Update, ob der Teams-Fehler behoben ist.
Fix 3: Löschen Sie den Microsoft Teams-Cache
Teams-Cache leeren könnte möglicherweise das Problem beheben, das durch beschädigte Daten verursacht wird, die möglicherweise das Laden des Kalenders verhindern. So wird es gemacht:
Hinweise: Vergessen Sie übrigens nicht Sichern Sie wichtige Daten bevor Sie den Cache leeren. MiniTool ShadowMaker wird Ihnen dringend empfohlen, um den Verlust wichtiger Daten zu vermeiden.
MiniTool ShadowMaker-Testversion Klicken Sie zum Herunterladen 100 % Sauber und sicher
Schritt 1: Schließen Sie Teams und stellen Sie sicher, dass es nicht im Hintergrund ausgeführt wird. Sie können es über den Task-Manager schließen. Drücken Strg + Schicht + Esc zusammen, um den Task-Manager zu öffnen. Klicken Sie dann mit der rechten Maustaste Mannschaften und wählen Aufgabe beenden .

Schritt 2: Drücken Sie die Taste Gewinnen + R Tastenkombination, um das Dialogfeld „Ausführen“ zu öffnen.
Schritt 3: Geben Sie ein AppData in das Feld und drücken Sie Eingeben .
Schritt 4: Navigieren Sie zum folgenden Speicherort:
Local\Packages\MSTeams_8wekyb3d8bbwe\LocalCache\Microsoft\MSTeams
Schritt 5: Löschen Sie alle Dateien und Ordner im Teams-Ordner.
Fix 4: Microsoft Teams reparieren oder zurücksetzen
Manchmal kann das Problem durch Zurücksetzen der Anwendung behoben werden. Wenn Teams nicht auf den Kalender zugreifen kann, können Sie Microsoft Teams zurücksetzen, um das Problem zu beheben.
Notiz: Durch das Zurücksetzen werden App-Daten gelöscht. Vergessen Sie nicht, Ihre wichtigen Daten zu sichern. MiniTool ShadowMaker ist ein professionelles Backup-Tool.MiniTool ShadowMaker-Testversion Klicken Sie zum Herunterladen 100 % Sauber und sicher
Schritt 1: Drücken Sie Gewinnen + X zusammen, um das WinX-Menü zu öffnen. Wählen Sie dann die aus Apps und Funktionen Option.
Schritt 2: Geben Sie ein Microsoft-Teams Klicken Sie im Suchfeld auf das entsprechende Ergebnis in der Liste und wählen Sie Erweiterte Optionen .
Schritt 3: Klicken Sie auf Beenden Taste. Wählen Sie dann aus Reparieren .
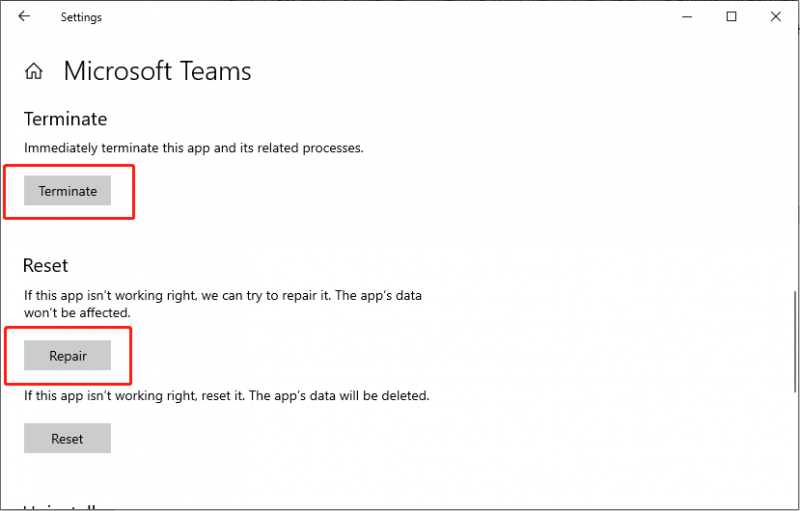
Schritt 4: Warten Sie eine Weile. Wenn der Reparaturvorgang Ihr Problem nicht lösen kann, versuchen Sie es mit dem Zurücksetzen Option unter der Schaltfläche „Reparieren“.
Fix 5: Microsoft Teams neu installieren
Einige Benutzer berichteten, dass sie den Teams-Fehler durch eine Neuinstallation beheben konnten. Wenn Sie die oben genannten Methoden ausprobieren, um das Problem zu beheben, aber immer noch feststellen, dass Teams nicht auf den Kalender zugreifen kann, können Sie Ihre Teams-App deinstallieren und neu installieren.
Schritt 1: Drücken Sie Gewinnen + R zusammen, um das Fenster „Ausführen“ zu öffnen, geben Sie ein Kontrolle und drücken Eingeben .
Schritt 2: Navigieren Sie zum Pfad: Programme > Programme und Funktionen.
Schritt 3: Suchen Sie und klicken Sie mit der rechten Maustaste Microsoft-Teams . Wählen Sie dann aus Deinstallieren .
Schritt 4: Befolgen Sie die Anweisungen auf dem Bildschirm, um die Anwendung zu entfernen.
Schritt 5: Drücken Sie die Taste Gewinnen + UND Tastenkombination zum Öffnen des Datei-Explorers.
Schritt 6: Im Sicht Registerkarte oben im Fenster aktivieren Versteckte Dateien .
Schritt 7: Navigieren Sie zum Standort: C:\Programme\WindowsApps .
Schritt 8: Löschen Sie die Microsoft-Teams Ordner.
Schritt 9: Geben Sie ein AppData in das Suchfeld des Fensters ein und drücken Sie Eingeben .
Schritt 10: Löschen Sie die Mannschaften Ordner.
Schritt 11: Starten Sie Ihren Computer neu und Installieren Sie Microsoft Teams neu .
Tipps: Wenn Sie wollen Gelöschte Daten ohne Backup wiederherstellen , wird Ihnen die Verwendung empfohlen MiniTool Power Data Recovery .MiniTool Power Data Recovery kostenlos Klicken Sie zum Herunterladen 100 % Sauber und sicher
Fazit
So beheben Sie den Teams-Fehler. Konnten Sie Ihren Kalender nicht laden? In diesem Artikel werden fünf Korrekturen zusammengestellt, die Ihnen bei der Behebung des Problems helfen. Wenn Sie auf solche Funktionsprobleme von Microsoft Teams stoßen, sind diese Lösungen ebenfalls einen Versuch wert. Schätzen Sie Ihre Zeit.

![[FIX] Serviceregistrierung fehlt oder ist beschädigt [MiniTool-Tipps]](https://gov-civil-setubal.pt/img/backup-tips/51/service-registration-is-missing.jpg)

![So verhindern Sie, dass Videos automatisch in Browsern / anderen abgespielt werden [MiniTool News]](https://gov-civil-setubal.pt/img/minitool-news-center/49/how-stop-videos-from-automatically-playing-browsers-others.png)


![So beheben Sie den Fehler 'Ihr Microsoft-Konto erfordert Aufmerksamkeit' [MiniTool News]](https://gov-civil-setubal.pt/img/minitool-news-center/95/how-fix-your-microsoft-account-requires-attention-error.jpg)

![So entfernen Sie Virenwarnungen von Microsoft Siehe die Anleitung! [MiniTool-Tipps]](https://gov-civil-setubal.pt/img/backup-tips/33/how-remove-virus-alert-from-microsoft.png)
![8 Tipps zur Behebung dieser Website können nicht erreicht werden Google Chrome-Fehler [MiniTool News]](https://gov-civil-setubal.pt/img/minitool-news-center/26/8-tips-fix-this-site-can-t-be-reached-google-chrome-error.jpg)





![Glossar der Begriffe - Was ist ein Laptop-Festplattenadapter [MiniTool Wiki]](https://gov-civil-setubal.pt/img/minitool-wiki-library/16/glossary-terms-what-is-laptop-hard-drive-adapter.png)
![Top 6 Möglichkeiten zur Behebung des Windows 10-Upgrade-Fehlers 0xc190020e [MiniTool News]](https://gov-civil-setubal.pt/img/minitool-news-center/69/top-6-ways-solve-windows-10-upgrade-error-0xc190020e.png)
![Was tun, wenn Sie in Windows 10 nicht an den Start anheften können? [Gelöst!] [MiniTool-Neuigkeiten]](https://gov-civil-setubal.pt/img/minitool-news-center/13/what-do-if-you-can-t-pin-start-windows-10.jpg)

