Fix konnte EFIBOOTBOOTX64.EFI-Fehler nicht finden: Vollständige Anleitung
Fix Could Not Locate Efibootbootx64 Efi Error Full Guide
Was ist die Fehlermeldung „Efibootbootx64.efi konnte nicht gefunden werden“? Was tun, wenn diese Fehlermeldung erscheint? Welche Ursachen lösen diesen Fehler aus? Dieser Beitrag von MiniTool führt Sie durch verschiedene mögliche Methoden zur Behebung des Problems unter Windows und findet die Gründe für diesen Fehler.
Über EFIBOOTBOOTX64.EFI konnte nicht gefunden werden
Hilfe: Ich habe versucht, Windows über einen bootfähigen USB-Stick zu installieren, und es wird angezeigt, dass efi\boot\bootx64.efi fehlt. Ich habe den USB-Stick eingecheckt und er heißt bootaa64.efi. Habe ich die falsche Windows-Version heruntergeladen oder ist der Dateiname einfach falsch? Irgendeine Hilfe zur Behebung konnte efibootbootx64.efi nicht finden? www.windowsphoneinfo.com
Der Fehler „efibootbootx64.efi konnte nicht gefunden werden“ weist auf ein Problem in der Kommunikation zwischen Ihrem bootfähigen Gerät und dem hin UEFI Einstellungen Ihres Systems. Dieses Problem tritt häufig bei Prozessen wie der Installation oder Reparatur des Windows-Betriebssystems auf.
Wenn efibootbootx64.efi nicht gefunden wird, beschädigt ist oder das System nicht richtig konfiguriert ist, um das bootfähige Gerät zu erkennen, z. B. Secure Boot-Einstellungen, die den Zugriff auf den Bootloader einschränken, tritt dieser Fehler auf. Dies weist darauf hin, dass das System nicht auf die erforderlichen Dateien zugreifen kann, um den Installations- oder Reparaturvorgang zu starten, was Sie letztendlich daran hindert, mit dem beabsichtigten Vorgang fortzufahren.
Wichtige Informationen, bevor Sie fortfahren
Bevor Sie die Korrekturen ausprobieren, müssen Sie einige Überprüfungen durchführen, um das Problem „efibootbootx64.efi konnte nicht gefunden werden“ besser lösen zu können.
Test 1. Überprüfen Sie den BIOS-Modus (UEFI oder Legacy).
Es ist wichtig zu erkennen, dass UEFI das herkömmliche BIOS in modernen Systemen größtenteils abgelöst hat. Der Legacy-Modus (oder CSM) ist in UEFI-Systemen vorhanden, um ältere Betriebssysteme und Hardware zu unterstützen. Wissen, ob sich der aktuelle BIOS-Modus Ihres Systems gerade befindet UEFI oder Legacy Der Modus ist für die Behebung des EFI-Startfehlers von entscheidender Bedeutung.
Test 2. Überprüfen Sie die Hardwarespezifikationen
Darüber hinaus müssen Sie eine durchführen Überprüfung der PC-Hardware . Überprüfen Sie eine Option bezüglich UEFI oder BOOT-Modus. Wenn UEFI verfügbar ist, ist Ihr Motherboard damit kompatibel. Wenn es nicht vorhanden ist, unterstützt Ihr System möglicherweise nur das Legacy-BIOS.
Test 3. Überprüfen Sie das aktuelle Partitionsformat (GPT oder MBR).
Darüber hinaus müssen Sie Überprüfen Sie den Partitionsstil um zu überprüfen, ob Ihr Laufwerk formatiert ist MBR oder GPT . Das Verständnis des Partitionsstils ist von entscheidender Bedeutung, da er Einfluss darauf hat, wie das System startet und wie auf die EFI-Startdateien zugegriffen wird. Indem Sie sicherstellen, dass der Partitionsstil mit den Anforderungen Ihres Betriebssystems übereinstimmt, können Sie die notwendigen Schritte unternehmen, um den Startfehler effektiv zu beheben.
So beheben Sie den Fehler „EFIBOOTBOOTX64.EFI“ konnte nicht gefunden werden
Nachdem Sie die oben genannten drei Informationen erhalten haben, können Sie entsprechend Ihrem System entscheiden, welche Methode zur Behebung dieses Fehlers ausgewählt werden soll. Fahren wir mit den Methoden zur Behebung des Fehlers „efibootbootx64.efi konnte nicht gefunden“ fort.
Problemumgehung 1. Konvertieren Sie MBR mit professioneller Software von Drittanbietern in GPT
Wenn Ihr System nach der oben erwähnten Überprüfung mit UEFI kompatibel ist, müssen Sie den Partitionsstil von MBR auf GPT ändern, wenn es derzeit MBR ist.
MiniTool Partition Wizard ist ein intuitives und professionelles Tool zum Verwalten von Partitionen. Es ist in der Lage, MBR ohne Datenverlust in GPT zu konvertieren, und auch das Umgekehrte ist möglich. Darüber hinaus kann es formatieren Sie FAT32 auf Partitionen, die 32 GB überschreiten, Festplatten klonen , und mehr.
MiniTool-Partitionsassistent kostenlos Klicken Sie zum Herunterladen 100 % Sauber und sicher
Notiz: Fahren Sie mit der Konvertierung zu GPT nicht fort, es sei denn, Ihre Hardware unterstützt ausdrücklich den UEFI-Modus. Der Versuch, eine GPT-Festplatte auf einem System zu starten, das nur mit Legacy/BIOS kompatibel ist, führt dazu, dass Windows nicht gestartet werden kann. Überprüfen Sie die UEFI-Kompatibilität Ihres Systems, um Zugriffsprobleme nach der Konvertierung zu vermeiden.Befolgen Sie die Anweisungen mit dem MiniTool-Partitionsassistenten:
Schritt 1: Öffnen Sie den MiniTool-Partitionsassistenten. Klicken Sie mit der rechten Maustaste auf die Systemfestplatte und wählen Sie die Option aus Konvertieren Sie MBR-Datenträger in GPT-Datenträger aus dem angezeigten Menü. Eine Warnmeldung wird angezeigt. Überprüfen Sie die Informationen und klicken Sie OK .

Schritt 2: Drücken Sie die Taste Anwenden Klicken Sie auf die Schaltfläche, um den Vorgang zu starten. Es erscheint ein Bestätigungsfenster. Klicken Ja um mit der Operation fortzufahren. Während der Konvertierung muss Ihr Computer möglicherweise neu gestartet werden. Befolgen Sie einfach die gegebenen Anweisungen.
Problemumgehung 2: Konvertieren Sie MBR mithilfe der Windows-Eingabeaufforderung in GPT
MBR2GPT ist ein Dienstprogramm, das für die 64-Bit-Version von Windows 10 Version 1703 oder höher entwickelt wurde. Es ermöglicht die Konvertierung einer Bootdiskette von MBR nach GPT ohne Datenverlust. Hier ist die Schritt-für-Schritt-Anleitung:
Schritt 1: Drücken Sie die Taste Windows Taste + S um die Windows-Suchfunktion zu starten. Typ cmd in das Suchfeld ein, und die Eingabeaufforderungsanwendung wird in der Ergebnisliste angezeigt. Klicken Sie mit der rechten Maustaste auf die Anwendung und wählen Sie sie aus Als Administrator ausführen um es zu öffnen.
Schritt 2: Geben Sie im Eingabeaufforderungsfenster ein mbr2gpt /convert /disk: 0 /allowfullOS und schlagen Eingeben . Typischerweise ist Datenträger 0 der Systemdatenträger. Sobald die Konvertierung abgeschlossen ist, können Sie mithilfe von überprüfen, ob es sich bei der Systemfestplatte tatsächlich um ein GPT-Laufwerk handelt DiskPart Befehl „ Listendiskette „. Bei einem GPT-Datenträger wird in der Gpt-Spalte ein Sternchen angezeigt.
Tipps: Wenn Sie MBR2GPT in WinPE ausführen, können Sie den Befehl direkt verwenden mbr2gpt /convert .Wer nicht Windows 10 Version 1703 oder höher verwendet, kann die folgenden Anweisungen zum Ausführen von Befehlen befolgen:
Notiz: Für die Konvertierung einer Festplatte von MBR in GPT ist der Befehl „clean“ erforderlich, der alle Daten und Partitionen auf der Festplatte löscht. Diese Aktion ist irreversibel, also stellen Sie sicher, dass Sie dies tun Sichern Sie alle wichtigen Daten bevor Sie fortfahren. MiniTool ShadowMaker erscheint direkt vor Ihren Augen.MiniTool ShadowMaker-Testversion Klicken Sie zum Herunterladen 100 % Sauber und sicher
Schritt 1: Drücken Sie Gewinnen + S um die Windows-Suchfunktion zu starten. Typ cmd Klicken Sie im Suchfeld mit der rechten Maustaste auf „Eingabeaufforderung“ und wählen Sie „Eingabeaufforderung“ aus Als Administrator ausführen um es zu öffnen.
Schritt 2: Geben Sie nacheinander die folgenden Befehle ein und drücken Sie Eingeben nach jedem:
- diskpart
- Datenträger auflisten
- Wählen Sie Datenträger X aus (Ersetzen Sie „X“ durch die Nummer der Festplatte, die Sie konvertieren möchten.)
- sauber
- gpt konvertieren
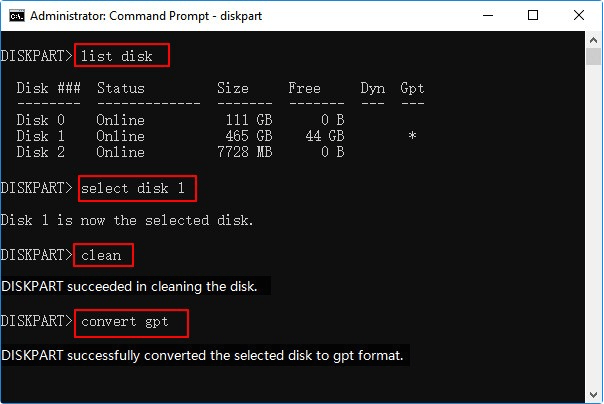
Problemumgehung 3. Stellen Sie den UEFI-Modus ein
Nachdem Sie Ihre Festplatte von MBR in GPT umgewandelt haben, müssen Sie unbedingt sicherstellen, dass Ihr System für den UEFI-Modus konfiguriert ist, um den Fehler „Efibootbootx64.efi konnte nicht gefunden werden“ zu beheben. Stellen Sie sicher, dass Sie diese Option auswählen, um UEFI den Zugriff auf das GPT-Festplattenpartitionsformat zu ermöglichen. Befolgen Sie die Schritte, um UEFI zu aktivieren:
Schritt 1: Greifen Sie auf das BIOS zu /UEFI durch Drücken von Von der , F2 , oder ESC (Überprüfen Sie Ihr Motherboard-Modell auf den richtigen Schlüssel).
Schritt 2: Navigieren Sie zu Stiefel , Boot-Optionen , Boot-Reihenfolge , oder Erweiterter Start Speisekarte.
Schritt 3: Auswählen UEFI um den GPT-Festplattenpartitionsstil zu lesen.
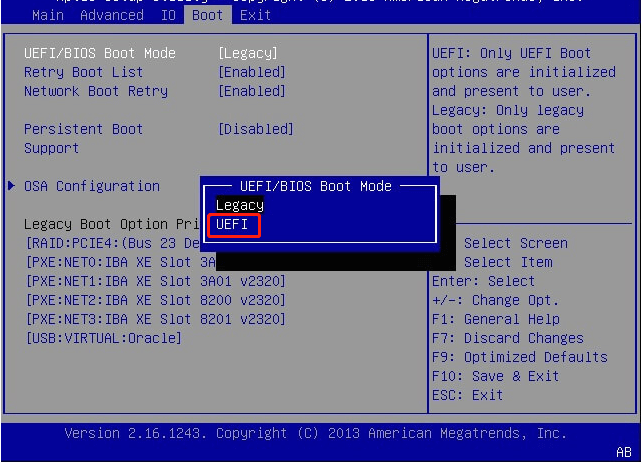
Schritt 4: Speichern Sie die Änderungen und beenden Sie den Vorgang, indem Sie die entsprechende Taste drücken oder die Option „Beenden“ auswählen.
Schritt 5: Bestätigen Sie die Änderungen und starten Sie Ihr System neu.
Empfohlener Tipp: Stellen Sie die EFI-Datei mit MiniTool Power Data Recovery wieder her
Wenn Sie feststellen, dass die Datei efibootbootx64.efi verloren gegangen ist, sollten Sie die Verwendung eines professionellen und robusten Datenwiederherstellungstools in Betracht ziehen, um sie wiederherzustellen. MiniTool Power Data Recovery für Ihre Konferenz. Mit dieser leistungsstarken Datenwiederherstellungssoftware können Sie dies tun Dateien wiederherstellen von 1 GB kostenlos.
MiniTool Power Data Recovery kostenlos Klicken Sie zum Herunterladen 100 % Sauber und sicher
Letzte Worte
Befolgen Sie die oben genannten Schritte, um den Fehler „efibootbootx64.efi konnte nicht gefunden werden“ zu beheben. Ich hoffe, die Informationen können für Sie nützlich sein.

![So starten Sie Ihr Android-Gerät im abgesicherten Modus [GELÖST!] [MiniTool-Neuigkeiten]](https://gov-civil-setubal.pt/img/minitool-news-center/67/how-start-your-android-device-safe-mode.jpg)



![So beenden Sie die Benachrichtigung über Microsoft-Kontoprobleme in Win10 [MiniTool News]](https://gov-civil-setubal.pt/img/minitool-news-center/72/how-stop-microsoft-account-problem-notification-win10.png)
![Sicherheits- oder Firewall-Einstellungen blockieren möglicherweise die Verbindung [MiniTool-Neuigkeiten]](https://gov-civil-setubal.pt/img/minitool-news-center/52/security-firewall-settings-might-be-blocking-connection.png)
![Windows Easy Transfer kann nicht fortgesetzt werden. So beheben Sie [MiniTool News]](https://gov-civil-setubal.pt/img/minitool-news-center/44/windows-easy-transfer-is-unable-continue.jpg)




![Wii oder Wii U lesen keine Disc? Sie können diese Lösungen verwenden [MiniTool News]](https://gov-civil-setubal.pt/img/minitool-news-center/72/wii-wii-u-not-reading-disc.jpg)






