Dateiattribute einfach ändern: Geändertes Zugriffsdatum erstellen
Easily Change File Attributes Create Modified Access Date
Windows zeichnet das Erstellungsdatum, das Änderungsdatum, die Autoren und andere Attribute einer Datei auf, um Benutzern bei Bedarf die Überprüfung der spezifischen Informationen zu erleichtern. Mithilfe der Anleitung in dieser Anleitung können Sie Dateiattribute ändern, um zu verhindern, dass Fremde die tatsächlichen Informationen erhalten MiniTool Post.
Ändern Sie Dateiattribute mit Windows PowerShell
Windows PowerShell, veröffentlicht von Microsoft, ist ein integriertes Windows-Befehlszeilentool. Sie können damit auf das Dateisystem zugreifen und Dateiattribute und andere Einstellungen ändern.
Der folgende Inhalt zeigt Ihnen, wie Sie Dateiattribute mithilfe von Windows PowerShell ändern. Nehmen Sie dieses Dokument als Beispiel.
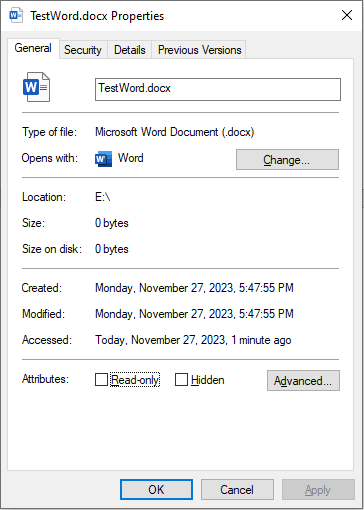 Tipps: MiniTool Power Data Recovery ist eine ideale kostenlose Dateiwiederherstellungssoftware, die in der Lage ist, verlorene/gelöschte Dateien in verschiedenen Situationen wiederherzustellen, einschließlich versehentlicher Formatierung, versehentlichem Löschen, Partitionsverlust, Virenbefall und mehr. Sie können es dazu verwenden Festplattenwiederherstellung , CF-Kartenwiederherstellung, USB-Laufwerkwiederherstellung usw. Wenn Sie Dateien wiederherstellen müssen, versuchen Sie es MiniTool Power Data Recovery kostenlos , das 1 GB kostenlose Dateiwiederherstellungskapazität bietet.
Tipps: MiniTool Power Data Recovery ist eine ideale kostenlose Dateiwiederherstellungssoftware, die in der Lage ist, verlorene/gelöschte Dateien in verschiedenen Situationen wiederherzustellen, einschließlich versehentlicher Formatierung, versehentlichem Löschen, Partitionsverlust, Virenbefall und mehr. Sie können es dazu verwenden Festplattenwiederherstellung , CF-Kartenwiederherstellung, USB-Laufwerkwiederherstellung usw. Wenn Sie Dateien wiederherstellen müssen, versuchen Sie es MiniTool Power Data Recovery kostenlos , das 1 GB kostenlose Dateiwiederherstellungskapazität bietet.MiniTool Power Data Recovery kostenlos Klicken Sie hier zum Herunterladen 100% Sauber und sicher
#1. Ändern Sie das Erstellungsdatum für eine Datei
Schritt 1: Klicken Sie mit der rechten Maustaste auf Windows Symbol unten links und wählen Sie dann Windows PowerShell aus dem Kontextmenü.
Schritt 2: Um die Zieldatei zu finden, müssen wir das Verzeichnis ändern. Du kannst Tippen CD.. um zum letzten Verzeichnis im aktuellen Pfad zurückzukehren, dann verwenden CD-Ordnername um in das Verzeichnis zu wechseln, in dem sich die Zieldatei befindet.
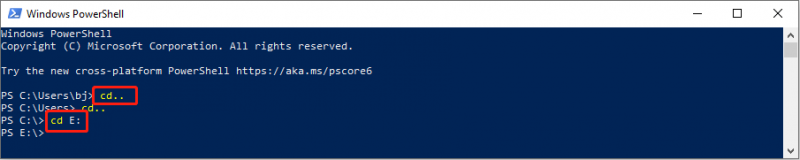
Schritt 3: Geben Sie ein $(Get-Item-Dateiname).creationtime=$(Get-Date „MM/TT/JJJJ“) und schlagen Eingeben um die Erstellungszeit der Datei zu ändern. Die Dateierweiterung ist im Dateinamen enthalten.
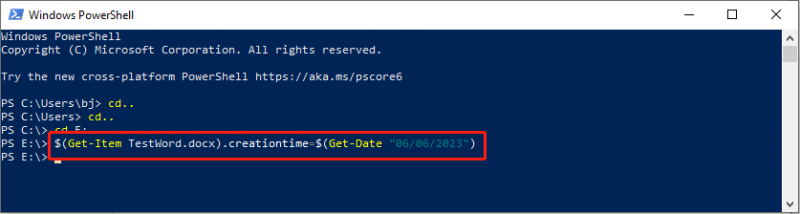
Wenn kein Fehler gemeldet wird und Sie zum Verzeichnis zurückkehren, haben Sie das Erstellungsdatum erfolgreich geändert.
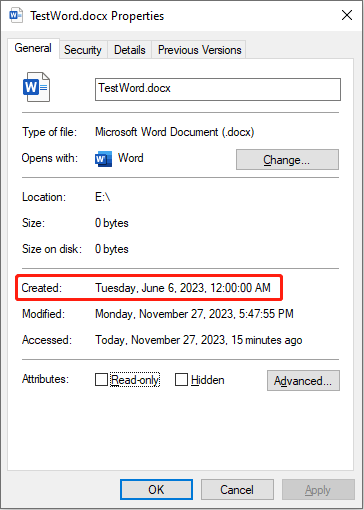
#2. Ändern Sie das Änderungsdatum für eine Datei
Wenn Sie die oben genannten Schritte ausgeführt haben, ist die Änderung des Änderungsdatums für Sie ein Kinderspiel.
Schritt 1: Geben Sie ein Windows PowerShell in der Windows-Suchleiste und klicken Sie auf Eingeben um das Fenster zu öffnen.
Schritt 2: Sie müssen CD-Befehlszeilen verwenden, um auf die Zieldatei zuzugreifen. Geben Sie dann ein $(Get-Item-Dateiname).lastwritetime=$(Get-Date „MM/TT/JJJJ“) und drücke Eingeben .
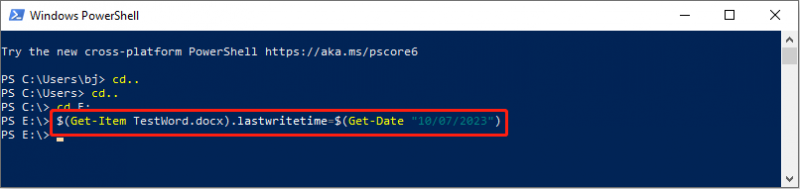
Hier können Sie sehen, dass sich das Datum der letzten Änderung geändert hat.
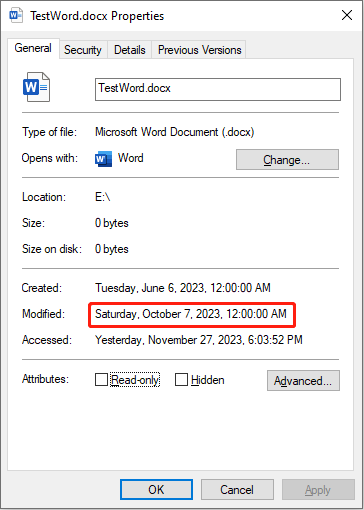
#3. Ändern Sie die Zugriffszeit für eine Datei
Die letzte Aktion besteht darin, die Zugriffszeit zu ändern. Sie können die oben genannten Schritte ausführen, um die Zieldatei zu finden, und dann den Befehl eingeben $(Get-Item-Dateiname).lastaccesstime=$(Get-Date „MM/TT/JJJJ“) und schlagen Eingeben .
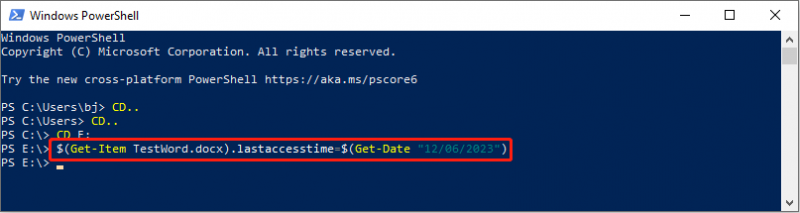
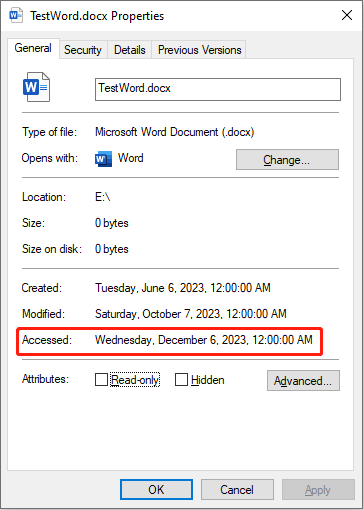
Beachten Sie, dass sich die geänderte Zeit und die Zugriffszeit auf die tatsächliche Zeit ändern, wenn Sie nach dem Einstellen der Zeit in eine Datei schreiben oder diese öffnen.
Lesen Sie diesen Beitrag, um zu erfahren, wie Sie den Dateityp ändern: 2 Möglichkeiten, wie Sie den Dateityp unter Windows 11 einfach ändern können .
Entfernen Sie Dateiattribute mit dem Datei-Explorer
Wenn Sie der Meinung sind, dass die oben genannten Schritte komplex und langwierig sind, können Sie Dateiattribute entfernen, um Informationen auszublenden. Der Datei-Explorer kann Ihnen dabei helfen, dieses Ziel zu erreichen.
Schritt 1: Drücken Sie Sieg + E um den Windows Explorer zu öffnen.
Schritt 2: Navigieren Sie zum Zielordner und klicken Sie mit der rechten Maustaste darauf. Sie sollten wählen Eigenschaften aus dem Kontextmenü.
Schritt 3: Wechseln Sie zum Ausführlich Tab und klicken Sie auf Entfernen Sie Eigenschaften und persönliche Informationen am unteren Rand dieses Fensters.
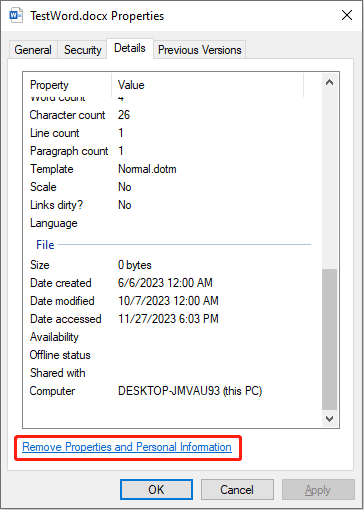
Schritt 4: Wenn Sie das auswählen Erstellen Sie eine Kopie, in der alle möglichen Eigenschaften entfernt sind Option erhalten Sie eine doppelte Datei, die alle möglichen Dateiattribute entfernt.
Wenn du wählst Entfernen Sie die folgenden Eigenschaften aus dieser Datei können Sie aus der folgenden Liste die Dateiattribute auswählen, die Sie entfernen möchten.
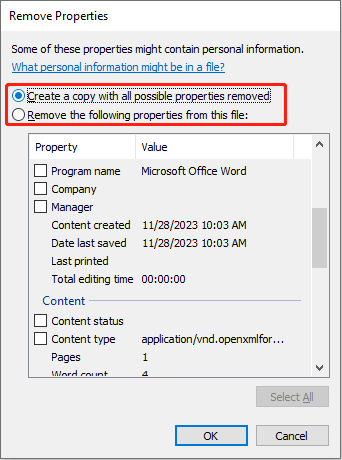
Schritt 5: Klicken Sie OK um Ihre Auswahl zu bestätigen und anzuwenden.
Endeffekt
Hier geht es darum, wie Sie Dateiattribute auf Ihrem Computer ändern oder entfernen. Die Schritte sind einfach durchzuführen, aber Sie müssen vorsichtig sein, um Fehler zu vermeiden. Wenn Sie außerdem Dateien wiederherstellen müssen, ist MiniTool Power Data Recovery einen Versuch wert.
MiniTool Power Data Recovery kostenlos Klicken Sie hier zum Herunterladen 100% Sauber und sicher
Ich hoffe, dieser Beitrag gibt Ihnen einige nützliche Informationen.
![[9 Möglichkeiten] Wie öffnet man den Geräte-Manager von Windows 11 schnell?](https://gov-civil-setubal.pt/img/news/24/how-open-windows-11-device-manager-quickly.png)

![Was ist Pagefile.sys und können Sie es löschen? Antworten sind hier [MiniTool Wiki]](https://gov-civil-setubal.pt/img/minitool-wiki-library/40/what-is-pagefile-sys.png)
![Wird Apex Legends nicht aktualisiert? Hier erfahren Sie, wie Sie es einfach beheben können! [MiniTool News]](https://gov-civil-setubal.pt/img/minitool-news-center/47/is-apex-legends-not-updating.jpg)

![[FIX] Wiederherstellen von iPhone-Fotos, die von der Kamerarolle verschwunden sind [MiniTool-Tipps]](https://gov-civil-setubal.pt/img/ios-file-recovery-tips/05/recover-iphone-photos-disappeared-from-camera-roll.jpg)

![So laden Sie Google Meet für PC (Windows 11/10), Android und iOS herunter [MiniTool]](https://gov-civil-setubal.pt/img/news/81/how-to-download-google-meet-for-pc-windows-11/10-android-ios-minitool-tips-1.png)

![Gelöst - Netzwerklaufwerk Windows 10 kann nicht zugeordnet werden [MiniTool News]](https://gov-civil-setubal.pt/img/minitool-news-center/74/solved-can-t-map-network-drive-windows-10.png)


![So beheben Sie das Problem 'Wldcore.dll fehlt oder wurde nicht gefunden' [MiniTool News]](https://gov-civil-setubal.pt/img/minitool-news-center/01/how-fix-wldcore.jpg)

![Wie verwende ich ein Apple Magic Keyboard unter Windows? [MiniTool-Tipps]](https://gov-civil-setubal.pt/img/news/79/how-to-use-an-apple-magic-keyboard-on-windows-minitool-tips-1.png)
![Top 5 Lösungen zum unerwarteten Entfernen von SD-Karten | Neueste Anleitung [MiniTool-Tipps]](https://gov-civil-setubal.pt/img/data-recovery-tips/99/top-5-solutions-fix-sd-card-unexpectedly-removed-latest-guide.jpg)
![Behoben: FAHRER ENTLADEN OHNE ABBRUCH AUSHÄNGIGER BETRIEB [MiniTool News]](https://gov-civil-setubal.pt/img/minitool-news-center/54/fixed-driver-unloaded-without-cancelling-pending-operations.png)

