Trägt HDMI Audio? Fehlerbehebung bei HDMI No Sound [MiniTool News]
Does Hdmi Carry Audio
Zusammenfassung :

Überträgt HDMI Audio? Im Allgemeinen lautet die Antwort ja. HDMI ist eine Art Schnittstelle, die auf Computern und Fernsehgeräten häufig zur Übertragung von Audio- und Videodaten verwendet wird. Einige Benutzer stellen jedoch fest, dass der HDMI-Sound beim Anschließen des Computers an einen Fernseher, einen Monitor oder ein anderes Gerät nicht funktioniert. Dieser Beitrag auf MiniTool zeigt Ihnen, wie Sie das Problem selbst beheben können.
HDMI-Sound funktioniert nicht
HDMI, kurz für High-Definition Multimedia Interface, ist eine proprietäre Audio- / Video-Schnittstelle, die in Fernsehgeräten, Monitoren, Computern und anderen Geräten häufig verwendet wird, um Audiodaten (komprimiert oder unkomprimiert) und Videodaten (unkomprimiert) reibungslos zu übertragen. HDMI ist in Bildqualität, Surround-Sound-Audio, 3D-Unterstützung und mehr Aspekten besser als ähnliche Schnittstellen wie Komponentenvideokabel.
Möchten Sie AVI-Video- / Audiodaten in ein anderes Format konvertieren?
Überträgt HDMI Audio? ? Natürlich ja; HDMI kann problemlos sowohl Audio- als auch Videodaten übertragen. Warum stellen Leute solche Fragen? Dies liegt daran, dass HDMI-Sound nicht funktioniert oder HDMI-Audio nicht funktioniert. HDMI-Audio funktioniert auf Windows-Computern oder Fernsehgeräten häufig nicht. Die folgenden Abschnitte enthalten Anleitungen zur Behebung des Problems in beiden Fällen.
HDMI Kein Ton: Windows
Wenn nach dem Anschließen Ihres Computers an ein HDMI-Gerät kein Ton über HDMI übertragen wird, befolgen Sie die nachstehenden Methoden, um das Problem zu beheben.
Erstens: Überprüfen Sie, ob Sie das richtige HDMI-Kabel für das HDMI-Gerät verwendet haben.
Zweitens: Stellen Sie HDMI als Standard-Audiogerät ein.
- Drücken Sie Win + R. .
- Art cpl und klicken Sie auf in Ordnung .
- Stellen Sie sicher, dass Wiedergabe Registerkarte ist ausgewählt.
- Wählen Lautsprecher / Kopfhörer oder Lautsprecher und Kopfhörer (Stellen Sie sicher, dass das HDMI-Kabel eingesteckt ist).
- Klick auf das Standard festlegen Taste.
- Wählen Sie das über HDMI angeschlossene Ausgabegerät aus.
- Klick auf das Standard festlegen Taste.
- Klick auf das in Ordnung Taste zur Bestätigung.
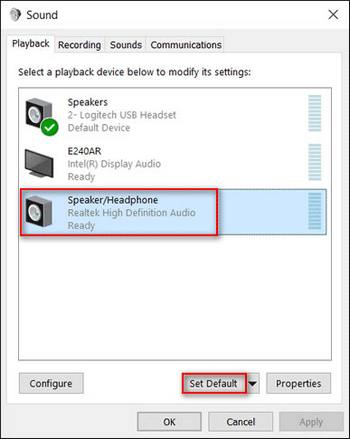
Drei: Führen Sie die Windows-Sound-Fehlerbehebung aus.
- Drücken Sie Win + S. .
- Art Fehlerbehebung .
- Wählen Fehlerbehebung bei Einstellungen .
- Scrollen Sie zur Auswahl im rechten Bereich nach unten Audio abspielen .
- Klick auf das Führen Sie die Fehlerbehebung aus Taste.
- Warten Sie, bis die Probleme erkannt wurden, und befolgen Sie die Anweisungen, um die von der Fehlerbehebung vorgeschlagenen Änderungen vorzunehmen.
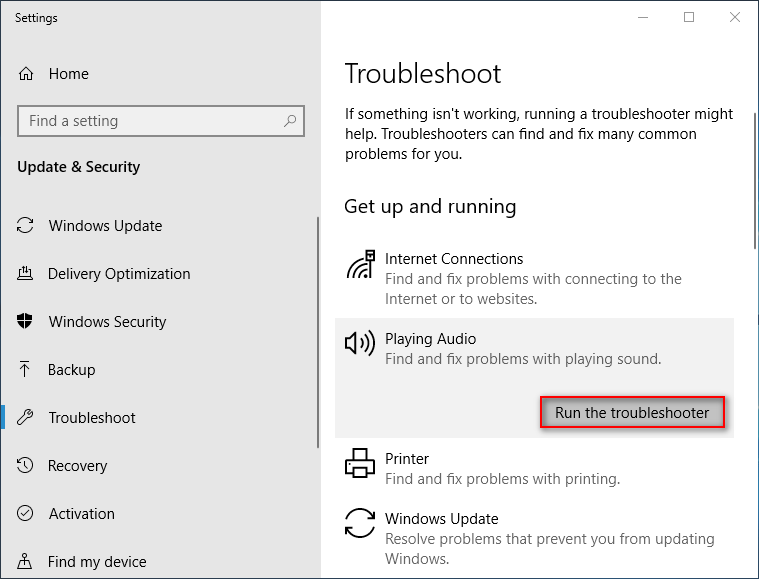
Andere Methoden, die Sie ausprobieren sollten:
- Aktivieren Sie alle Audio-Controller.
- Grafiktreiber aktualisieren / zurücksetzen.
- Deinstallieren Sie das Display-Audio und die Audio-Controller und installieren Sie sie erneut.
- Überprüfen Sie die Audioeinstellungen des Monitors oder Fernsehgeräts.
Wie kann ich Fehler beheben, wenn unter Windows 10 kein Laptop zu hören ist?
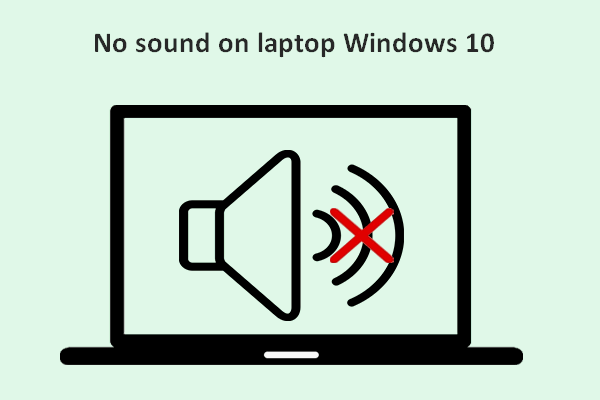 Kein Ton auf Laptop Windows 10: Problem behoben
Kein Ton auf Laptop Windows 10: Problem behoben Es ist leicht, viele Benutzer zu finden, die sich über das Problem beschwert haben: Kein Ton auf Laptop Windows 10; Sie sind davon betroffen und hoffen, nützliche Methoden zu finden, um das Problem zu beheben.
WeiterlesenHDMI zu TV Kein Ton
Wenn nach dem Anschließen an das Fernsehgerät mit einem HDMI-Kabel kein Ton über HDMI abgespielt wird, führen Sie die folgenden Schritte aus, um das Problem zu beheben.
Schritt 1: Überprüfen Sie das HDMI-Signalformat in den Einstellungen von Android TV.
- Drücken Sie die ZUHAUSE Taste.
- Wählen die Einstellungen .
- Wählen Fernsehen -> Externe Eingänge -> HDMI-Signalformat -> wählen Sie die richtige HDMI 1 ~ 4 -> auswählen Standardformat anstelle von Enhanced Format. (Dieser Schritt variiert von TV zu TV.)
Bitte ändern Sie die Einstellungen für jedes HDMI-Terminal, an das ein Gerät angeschlossen ist.
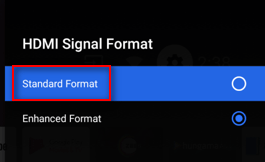
Schritt 2: Überprüfen Sie das HDMI-Kabel.
Stellen Sie sicher, dass das HDMI-Kabel ordnungsgemäß an das Quellgerät und das Fernsehgerät angeschlossen ist.
Schritt 3: Konfigurieren Sie Ihr Fernsehgerät.
Stellen Sie das Fernsehgerät auf den richtigen Videoeingang ein, um Signale vom Quellgerät zu empfangen.
Schritt 4: Konfigurieren Sie das Quellgerät.
Stellen Sie die Audioausgabeeinstellung des Quellgeräts so ein, dass ein kompatibles Audiosignal ausgegeben wird.
Schritt 5: Versuchen Sie es mit einem anderen Fernseher.
Entfernen Sie das HDMI-Kabel vom aktuellen Fernsehgerät und schließen Sie es ordnungsgemäß an ein anderes Fernsehgerät an. Auf diese Weise können Sie überprüfen, ob das Problem mit dem Quellgerät oder dem HDMI-Kabel auftritt.
Schritt 6: Führen Sie je nach TV-Typ einen Power-Reset durch.
Schritt 7: Ersetzen Sie das HDMI-Kabel, wenn es Probleme gibt.
Schritt 8: Führen Sie bei Bedarf einen Werksreset durch.
So beheben Sie Probleme mit HDMI ohne Anzeige oder ohne Ton.
Wie kann ich Dateien nach dem Zurücksetzen des Laptops auf die Werkseinstellungen wiederherstellen?
![Fix: Das Laufwerk, auf dem Windows installiert ist, ist gesperrt (6 Möglichkeiten) [MiniTool-Tipps]](https://gov-civil-setubal.pt/img/disk-partition-tips/47/fix-drive-where-windows-is-installed-is-locked.jpg)





![Wie löse ich Fortnite, das nicht startet? Hier sind 4 Lösungen [MiniTool News]](https://gov-civil-setubal.pt/img/minitool-news-center/78/how-solve-fortnite-not-launching.png)





![Die beste Alternative zum User State Migration Tool Windows 08.10.7 [MiniTool-Tipps]](https://gov-civil-setubal.pt/img/backup-tips/42/best-alternative-user-state-migration-tool-windows-10-8-7.jpg)






![Achtung Diesel Legacy Stutter Lag Low FPS [Bewährte Korrekturen]](https://gov-civil-setubal.pt/img/news/7A/watch-out-diesel-legacy-stutter-lag-low-fps-proven-fixes-1.png)