Chrome kann nicht zum Standardbrowser in Windows 10 gemacht werden: Gelöst [MiniTool News]
Can T Make Chrome Default Browser Windows 10
Zusammenfassung :
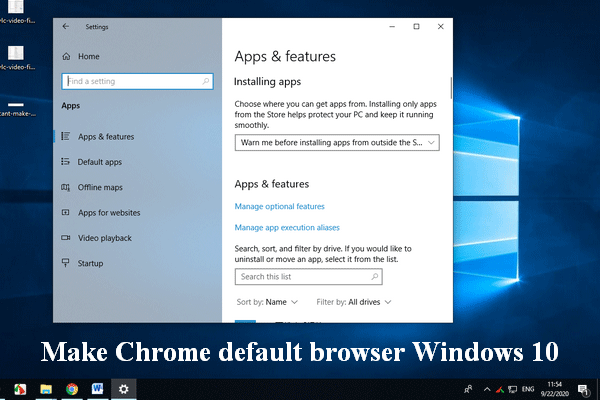
Google Chrome ist ein beliebter Webbrowser, den Sie kostenlos installieren können. Sie können Chrome zu Ihrem Standardbrowser machen, wenn Sie ihn verwenden möchten. Es gibt jedoch einige Fälle, in denen Chrome-Standardbrowser nicht zu Windows 10 gemacht werden kann. Wie können Sie dieses Problem lösen? Befolgen Sie die im folgenden Inhalt genannten Tipps und Schritte, um das Problem zu lösen.
Google Chrome wurde von Google als plattformübergreifender Webbrowser entwickelt und ist kostenlos und benutzerfreundlich. Es nimmt 60% des Marktanteils ein, was darauf hinweist, dass Chrome einer der beliebtesten Browser der Welt ist. Sie können Google Chrome als Standardbrowser auf Ihrem Gerät festlegen, damit es direkt geöffnet wird, wenn Sie auf einen Link klicken. Viele Leute beschwerten sich jedoch, dass sie nicht können Machen Sie den Chrome-Standardbrowser zu Windows 10 . Es gibt verschiedene Methoden, die Sie ausprobieren sollten, wenn Sie feststellen, dass Windows 10 den Standardbrowser nicht festlegen kann.
Trinkgeld: Viel MiniTool-Software wird Benutzern kostenlos zur Verfügung gestellt, um sie beim Schutz von Daten, bei der Gewährleistung der Systemsicherheit und bei der Lösung von Festplattenproblemen zu unterstützen. Laden Sie besser ein Datenwiederherstellungstool herunter, bevor Sie wirklich in ein Datenverlust-Dilemma geraten.
So machen Sie Chrome zu meinem Standardbrowser
Zunächst möchte ich Ihnen die gängigen Methoden zum Festlegen des Standardbrowsers unter Windows 10 zeigen. Wie kann ich Google Chrome auf drei Arten zu meinem Standardbrowser machen?
Wie ändere ich meinen Standardbrowser in Windows 7 / 8.1 / 10?
Legen Sie Google Chrome während der Installation als Standardbrowser fest
Wenn Sie Google Chrome nach dem Herunterladen unter Windows 10 installieren, werden Sie gefragt, ob Sie den Chrome-Standardbrowser Windows 10 verwenden möchten. Sie können Ja wählen, wenn Sie ihn als Standard festlegen möchten. Dies ist der einfachste Weg, Chrome als Standardbrowser festzulegen.
Bitte machen Sie sich keine Sorgen, wenn Sie diese Chance verpasst haben. Sie können den Chrome-Standardbrowser Windows 10 festlegen, wenn Sie einen Chrome-Tab öffnen oder die folgenden Methoden verwenden.
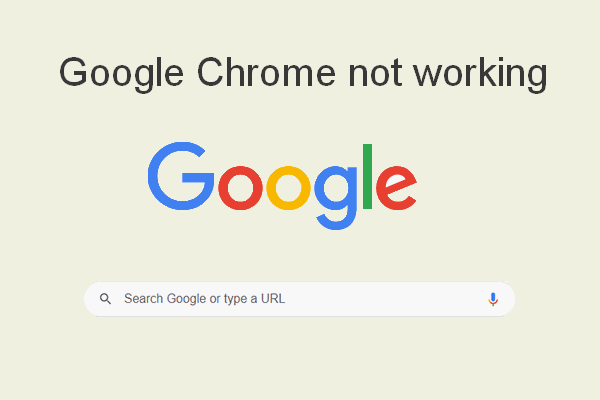 Vollständige Korrektur: Google Chrome funktioniert nicht (reagiert nicht / wird nicht geöffnet)
Vollständige Korrektur: Google Chrome funktioniert nicht (reagiert nicht / wird nicht geöffnet) Sie werden sehr enttäuscht sein, wenn Sie feststellen, dass Google Chrome auf Ihrem Computer oder Mobilgerät nicht funktioniert. Können Sie es selbst reparieren?
WeiterlesenErstellen Sie den Chrome-Standardbrowser Windows 10 in den Browsereinstellungen
- Öffnen Google Chrome auf Ihrem Windows 10-Computer.
- Klick auf das drei Punkte Symbol in der oberen rechten Ecke.
- Wählen die Einstellungen aus dem Dropdown-Menü.
- Scrollen Sie nach unten zu Standardbrowser Sektion.
- Klick auf das Machen Standard Taste.
- Befolgen Sie die Anweisungen auf dem Bildschirm, um die restlichen Schritte abzuschließen.

Stellen Sie Chrome in der Systemsteuerung als Standardbrowser ein
- Drücken Sie Windows + S. .
- Art Schalttafel und drücke Eingeben .
- Wählen Programme .
- Wählen Standardprogramme .
- Klicken Bestimme deine Standartprogramme .
- Klicken Sie unter auf den aktuellen Standardbrowser Webbrowser .
- Wählen Google Chrome im Popup Wählen Sie ein App-Fenster.
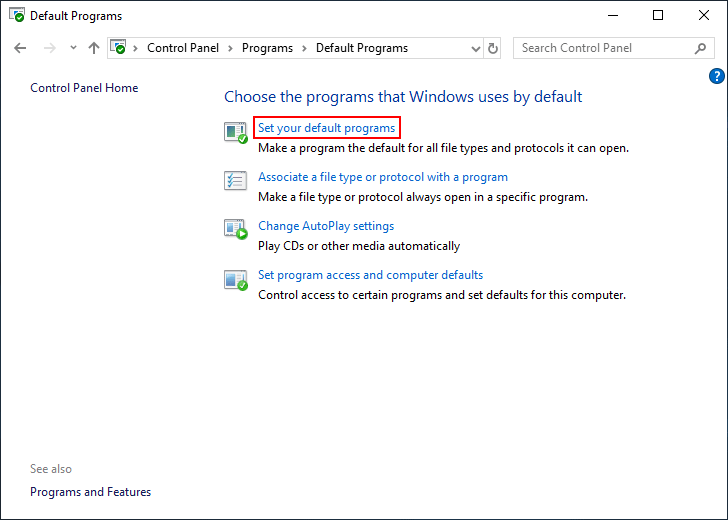
Wie mache ich Chrome zu meinem Standardbrowser, wenn diese Methoden nicht funktionieren?
So beheben Sie Windows 10 Der Chrome-Standardbrowser kann nicht erstellt werden
Stellen Sie sicher, dass Google Chrome aktualisiert wird
- Öffnen Sie Chrome.
- Klicken Sie auf die Schaltfläche mit den drei Punkten.
- Navigieren Sie zu Hilfe Möglichkeit.
- Wählen Über Google Chrome .
- Das System überprüft und aktualisiert Google Chrome automatisch. warte einfach.
- Klick auf das Relaunch Schaltfläche, wenn das Update abgeschlossen ist.
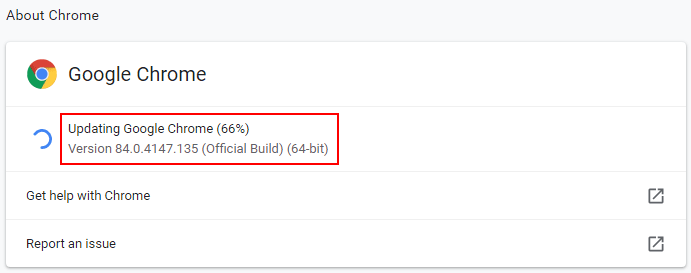
Einstellungen zurücksetzen
- Öffnen Sie die Einstellungen durch Drücken von Windows + I. oder auf andere Weise.
- Wählen Apps (Deinstallieren, Standardeinstellungen, optionale Funktionen) .
- Wählen Standard-Apps aus dem linken Bereich.
- Suche nach Auf die von Microsoft empfohlenen Standardeinstellungen zurücksetzen Option im rechten Bereich.
- Klick auf das Zurücksetzen Taste.
- Versuchen Sie zu wählen Google Chrome wieder unter Webbrowser.
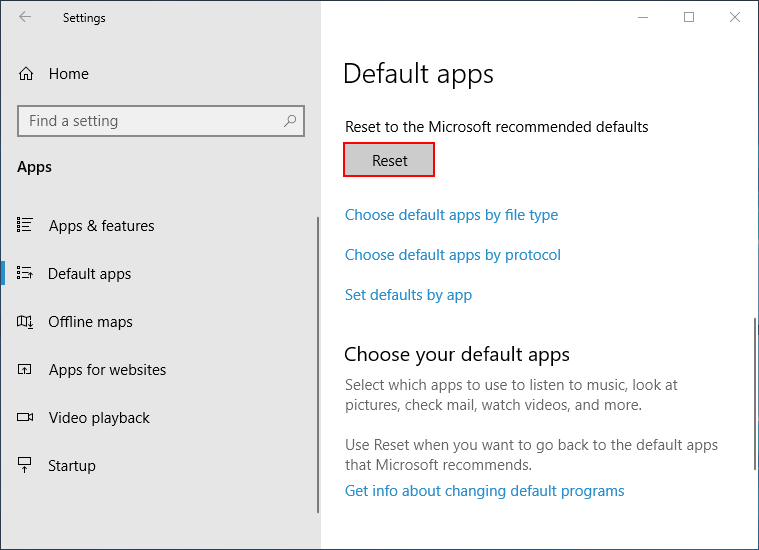
Verwenden Sie die Eingabeaufforderung
- Drücken Sie Windows + S. -> Typ cmd -> Rechtsklick auf Eingabeaufforderung -> wählen Als Administrator ausführen .
- Geben Sie diesen Befehl ein oder kopieren Sie ihn und fügen Sie ihn ein: explorer.exe-Shell ::: {17cd9488-1228-4b2f-88ce-4298e93e0966} -Microsoft.DefaultPrograms pageDefaultProgram .
- Schlagen Eingeben und warten Sie, bis der Befehl beendet ist.
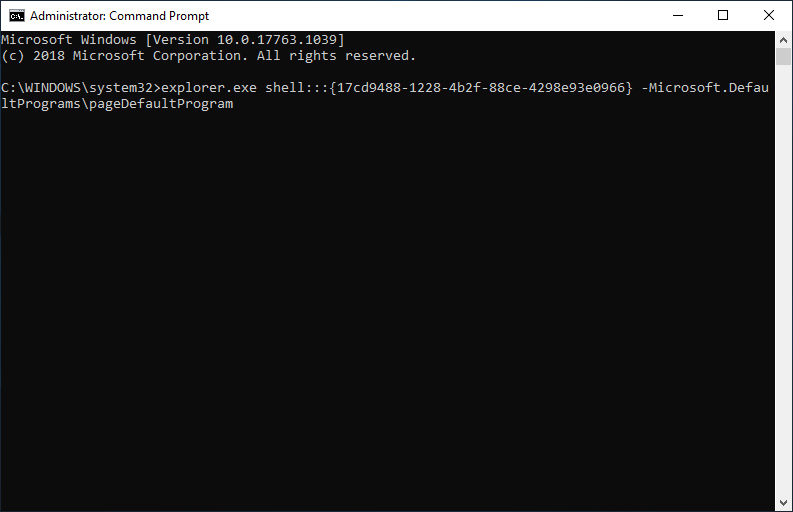
Registrierung ändern
Sie sollten eine Sicherungskopie Ihrer Registrierung erstellen, bevor Sie diese Methode ausprobieren.
- Klicken Hier um eine Registrierungsdatei herunterzuladen.
- Extrahieren Sie die heruntergeladene Datei mit einem Dateiextraktor.
- Führen Sie die aus setchrome8 Datei erfolgreich.
- Dadurch wird Chrome automatisch zum Standardbrowser.
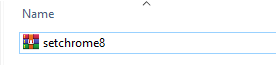
Wie kann ich Google Chrome-Downloads auf fünf Arten beschleunigen?
![Wie speichere ich bestimmte Seiten eines PDFs unter Windows/Mac? [MiniTool-Neuigkeiten]](https://gov-civil-setubal.pt/img/minitool-news-center/91/how-save-certain-pages-pdf-windows-mac.png)
![Fix: Google Text & Tabellen kann Datei nicht laden [MiniTool News]](https://gov-civil-setubal.pt/img/minitool-news-center/34/fix-google-docs-unable-load-file.png)
![Wie kann das Problem 'Hulu hält mich weiterhin ab?' Unter Windows 10 behoben werden? [MiniTool News]](https://gov-civil-setubal.pt/img/minitool-news-center/46/how-fix-hulu-keeps-logging-me-out-issue-windows-10.jpg)
![Wie behebt man den Netflix-Fehlercode F7111-5059? Hier sind 4 Möglichkeiten [MiniTool News]](https://gov-civil-setubal.pt/img/minitool-news-center/93/how-fix-netflix-error-code-f7111-5059.jpg)
![[7 Möglichkeiten] Wie behebt man das Problem, dass der Windows 11-Monitor nicht im Vollbildmodus angezeigt wird?](https://gov-civil-setubal.pt/img/news/84/how-fix-windows-11-monitor-not-full-screen-issue.png)




![Das Problem „Discovery Plus funktioniert nicht“ tritt auf? Hier ist der Weg! [MiniTool-Tipps]](https://gov-civil-setubal.pt/img/news/58/the-discovery-plus-not-working-issue-happens-here-is-the-way-minitool-tips-1.png)


![Das Tutorial zur Wiederherstellung von SD-Karten für Windows 10 [MiniTool-Tipps]](https://gov-civil-setubal.pt/img/data-recovery-tips/70/tutorial-sd-card-recovery.png)




![[Gelöst] Wie deaktiviere ich den SMART-Festplattenfehler 301? Top 3 Fixes [MiniTool-Tipps]](https://gov-civil-setubal.pt/img/backup-tips/11/how-disable-smart-hard-disk-error-301.jpg)

