9 Methoden zum Reparieren meines HP Laptops lässt sich nicht einschalten [MiniTool-Tipps]
9 Methods Fixing My Hp Laptop Wont Turn
Zusammenfassung :
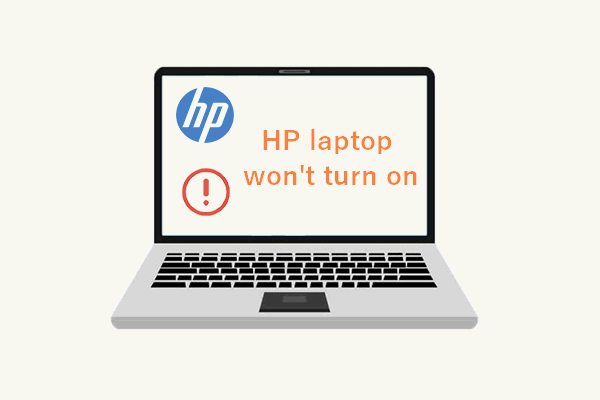
Sie versuchen, Ihren Laptop einzuschalten, um zu arbeiten, nur um festzustellen, dass Sie es nicht schaffen. Wie enttäuschend es ist! Dies kann jedem passieren, auch denen, die Laptops weltberühmter Marken verwenden. MiniTool stellte fest, dass sich viele Leute beschwerten, dass sich der HP-Laptop ab und zu nicht einschaltet, und beschloss, eine Anleitung zur Überprüfung des HP-Laptops und zur Behebung des Problems bereitzustellen.
Schnelle Navigation :
Mein HP Laptop lässt sich nicht einschalten
Es ist nichts Schlimmeres, als einen schwarzen Bildschirm zu erhalten, nachdem Sie den Netzschalter gedrückt haben, um zu versuchen, Ihren Laptop (auch Notebook genannt) einzuschalten. Viele HP Laptop-Benutzer gaben an, ähnliche Erfahrungen gemacht zu haben – ihre HP Laptop lässt sich nicht einschalten aus unbekannten Gründen.
Was sind die häufigsten Situationen, in denen sich HP Laptops nicht einschalten lassen? Wenn Sie sich die Betriebs-/Ladeanzeige ansehen, wenn sich Ihr HP-Laptop nicht einschaltet, befinden Sie sich in einer der folgenden Situationen:
- HP Laptop schaltet sich nicht ein, keine Lichter
- HP Laptop lässt sich nicht einschalten, aber Ladeanzeige leuchtet
- HP-Laptop schaltet die Betriebsanzeige nicht ein
Warum lässt sich mein HP Laptop nicht einschalten?
Viele Benutzer beschweren sich; Sie sagten, mein HP-Computer lässt sich nicht einschalten, kennen aber den genauen Grund nicht. Wenn sich ein Laptop nicht einschalten lässt, wird manchmal eine Fehlermeldung auf dem Bildschirm angezeigt, um Ihnen zu zeigen, was passiert. Aber meistens passiert nichts und es gibt keinen Hinweis darauf, warum sich Ihr Laptop nicht einschalten lässt. In diesem Teil habe ich einige der häufigsten Ursachen für das Nichteinschalten des Laptops zusammengefasst.
 Gelöst: Fehlerbehebung ASUS Laptop schaltet sich nicht selbst ein
Gelöst: Fehlerbehebung ASUS Laptop schaltet sich nicht selbst einViele Leute stoßen auf das gleiche Dilemma: ASUS-Laptop lässt sich nicht einschalten. Trotz der verschiedenen Gründe für das Problem kann es meistens behoben werden.
Weiterlesen8 mögliche Gründe, warum Ihr HP Laptop nicht startet
- Akku leer oder Akku beschädigt
- Fehlfunktion der CMOS-Batterie
- Ein defektes Betriebssystem oder eine Hardwarekomponente
- Neue Hard- oder Software installiert
- Konflikte mit externer Hardware oder Software
- Probleme mit den BIOS-Einstellungen
- Probleme mit dem HP Laptop-Bildschirm
- Virenangriff oder Malware-Infektion
Viele Benutzer sind jedoch mehr besorgt über die Lösungen, um das Nichtstarten des HP-Laptops zu beheben, als über die möglichen Gründe, die dies verursachen. Lassen Sie uns also in die Fehlerbehebungstechniken für HP-Laptop eintauchen, der sich nicht einschalten lässt.
Beste Lösungen für die Wiederherstellung von Laptop-Daten – 100% schnell und sicher!
Wie kann ich beheben, dass sich der HP-Laptop nicht einschaltet? Hier sind die Methoden, die ich häufig zur Fehlerbehebung verwende, wenn sich mein Laptop nicht einschalten lässt. Bitte probieren Sie sie nacheinander aus, bis Sie Ihren HP-Laptop endlich einschalten können. Sollte das Problem weiterhin bestehen, hinterlassen Sie bitte eine kurze Nachricht am Ende des Artikels; Unsere Techniker werden ihr Bestes tun, um die Dinge für Sie zu klären.
Methode 1: Überprüfen Sie die Batterie
Sie sollten zuerst den Akku und andere Stromquellen überprüfen, um sicherzustellen, dass sie ordnungsgemäß funktionieren.
- Fahren Sie Ihren HP-Laptop vollständig herunter.
- Entfernen Sie den Akku aus dem Laptop.
- Finden Sie eine Steckdose und stellen Sie sicher, dass sie richtig funktioniert.
- Schließen Sie Ihren Laptop mit dem Netzkabel an die Steckdose an.
- Versuchen Sie, Ihren HP-Laptop wie gewohnt einzuschalten.
- Wenn dies funktioniert, bedeutet dies, dass Ihr Akku beschädigt ist, sodass Ihr Laptop nicht startet.
3 Möglichkeiten, den Akkuzustand eines Dell Laptops zu überprüfen.
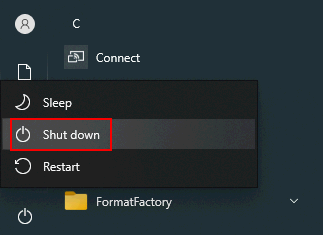
Wie man es repariert?
Sie sollten den Wechselstrom weiter verwenden oder eine neue Batterie kaufen, um die alte zu ersetzen.
Wenn sich Ihr Laptop nicht einschalten lässt, während Sie ein Ladegerät als Stromquelle verwenden, müssen Sie den Ladeanschluss, das Netzkabel oder das Netzteil überprüfen, um festzustellen, ob sie ordnungsgemäß funktionieren oder nicht.
CMOS-Batterie
Was ist mit der CMOS-Batterie, die die BIOS-Einstellungen auf dem Motherboard speichert? Dies könnte auch der Grund sein, warum Ihr HP-Laptop nicht booten kann. Daher sollten Sie eine neue CMOS-Batterie verwenden, um die alte auf Ihrem nicht bootfähigen HP-Laptop zu ersetzen. Bitte stellen Sie sicher, dass die Kabel richtig angeschlossen sind.
Methode 2: Entfernen Sie externe Festplatten und Geräte
Schritt 1 : Schalten Sie den HP-Laptop aus.
Schritt 2 : Entfernen Sie alle externen Festplatten und Geräte, die an den Laptop angeschlossen sind: USB-Flash-Laufwerke, Speicherkarten, externe Festplatten, Drucker, Scanner, Dockingstationen usw.
Schritt 3 : Versuchen Sie, Ihren Laptop einzuschalten, indem Sie den Netzschalter drücken.
- Wenn es normal startet, können Sie bestätigen, dass eine problematische externe Festplatte/ein problematisches externes Gerät Ihren HP-Laptop nicht mehr bootfähig macht. Sie sollten den Laptop wieder ausschalten -> jedes Mal ein Hardwaregerät anschließen -> den Laptop einschalten, um zu sehen, was passiert. Bitte wiederholen Sie diesen Vorgang, bis Sie die Hardware/das Gerät gefunden haben
- Wenn sich Ihr HP Notebook jedoch nicht einschalten lässt, sollten Sie sich anderen Lösungen zuwenden.
So starten Sie einen Laptop neu oder fahren ihn herunter, auf dem Windows 10 ausgeführt wird:
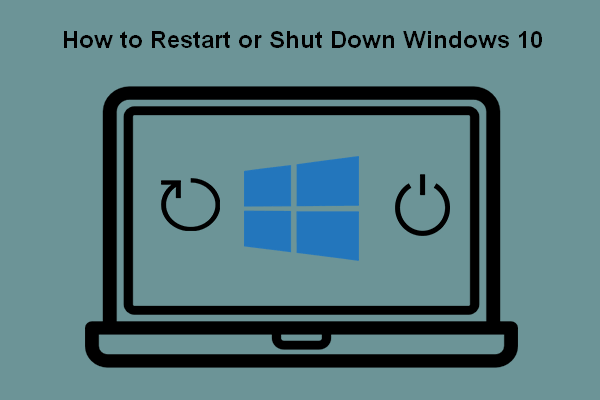 5 Möglichkeiten, Ihren Windows 10-Computer neu zu starten oder herunterzufahren
5 Möglichkeiten, Ihren Windows 10-Computer neu zu starten oder herunterzufahrenWie starte ich Windows 10 neu? Wie fährt man einen Windows 10-Computer herunter? Was ist der Unterschied zwischen Neustart und Herunterfahren?
WeiterlesenMethode 3: Hard Reset Ihres HP Laptops
So setzen Sie ein HP Notebook mit einem austauschbaren Akku hart zurück
- Schalten Sie Ihr HP-Notebook aus.
- Entfernen Sie alle unnötige externe Hardware und Geräte daraus.
- Stellen Sie sicher, dass kein Ladegerät/Netzteil angeschlossen ist.
- Entfernen Sie den Akku vorsichtig aus dem Notebook.
- Halten Sie die Ein-/Aus-Taste mindestens 15 Sekunden lang gedrückt, um die restliche elektrische Ladung abzulassen.
- Setzen Sie den Akku wieder ein und schließen Sie das Ladegerät/Netzteil wieder an. (Schließen Sie keine anderen externen Geräte an das Notebook an, bis es hochgefahren ist.)
- Schalten Sie Ihr HP Notebook ein, indem Sie die Netztaste drücken.
- Klicken Weitermachen wenn Sie zum Fenster Optionen weitergeleitet werden.
- Suche nach Windows normal starten Option und wählen Sie sie aus.
- Drücken Sie Eintreten und warten Sie dann, bis Ihr Notebook erfolgreich gestartet ist.
Was ist, wenn Ihr Laptop einen versiegelten oder nicht entfernbaren Akku enthält? Bitte versuchen Sie nicht, diesen Akkutyp aus Ihrem Laptop zu entfernen. es kann Ihre Garantie ungültig machen und Ihr Gerät ruinieren.
So setzen Sie ein HP Notebook mit versiegeltem oder nicht entfernbarem Akku hart zurück
- Schalten Sie das HP Notebook vollständig aus.
- Entfernen Sie alle Port-Replikatoren oder Dockingstationen von Ihrem Notebook.
- Trennen Sie außerdem alle externen Peripheriegeräte vom Notebook.
- Stellen Sie sicher, dass das Netzteil oder das Ladegerät nicht angeschlossen ist.
- Drücken Sie die Power-Taste und halten Sie sie dann 8-10 Sekunden lang gedrückt.
- Schließen Sie das Netzteil nach einer Weile wieder an das HP Notebook an. Schließen Sie keine Peripheriegeräte, Port-Replikatoren oder Dockingstationen an.
- Drücken Sie wie gewohnt den Netzschalter, um das Notebook einzuschalten.
- Suchen und auswählen Windows normal starten wenn Sie ein Startmenü auf dem Bildschirm sehen.
- Dann drücken Eintreten , und Ihr Notebook wird wahrscheinlich gestartet.
So setzen Sie Ihren HP-Laptop auf 3 Arten zurück:
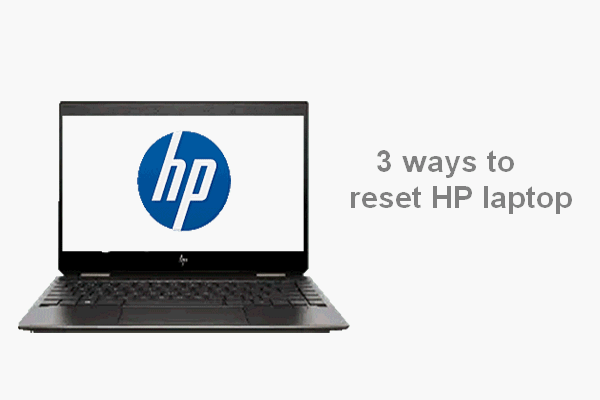 HP Laptop zurücksetzen: So führen Sie einen Hard Reset / Factory Reset Ihres HP durch
HP Laptop zurücksetzen: So führen Sie einen Hard Reset / Factory Reset Ihres HP durchIn diesem Artikel erfahren Sie, wie Sie den HP-Laptop selbst zurücksetzen, um Probleme zu lösen: HP-Laptop hart zurücksetzen und HP-Laptop auf Werkseinstellungen zurücksetzen.
WeiterlesenMethode 4: Versuchen Sie Komponententests
- Drücken Sie die Leistung Taste.
- Weiter drücken Esc auf Ihrer Tastatur, bis ein Menü erscheint.
- Drücken Sie dann die F2 drücken und auswählen Komponententests .
- Wählen Sie die Komponenten aus, die Sie testen möchten: Prozessor, Festplatte, Tastatur, Speicher, Netzwerk usw.
- Folgen Sie den Anweisungen, wenn Fehler gefunden werden.
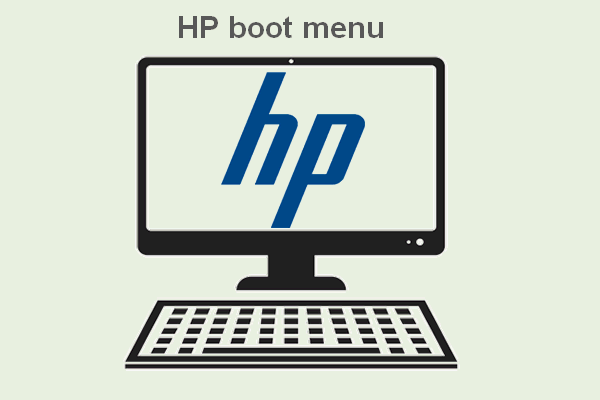 Was ist das HP Boot-Menü? So greifen Sie auf das Boot-Menü oder das BIOS zu
Was ist das HP Boot-Menü? So greifen Sie auf das Boot-Menü oder das BIOS zuEs gibt viele Leute, die sich fragen, welche Tasten sie drücken müssen, um bei Bedarf das HP Boot-Menü auf verschiedenen Modellen aufzurufen.
WeiterlesenMethode 5: HP Laptop aktualisieren oder zurücksetzen
- Auswählen Fehlerbehebung in der Wählen Sie eine Option
- Klicken Aktualisieren Sie Ihren PC .
- Klicken Nächste und warte.
- Wenn der Laptop erfolgreich gestartet wird, sind Sie fertig.
- Wenn dies fehlgeschlagen ist und Sie erneut zum Fenster Option auswählen gelangen, wählen Sie bitte Fehlerbehebung -> Starte deinen PC neu -> Nächste -> Entfernen Sie Ihre Dateien -> Folgen Sie den Anweisungen auf dem Bildschirm.
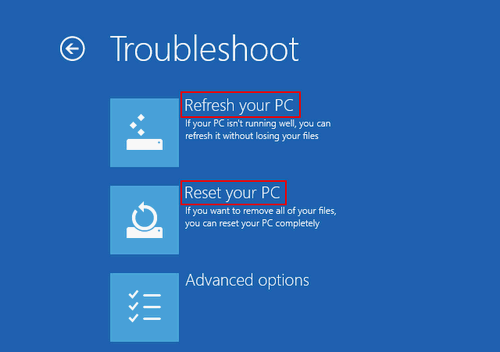
Was ist, wenn das Fenster Option auswählen nicht angezeigt wird? Bitte versuchen Sie diese Methoden für den Zugriff auf die Boot-Optionen.
- Erzwingen Sie, dass Windows in den erweiterten Startoptionen startet, indem Sie eine bestimmte Taste drücken.
- Verwenden Sie das Windows 10-Wiederherstellungslaufwerk.
- Verwenden Sie Windows 10-Installationslaufwerk/-disk.
[2021] Top Windows 10 Boot Repair Tools, die Sie kennen sollten.
Methode 6: Booten Sie im abgesicherten Modus
- Entfernen Sie alle Peripheriegeräte.
- Drücken Sie die Leistung Taste.
- Drücken Sie die F8 Taste wiederholt, bevor das HP- oder Windows-Logo angezeigt wird.
- Auswählen Abgesicherten Modus mit Netzwerktreibern mit den Pfeiltasten.
- Befolgen Sie die Anweisungen auf dem Bildschirm, um fortzufahren.
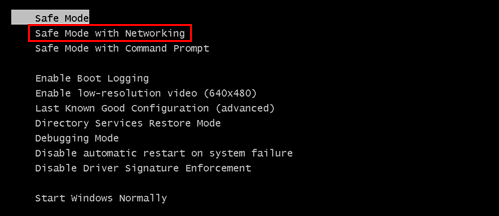
Methode 7: BIOS-Einstellungen auf Standard zurücksetzen
- Drücken und halten Sie die Leistung 15 Sekunden lang gedrückt.
- Drücken Sie Esc oder F10 um das BIOS-Einstellungsmenü aufzurufen.
- Wählen Sie die Option zum Wiederherstellen der Standardeinstellungen und drücken Sie Eintreten .
- Beenden Sie das BIOS und starten Sie Ihren Laptop neu.
Methode 8: Aktualisieren Sie das BIOS auf einem HP Laptop
- Schließen Sie den HP Laptop mit dem Adapter an eine funktionierende Stromquelle an.
- Drücken und halten Sie die Windows + B Tasten gleichzeitig.
- Während Sie Schritt 2 ausführen, halten Sie bitte die Leistung 1 Sekunde lang drücken.
- Lassen Sie alle Tasten los und die Betriebsanzeige sollte wieder aufleuchten.
- Der Laptop-Bildschirm bleibt etwa 40 Sekunden lang leer.
- Möglicherweise hören Sie auch die Pieptöne.
- Das HP BIOS-Update Bildschirm erscheint und der Aktualisierungsvorgang beginnt.
So überprüfen und aktualisieren Sie das BIOS auf dem Dell-Computer?
Methode 9: Beheben von Problemen mit dem schwarzen HP Laptop-Bildschirm
Der Bildschirm kann das Problem sein, wenn sich Ihr Laptop auch nach dem Anschließen nicht einschaltet. Sie sollten die Bildschirmprobleme wie folgt diagnostizieren:
- Ändern Sie die Helligkeit : Sie sollten die Helligkeit Ihres Laptop-Bildschirms erhöhen, um sicherzustellen, dass sie nicht auf das Minimum eingestellt ist.
- Ruhezustand deaktivieren : Ihr Bildschirm kann schwarz bleiben, wenn die Ruhezustandsdateien plötzlich beschädigt werden. Sie sollten diese Funktion deaktivieren und dann Ihren Laptop neu starten.
- An einen externen Monitor anschließen : Sie können Ihren HP Laptop mit einem VGA-Kabel an ein externes Display anschließen, um das LCD- und LCD-Kabel zu testen. Außerdem können Sie versuchen, den Laptop über ein HDMI-Kabel an einen Fernseher anzuschließen. Versuchen Sie dann, den Laptop neu zu starten.
So schließen Sie einen Laptop ohne HDMI-Kabel an den Fernseher an
Retten Sie Ihre Daten von einem HP Laptop
Es hat sich gezeigt, dass die oben genannten Fixes vielen Leuten helfen, ihre HP-Laptops endlich einzuschalten. Wenn dies der Fall ist, müssen Sie als Nächstes Ihren HP-Laptop sichern oder verlorene Daten davon wiederherstellen.
Sichern und Wiederherstellen in Windows 10
So sichern Sie Ihren PC mit dem Dateiversionsverlauf:
- Offen Einstellungen .
- Auswählen Update & Sicherheit .
- Wechseln zu Sicherung in der linken Seitenleiste.
- Suchen Sie die Mit dem Dateiversionsverlauf sichern Sektion.
- Klicken Sie darunter auf Laufwerk hinzufügen und wählen Sie ein externes Laufwerk oder einen Netzwerkspeicherort für die Backups aus.
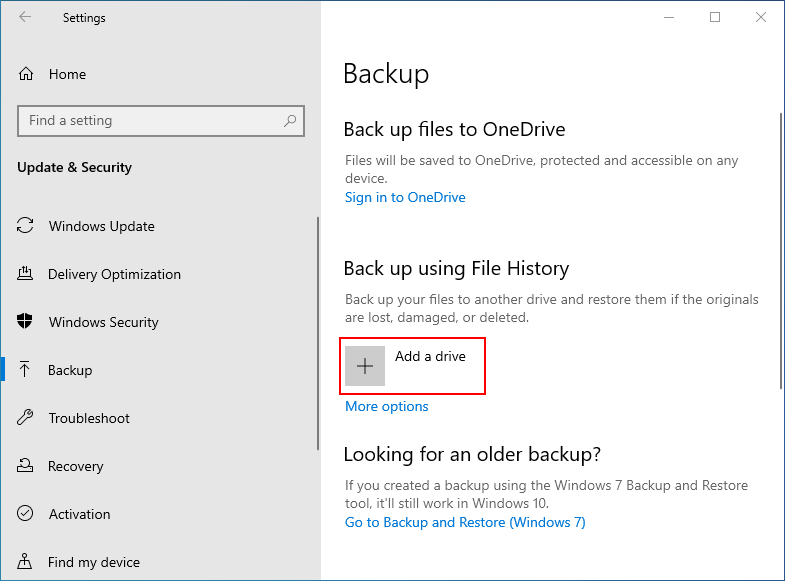
So stellen Sie Ihre Dateien mit dem Dateiversionsverlauf wieder her:
- Drücken Sie Windows + S .
- Typ Dateien wiederherstellen .
- Auswählen Stellen Sie Ihre Dateien mit dem Dateiversionsverlauf wieder her .
- Durchsuchen Sie die Liste und wählen Sie die gewünschte Datei aus.
- Zeigen Sie alle Versionen mit den Pfeilen an.
- Wählen Sie Wiederherstellen, wenn Sie die benötigte Version gefunden haben. Dadurch wird die Datei an ihrem ursprünglichen Speicherort wiederhergestellt.
- Sie können auch mit der rechten Maustaste auf klicken Wiederherstellen und wählen Sie Wiederherstellen auf einen neuen Standort dafür zu wählen.
Es gibt eine bessere Wahl zum Sichern Ihres Systems, Ihrer Festplatte oder nur der wichtigen Daten, die unter Windows 10 gespeichert sind: MiniTool ShadowMaker . Es hat die folgenden erstaunlichen Funktionen:
- Systemsicherung und -wiederherstellung
- Geöffnete Dateien sichern/synchronisieren
- Auf einem anderen Computer wiederherstellen
- 2 MB Cluster-Volume sichern
- Sicherungsschema ändern
- Automatische Sicherung
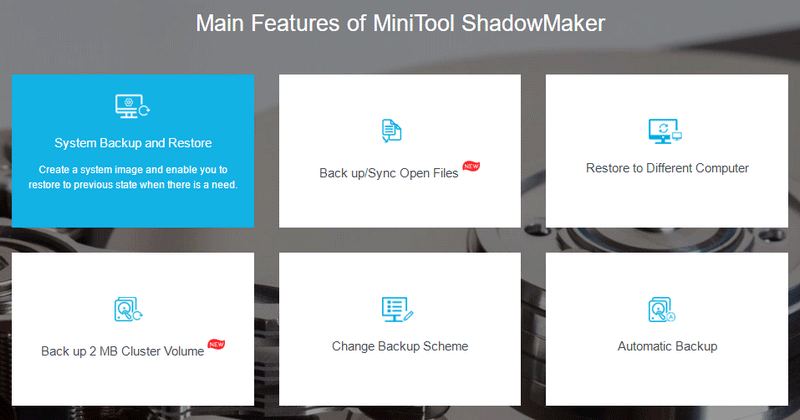
Wiederherstellen von Daten von einem HP Laptop, der sich nicht einschalten lässt
Notiz: Wenn sich Ihr HP-Laptop nach Verwendung der oben genannten Methoden zur Behebung des Problems endlich einschalten lässt, sollten Sie MiniTool Power Data Recovery starten, um Dateien von Ihrer Laptop-Festplatte mit nur Schritt 3 wiederherzustellen.Schritt 1: Erstellen Sie eine bootfähige Disk.
- Suchen Sie einen anderen Windows-Computer.
- Holen Sie sich MiniTool Power Data Recovery, das über einen Snap-in-WinPE-bootfähigen Builder verfügt.
- Installieren und führen Sie MiniTool Power Data Recovery aus.
- Schließen Sie ein USB-Laufwerk an oder legen Sie eine CD/DVD in den Computer ein.
- Klicken Sie auf die Bootfähige Medien Schaltfläche in der unteren linken Ecke.
- Befolgen Sie die Anweisungen auf dem Bildschirm, um eine bootfähige CD, DVD oder ein USB-Flash-Laufwerk zu erstellen.
- Entfernen Sie die bootfähige Disk ordnungsgemäß vom aktuellen Computer.
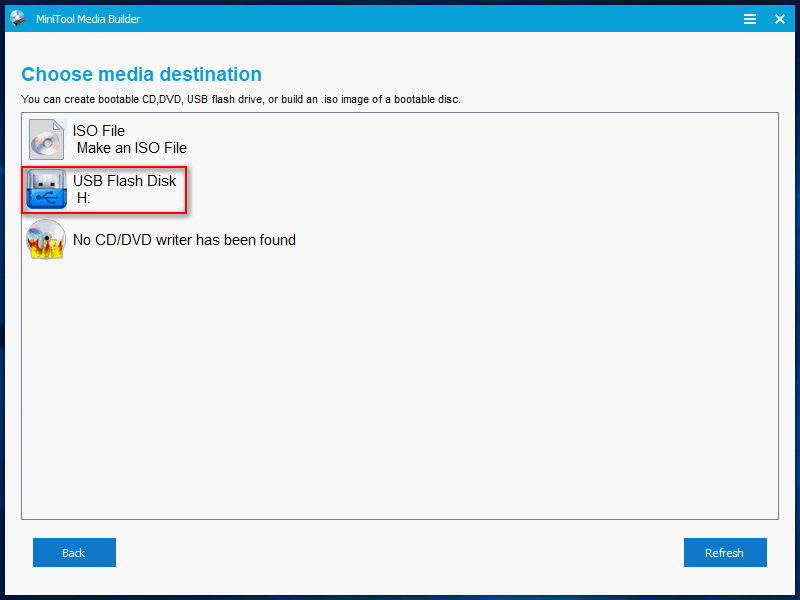
Schritt 2: Ändern Sie die Startreihenfolge auf dem HP-Laptop.
- Drücken Sie die Leistung Taste.
- Drücken Sie Esc / F10 um das BIOS-Einstellungsmenü aufzurufen.
- Gehe zu Lagerung -> Boot Optionen .
- Ändern Sie die Bootreihenfolge, um die bootfähige Disk zum ersten Bootgerät zu machen.
- Beenden Sie den HP-Laptop und starten Sie ihn neu.
Schritt 3: Wiederherstellen von Daten von einem nicht bootfähigen HP-Laptop.
- Schließen Sie einen Wechseldatenträger an den Laptop an, um wiederhergestellte Daten zu speichern.
- Auswählen MiniTool Power Data Recovery auf dem MiniTool PE Loader-Bildschirm.
- Wählen Festplatte aus dem linken Bereich.
- Wählen Sie Ihre Festplatte im rechten Bereich aus und klicken Sie auf Scan .
- Sie können auch auf das Laufwerk doppelklicken, um den Scanvorgang sofort zu starten.
- Warten Sie auf den Scan und durchsuchen Sie die Ergebnisse. Überprüfen Sie, was Sie wiederherstellen möchten.
- Klicken Sie auf die Speichern und wählen Sie die externe Festplatte als Speicherort aus. Klicken OK .
- Warten Sie, bis der Wiederherstellungsvorgang abgeschlossen ist.
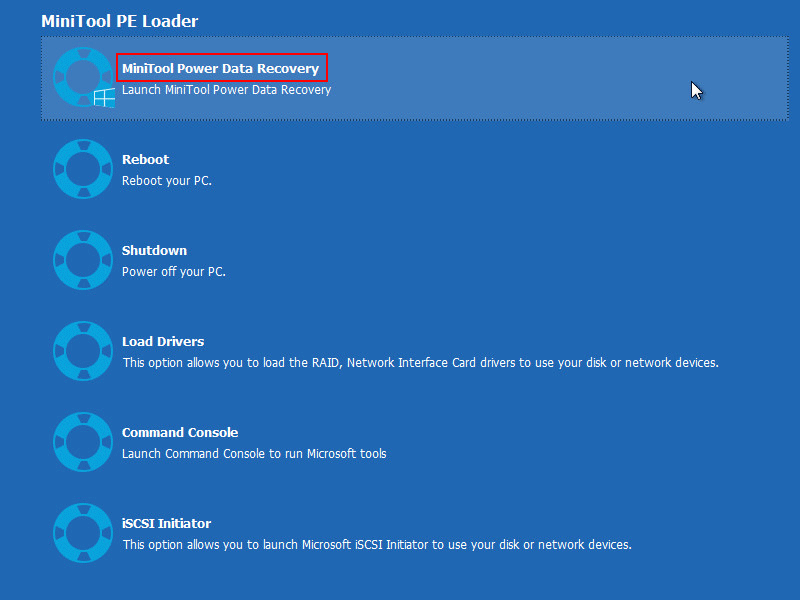
Danach sollten Sie die Software schließen und die Bootreihenfolge wieder ändern.
Abschluss
Seien Sie nicht ausgeflippt, wenn Ihr HP-Laptop sich nicht einschalten lässt. Es ist keine seltene Situation; viele Menschen leiden oder wurden jemals von denselben Problemen belästigt - der Laptop lässt sich nicht einschalten, selbst wenn er eingesteckt ist. Das Licht kann sich in einem anderen Status befinden, wenn der HP-Laptop nicht mehr funktioniert: HP-Laptop lässt sich nicht einschalten, aber Ladeanzeige leuchtet, HP-Laptop schaltet sich nicht ein, blinkt nicht usw. Auf dieser Seite werden die möglichen Ursachen für dieses Problem und die nützlichen Lösungen zur Lösung vorgestellt. Außerdem zeigt es Ihnen, wie Sie Ihre wichtigen Daten von einem HP-Laptop wiederherstellen können, auch wenn dieser nicht bootet.
HP Laptop-Festplatte kurze Sommerzeit fehlgeschlagen [Schnellkorrektur].
![Behoben: Der Computer wurde unerwartet neu gestartet. Schleife Windows 10-Fehler [MiniTool-Tipps]](https://gov-civil-setubal.pt/img/backup-tips/64/fixed-computer-restarted-unexpectedly-loop-windows-10-error.png)
![Die Ressource für die gemeinsame Nutzung von Dateien und Drucken ist online, antwortet jedoch nicht [MiniTool News]](https://gov-civil-setubal.pt/img/minitool-news-center/08/file-print-sharing-resource-is-online-isn-t-responding.png)
![7 Tipps zur Behebung von Problemen mit dem Taskplaner Windows 10 [MiniTool News]](https://gov-civil-setubal.pt/img/minitool-news-center/27/7-tips-fix-task-scheduler-not-running-working-windows-10.jpg)

![[Gelöst] So stellen Sie dauerhaft gelöschte Dateien in Windows wieder her [MiniTool-Tipps]](https://gov-civil-setubal.pt/img/data-recovery-tips/28/how-recover-permanently-deleted-files-windows.png)

![Fix: Das Laufwerk, auf dem Windows installiert ist, ist gesperrt (6 Möglichkeiten) [MiniTool-Tipps]](https://gov-civil-setubal.pt/img/disk-partition-tips/47/fix-drive-where-windows-is-installed-is-locked.jpg)
![Fix: Uplay erkennt installierte Spiele unter Windows 10 nicht [MiniTool News]](https://gov-civil-setubal.pt/img/minitool-news-center/04/fix-uplay-doesn-t-recognize-installed-games-windows-10.png)
![Die 5 besten Lösungen für Microsoft Outlook funktionieren nicht mehr [MiniTool News]](https://gov-civil-setubal.pt/img/minitool-news-center/93/top-5-solutions-microsoft-outlook-has-stopped-working.png)
![Beheben des Problems 'Interne Verwaltung des Videospeichers' [MiniTool News]](https://gov-civil-setubal.pt/img/minitool-news-center/03/how-fix-video-memory-management-internal-issue.jpg)



![Vollständige Korrekturen für die Überprüfung des NordVPN-Passworts fehlgeschlagen 'Auth' [MiniTool News]](https://gov-civil-setubal.pt/img/minitool-news-center/19/full-fixes-nordvpn-password-verification-failed-auth.jpg)

![[FIX] Verzeichnisname ist ungültiges Problem in Windows [MiniTool-Tipps]](https://gov-civil-setubal.pt/img/data-recovery-tips/49/directory-name-is-invalid-problem-windows.jpg)



