12 Möglichkeiten, die Datenträgerbereinigung auf Ihrem Windows-Computer zu öffnen?
12 Ways Open Disk Clean Up Your Windows Computer
Sie können die Datenträgerbereinigung, ein Windows-Snap-In-Tool, verwenden, um den Speicherplatz auf Ihrem Computer zu bereinigen. Wissen Sie, wie man die Datenträgerbereinigung unter Windows öffnet? Es gibt mehrere Methoden. Die uns bisher bekannten Methoden zeigen wir Ihnen in diesem MiniTool-Beitrag.
Auf dieser Seite :- Was ist Datenträgerbereinigung unter Windows?
- Weg 1: Öffnen Sie die Datenträgerbereinigung über die Windows-Suche
- Weg 2: Gehen Sie zur Datenträgerbereinigung mit Cortana
- Weg 3: Greifen Sie über das Startmenü auf die Datenträgerbereinigung zu
- Weg 4: Führen Sie die Datenträgerbereinigung über die Systemsteuerung aus
- Weg 5: Verknüpfung zur Datenträgerbereinigung an die Taskleiste anheften
- Weg 6: An das Startmenü anpinnen
- Weg 7: Öffnen Sie die Datenträgerbereinigung mit „Ausführen“.
- Weg 8: Führen Sie die Datenträgerbereinigung über die Eingabeaufforderung oder PowerShell aus
- Weg 9: Öffnen Sie die Datenträgerbereinigung mit dem Task-Manager
- Weg 10: Wählen Sie das Ziellaufwerk aus, um die Datenträgerbereinigung durchzuführen
- Weg 11: Greifen Sie im Datei-Explorer auf die Datenträgerbereinigung zu
- Weg 12: Öffnen Sie die Datenträgerbereinigung, indem Sie die ausführbare Datei ausführen
Was ist Datenträgerbereinigung unter Windows?
Die Datenträgerbereinigung (cleanmgr.exe) ist ein Windows-Wartungsprogramm. Es ist eines der in Windows integrierten Bereinigungstools. Sie können es dazu verwenden Geben Sie Speicherplatz frei auf einem Windows-Computer. Dieses Tool kann die Festplatte Ihres Computers nach nicht mehr verwendeten Dateien durchsuchen und analysieren und unnötige Dateien entfernen.
Die Datenträgerbereinigung ist ein sehr nützliches Tool. Wissen Sie, wie Sie es auf Ihrem Computer öffnen können? In diesem Beitrag zeigen wir Ihnen einige Methoden. Sie können eine bequeme Methode wählen.
Wie öffne ich die Datenträgerbereinigung unter Windows?
- Verwenden Sie die Windows-Suche
- Verwenden Sie Cortana
- Verwenden Sie das Startmenü
- Verwenden Sie die Systemsteuerung
- Verwenden Sie die Verknüpfung zur Datenträgerbereinigung
- An das Startmenü anheften
- Verwenden Sie „Ausführen“.
- Verwenden Sie die Eingabeaufforderung oder Windows PowerShell
- Verwenden Sie den Task-Manager
- Wählen Sie das Ziellaufwerk aus, um dieses Tool auszuführen
- Verwenden Sie den Datei-Explorer
- Führen Sie die ausführbare Datei aus
Weg 1: Öffnen Sie die Datenträgerbereinigung über die Windows-Suche
Die Windows-Suche ist ein nützliches Tool zum Suchen nach Dateien und Apps auf Ihrem Computer. Sie können damit die Datenträgerbereinigung durchsuchen und zur weiteren Verwendung öffnen.
1. Klicken Sie auf das Windows-Suchsymbol oder -Feld, um das Tool zu öffnen.
2. Geben Sie ein Datenträgerbereinigung und wählen Sie das erste Ergebnis aus.

3. Das Tool zur Datenträgerbereinigung wird geöffnet. Sie können die Liste für Laufwerke erweitern und das Laufwerk auswählen, das Sie bereinigen möchten.
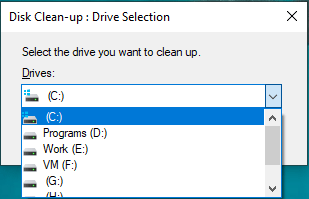
4. Das Tool beginnt zu berechnen, wie viel Speicherplatz Sie auf diesem Laufwerk freigeben können.
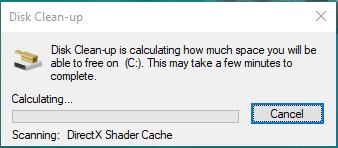
5. Auf der nächsten Seite können Sie sehen, dass einige Dateitypen standardmäßig ausgewählt sind. Dies sind die Dateien, die Sie gerne löschen können. Sie können je nach Situation auch andere Dateien zum Löschen auswählen.
6. Klicken Sie auf OK Klicken Sie auf die Schaltfläche, um die Datenträgerbereinigung unter Windows 10 auszuführen und die ausgewählten Dateien zu löschen.
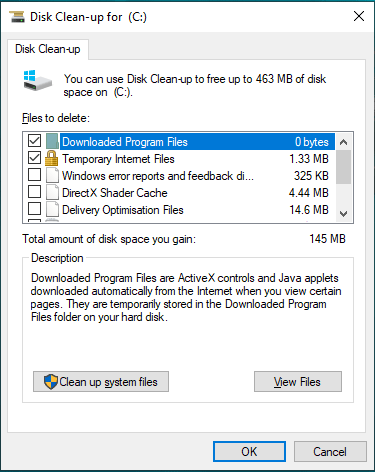
Weg 2: Gehen Sie zur Datenträgerbereinigung mit Cortana
Wenn Sie Windows 10 verwenden, können Sie auch Cortana verwenden, um die Datenträgerbereinigung zu öffnen ( Aktivieren Sie Cortana ).
Sie können „Hey Cortana“ sagen oder auf das Cortana-Symbol auf Ihrem Computer klicken und dann „Datenträgerbereinigung öffnen“ sagen, um es zu öffnen.
Weg 3: Greifen Sie über das Startmenü auf die Datenträgerbereinigung zu
Sie können die Datenträgerbereinigung auch über das Startmenü aufrufen, wenn Sie Windows 7 oder Windows 10 verwenden.
Unter Windows 10
- Klicken Sie auf Start.
- Scrollen Sie im Startmenü nach unten, bis Sie Windows-Verwaltungstools sehen. Klicken Sie darauf, um es zu entfalten, und Sie können „Datenträgerbereinigung“ in der Dropdown-Liste sehen.
- Klicken Datenträgerbereinigung um es zu öffnen.
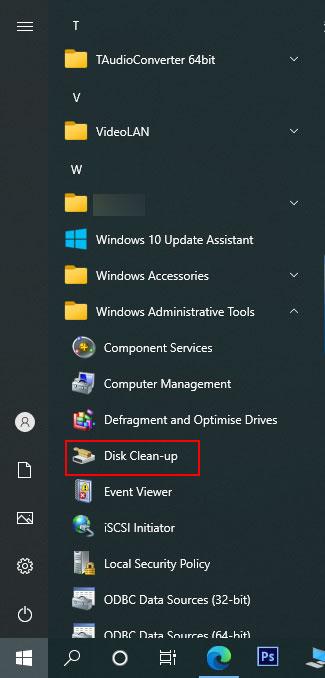
Unter Windows 7
- Klicken Start .
- Gehe zu Alle Programme > Zubehör > Systemtools .
- Klicken Datenträgerbereinigung auf das Dropdown-Menü, um es zu öffnen.
Weg 4: Führen Sie die Datenträgerbereinigung über die Systemsteuerung aus
Diese Methode funktioniert auf allen Windows-Versionen, einschließlich Windows 10, Windows 8/8.1 und Windows 7.
- Öffnen Sie die Systemsteuerung.
- Gehe zu System und Sicherheit > Verwaltungstools .
- Der Ordner „Verwaltungstools“ wird geöffnet. Sie finden die Verknüpfung zur Datenträgerbereinigung im Ordner. Anschließend können Sie darauf klicken, um es zu öffnen.
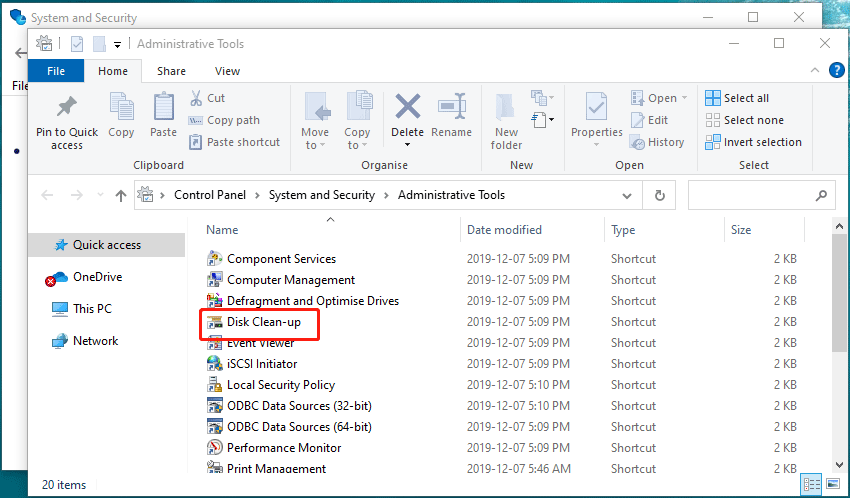
Weg 5: Verknüpfung zur Datenträgerbereinigung an die Taskleiste anheften
Sie können die Verknüpfung zur Datenträgerbereinigung auch direkt an die Taskleiste anheften.
- Verwenden Sie die Windows-Suche, um nach zu suchen Datenträgerbereinigung .
- Klicken Sie mit der rechten Maustaste auf das erste Ergebnis und wählen Sie es aus Hefte es an die Taskleiste .
- Das Symbol „Datenträgerbereinigung“ wird in der Taskleiste angezeigt. Wenn Sie es verwenden möchten, können Sie direkt darauf klicken.
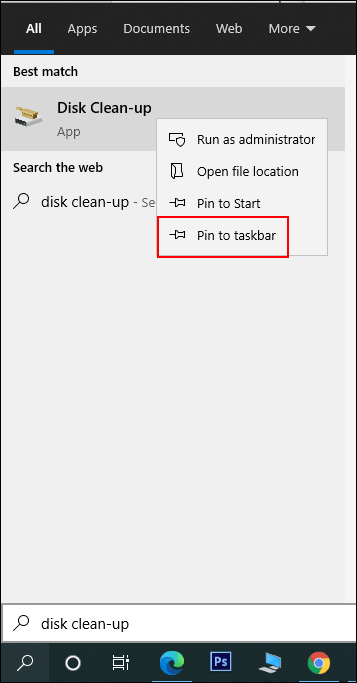
Weg 6: An das Startmenü anpinnen
Sie können die Verknüpfung zur Datenträgerbereinigung auch direkt an die Taskleiste anheften.
- Verwenden Sie die Windows-Suche, um nach zu suchen Datenträgerbereinigung .
- Klicken Sie mit der rechten Maustaste auf das erste Ergebnis und wählen Sie es aus Auf Startseite.
- Klicken Sie auf Start und Sie finden dieses Tool im Startmenü. Sie können darauf klicken, um es zu öffnen.
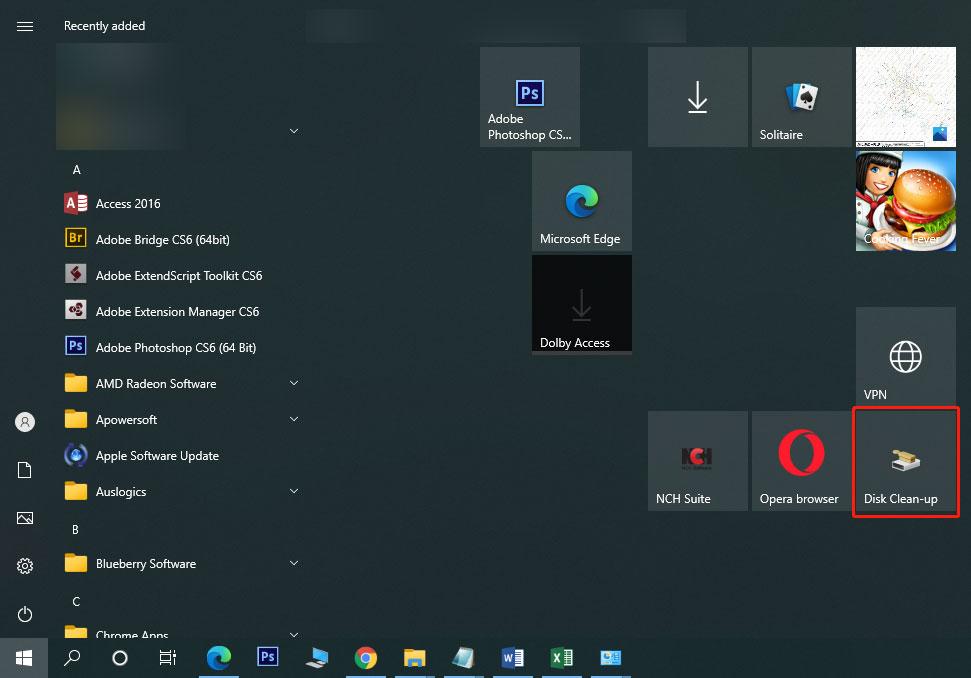
Weg 7: Öffnen Sie die Datenträgerbereinigung mit „Ausführen“.
- Drücken Sie Win+R um Ausführen zu öffnen.
- Typ saubermgr und drücken Sie die Eingabetaste, um das Tool zu öffnen.
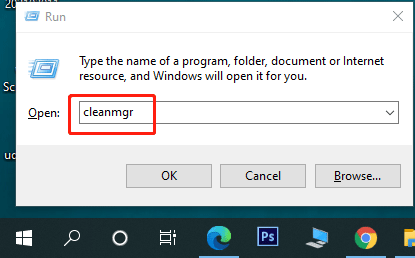
Weg 8: Führen Sie die Datenträgerbereinigung über die Eingabeaufforderung oder PowerShell aus
Sie können auch das ausführen saubermgr Geben Sie den Befehl über die Eingabeaufforderung oder Windows PowerShell ein, um das Datenträgerbereinigungstool zu öffnen.
- Öffnen Sie die Eingabeaufforderung .
- Typ saubermgr und drücke Eingeben um das Tool zu öffnen.
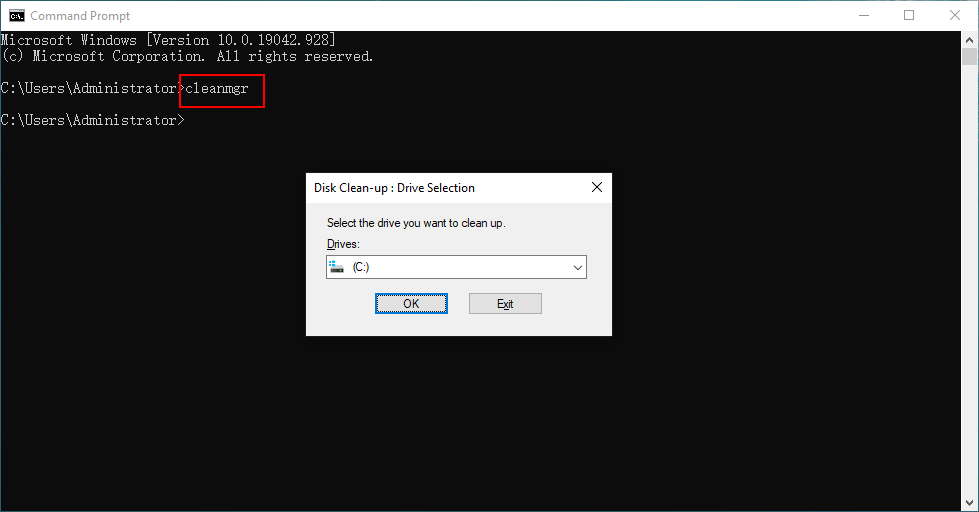
Weg 9: Öffnen Sie die Datenträgerbereinigung mit dem Task-Manager
Sie können den Task-Manager verwenden, um eine Aufgabe wie die Datenträgerbereinigung hinzuzufügen. Hier sind die Schritte:
- Klicken Sie mit der rechten Maustaste auf die Taskleiste und wählen Sie Taskmanager .
- Klicken Datei aus dem oberen Menü und wählen Sie dann aus Führen Sie eine neue Aufgabe aus .
- Typ saubermgr auf der Popup-Oberfläche und drücken Sie OK .
- Die Datenträgerbereinigung wird auf Ihrem Computer ausgeführt. Das Fenster wird nicht geöffnet. Sie finden es aber in der Taskleiste. Sie können darauf klicken, um die Benutzeroberfläche zu öffnen.
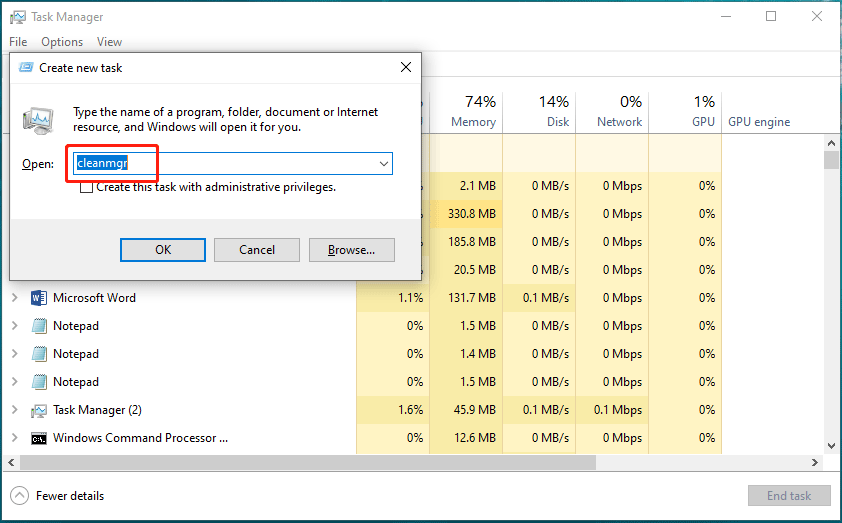
Weg 10: Wählen Sie das Ziellaufwerk aus, um die Datenträgerbereinigung durchzuführen
- Klicken Dieser PC auf Ihrem Desktop.
- Klicken Sie mit der rechten Maustaste auf das Laufwerk, das Sie bereinigen möchten, und wählen Sie es aus Eigenschaften .
- Drücke den Datenträgerbereinigung Schaltfläche unter dem Allgemein Klicken Sie auf die Registerkarte, um die Windows 10-Datenträgerbereinigung zu öffnen.
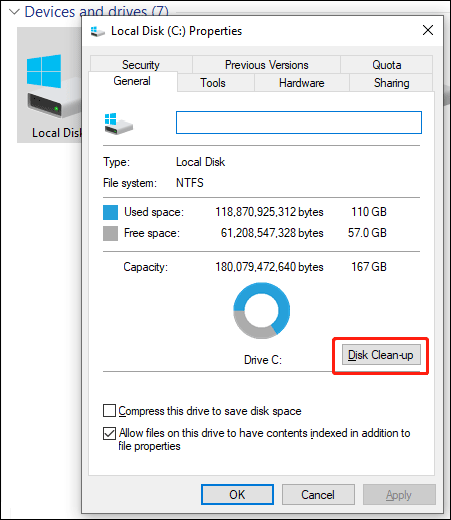
Bei dieser Methode müssen Sie das Ziellaufwerk nicht im Tool auswählen.
Weg 11: Greifen Sie im Datei-Explorer auf die Datenträgerbereinigung zu
Wie greife ich mit dem Datei-Explorer auf die Datenträgerbereinigung unter Windows 10 zu? Hier ist eine Anleitung:
- Öffnen Sie den Datei-Explorer.
- Typ saubermgr Gehen Sie zur Adressleiste und drücken Sie Eingeben .
- Das Tool wird geöffnet.
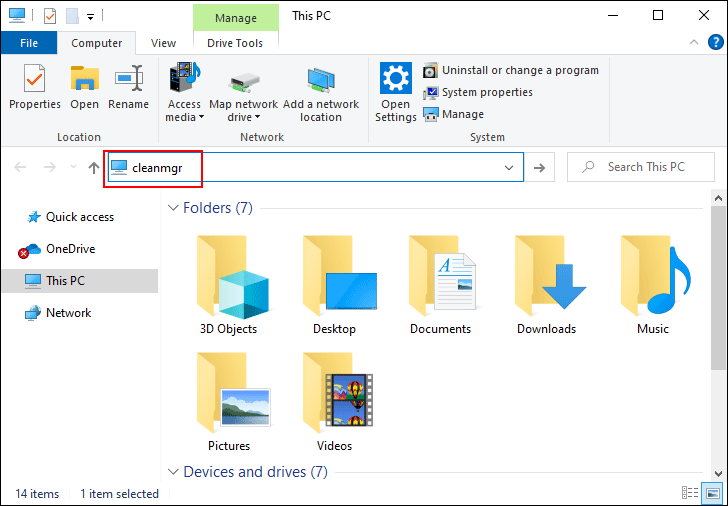
Weg 12: Öffnen Sie die Datenträgerbereinigung, indem Sie die ausführbare Datei ausführen
Bei der Datenträgerbereinigung handelt es sich um eine ausführbare Datei namens „cleanmgr.exe“. Sie finden diese Datei im Unterordner System32 des Windows-Ordners. Der Speicherort von cleanmgr.exe ist C:WindowsSystem32 . Wenn Sie auf diesen Ordner zugreifen, müssen Sie nach unten scrollen, um ihn zu finden cleanmgr.exe Datei und klicken Sie darauf, um die Datenträgerbereinigung zu öffnen.
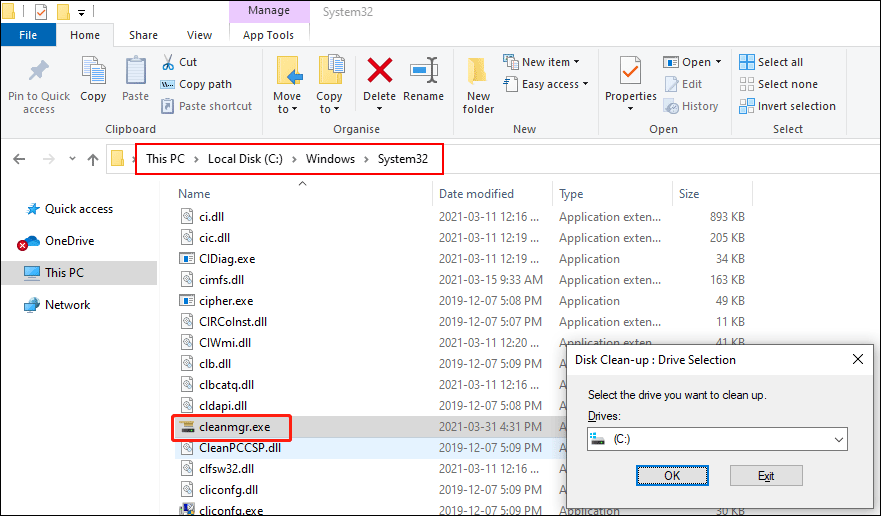
Welche Methode bevorzugen Sie? Bequem ist gut.







![Wie setze ich deine PS4 zurück? Hier sind 2 verschiedene Anleitungen [MiniTool News]](https://gov-civil-setubal.pt/img/minitool-news-center/50/how-reset-your-ps4.jpg)
![Wie kann man ältere Laptops beschleunigen, damit sie wie neu laufen? (9+ Möglichkeiten) [MiniTool-Tipps]](https://gov-civil-setubal.pt/img/backup-tips/D8/how-to-speed-up-older-laptop-to-make-it-run-like-new-9-ways-minitool-tips-1.png)




![So wechseln Sie zwischen geöffneten Apps in Windows 10 [MiniTool News]](https://gov-civil-setubal.pt/img/minitool-news-center/58/how-switch-between-open-apps-windows-10.png)
![Fix: POOL_CORRUPTION_IN_FILE_AREA Unter Windows 10 [MiniTool News]](https://gov-civil-setubal.pt/img/minitool-news-center/45/fix-pool_corruption_in_file_area-windows-10.png)



![Fix: Host-Prozess zum Einstellen der Synchronisation bei hoher CPU-Auslastung [MiniTool News]](https://gov-civil-setubal.pt/img/minitool-news-center/08/fix-host-process-setting-synchronization-with-high-cpu-usage.png)
![5 Nützliche Lösungen zum Synchronisieren von Dateien zwischen mehreren Computern [MiniTool-Tipps]](https://gov-civil-setubal.pt/img/backup-tips/84/5-useful-solutions-sync-files-among-multiple-computers.jpg)