0xC1900101 – 0x30017: Hier sind mehrere effektive Lösungen!
0xc1900101 0x30017 Here Are Several Effective Solutions
Wenn Sie nach Lösungen für den Fehler suchen 0xC1900101 0x30017 , dieser Beitrag ist lesenswert. Hier, MiniTool-Partitionsassistent zeigt die möglichen Ursachen des Windows-Update-Fehlers 0xC1900101 – 0x30017 und bietet einige nützliche Lösungen.Viele Leute beschweren sich darüber, dass ihnen der Fehler 0xC1900101 0x30017 auftritt, wenn sie versuchen, Systemupdates zu installieren oder auf die neuesten Windows-Versionen zu aktualisieren. Wenn dieser Fehler auftritt, wird normalerweise eine Fehlermeldung auf dem blauen Bildschirm angezeigt:
„ Wir konnten Windows 10, 0xC1900101 – 0x30017, nicht installieren. Die Installation ist in der FIRST BOOT-Phase mit einem Fehler während des BOOT-Vorgangs fehlgeschlagen „.
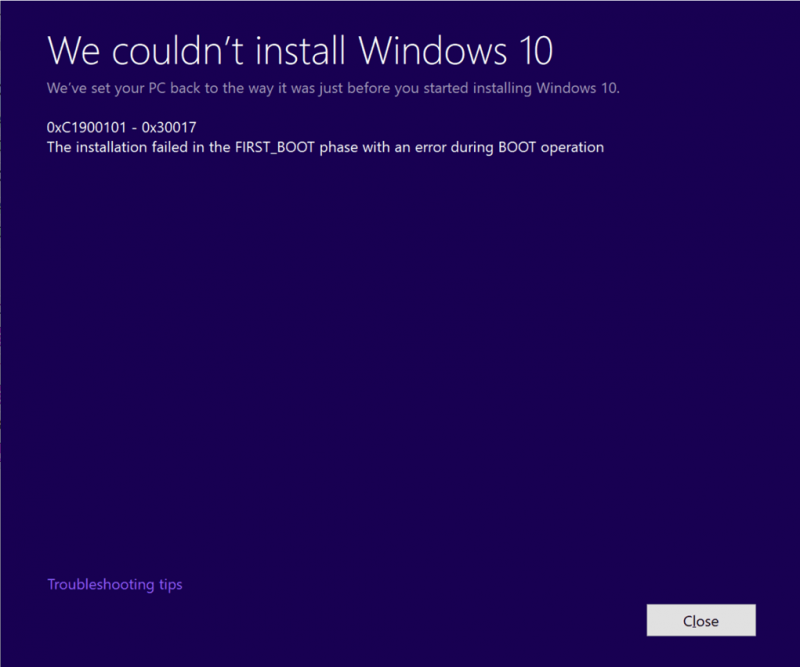
Tritt bei Ihnen auch der gleiche Fehler auf? Wenn ja, können Sie weiterlesen. In diesem Beitrag erfahren Sie im Detail, was den Fehler verursachen kann und wie Sie ihn beheben können.
Was verursacht den Fehler 0xC1900101 – 0x30017?
Die Untersuchung umfangreicher Benutzerberichte und Referenzen hat ergeben, dass dieses Problem eine Reihe von Gründen haben kann, z. B. unzureichender Speicherplatz, Beschädigung im System usw. Hier sind einige der häufigsten Gründe:
- Nicht genug Platz : Um auf eine neuere Windows-Version (wie Windows 1903) zu aktualisieren, benötigen Sie mindestens 32 GB freien Speicherplatz auf Ihrem Computer.
- Unterbrechung des Virenschutzes : Das Antivirenprogramm eines Drittanbieters blockiert möglicherweise die Aktualisierung von Windows, da es falsch positiv ist und es als Virus oder Malware-Programm blockiert.
- Beschädigte Systemdateien : Beschädigte Systemdateien auf einem Computer können leicht zu einem Fehler bei der Windows-Aktualisierung führen.
- Veraltete Treiber : Wenn einer der Treiber unter Windows veraltet ist, kann die Installation des Windows-Updates leicht fehlschlagen.
- Veraltetes BIOS : Ein veraltetes BIOS kann die Systemfunktionen beeinträchtigen und zu einem Windows-Update-Fehler führen.
- Konflikt mit Peripheriegeräten : Einige der Peripheriegeräte, die Sie an Ihren PC angeschlossen haben, stehen in Konflikt mit dem Windows-Betriebssystem oder anderen Programmen.
- Festplattenfehler: Die Fehler auf der Systemfestplatte können auch zu Windows-Systemfehlern führen und die Aktualisierung von Windows verhindern.
- …
Wie behebe ich den Fehler 0xC1900101 0x30017?
Wie behebe ich den Fehler 0xC1900101 0x30017? Mach dir keine Sorge. Dieser Beitrag bietet 12 hilfreiche Lösungen zur Behebung des Fehlers 0xC190010 0x30017.
Methode 1. Entfernen Sie nicht benötigte Peripheriegeräte
Manchmal können Peripheriegeräte mit dem Windows-Betriebssystem oder anderen Programmen in Konflikt geraten und zu Fehlern wie dem Fehler 0xC1900101 – 0x30017 führen. Um zu überprüfen, ob der Fehler aus diesem Grund verursacht wird, können Sie versuchen, alle unnötigen Peripheriegeräte zu entfernen und dann zu prüfen, ob der Fehler behoben wurde.
Methode 2. Speicherplatz freigeben
Stellen Sie vor dem Update von Windows unbedingt sicher, dass auf Ihrer Festplatte, insbesondere auf der Systempartition, ausreichend Speicherplatz verfügbar ist. Wenn nicht genügend freier Speicherplatz vorhanden ist, wird der Aktualisierungsvorgang möglicherweise nicht ordnungsgemäß abgeschlossen und es kann zu einer Reihe von Aktualisierungsfehlern kommen, darunter der Fehler „Windows 10 1903 0xC1900101 – 0x30017“.
Tipps: Wenn Sie auf Windows 1903 aktualisieren möchten, ist ein Gerät mit 32 GB freiem Speicherplatz ein Muss, unabhängig davon, ob Sie auf ein 32-Bit- oder 64-Bit-Betriebssystem aktualisieren möchten.Wenn Sie Probleme mit dem Speicherplatz haben, besteht eine Lösung darin, unnötige Programme und Dateien zu löschen. Alternativ können Sie die Systempartition auch mit einem Tool erweitern. MiniTool Partition Wizard ist zuverlässig und professionell Partitionsmanager Damit können Sie problemlos unerwünschte Dateien löschen und Partitionen erweitern.
Hier erfahren Sie, wie Sie den MiniTool-Partitionsassistenten verwenden Weltraumanalysator Und Partition erweitern Merkmale:
#1. Weltraumanalysator
MiniTool Partition Wizard verfügt über eine nützliche Funktion namens Space Analyzer, mit der Sie Ihre Festplatte scannen und einen detaillierten Überblick über deren Speicherplatznutzung erhalten können. Mit Space Analyzer können Sie die Datenträgerbereinigung ganz einfach durchführen, indem Sie die folgenden einfachen Schritte ausführen:
MiniTool-Partitionsassistent kostenlos Klicken Sie hier zum Herunterladen 100% Sauber und sicher
- Laden Sie MiniTool Partition Wizard herunter und installieren Sie es auf Ihrem PC.
- Starten Sie die Hauptoberfläche und klicken Sie auf Weltraumanalysator aus der oberen Symbolleiste.
- Wählen Sie die Zielfestplatte aus und klicken Sie dann auf Scan Taste.
- Warten Sie, bis der Scanvorgang abgeschlossen ist.
- Klicken Sie nach dem Scannen mit der rechten Maustaste auf die unerwünschte Datei und wählen Sie sie aus Dauerhaft löschen) aus dem Menü.
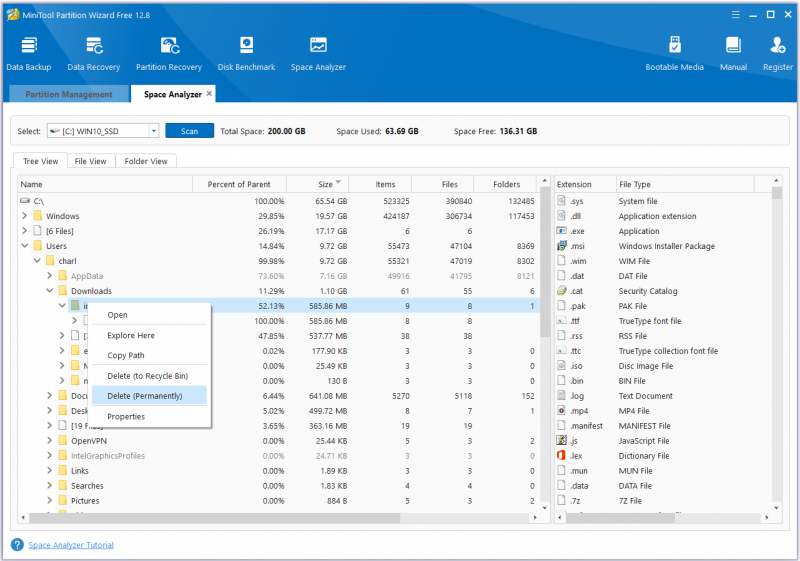
#2. Partition erweitern
Mit der Funktion „Partition erweitern“ des MiniTool-Partitionsassistenten können Sie die Größe einer Partition erhöhen, indem Sie freien Speicherplatz von anderen vorhandenen Partitionen oder nicht zugewiesenen Speicherplatz auf derselben Festplatte übernehmen. Um dies zu nutzen, können Sie wie folgt vorgehen:
Demo des MiniTool-Partitionsassistenten Klicken Sie hier zum Herunterladen 100% Sauber und sicher
- Laden Sie MiniTool Partition Wizard herunter und installieren Sie es auf Ihrem PC.
- Starten Sie die Hauptoberfläche.
- Wählen Sie die Partition aus, die Sie erweitern möchten, und wählen Sie dann aus Partition erweitern aus dem linken Aktionsbereich.
- Öffnen Sie die Dropdown-Liste von Nehmen Sie freien Speicherplatz von und wählen Sie eine Partition oder einen nicht zugewiesenen Speicherplatz aus, um freien Speicherplatz zu beanspruchen.
- Ziehen Sie dann die blaues kleines Quadrat um zu entscheiden, wie viel Platz Sie einnehmen möchten.
- Klicken Sie anschließend auf OK weitermachen.
- Drücke den Anwenden Und Ja Schaltflächen, um die Änderungen zu übernehmen.
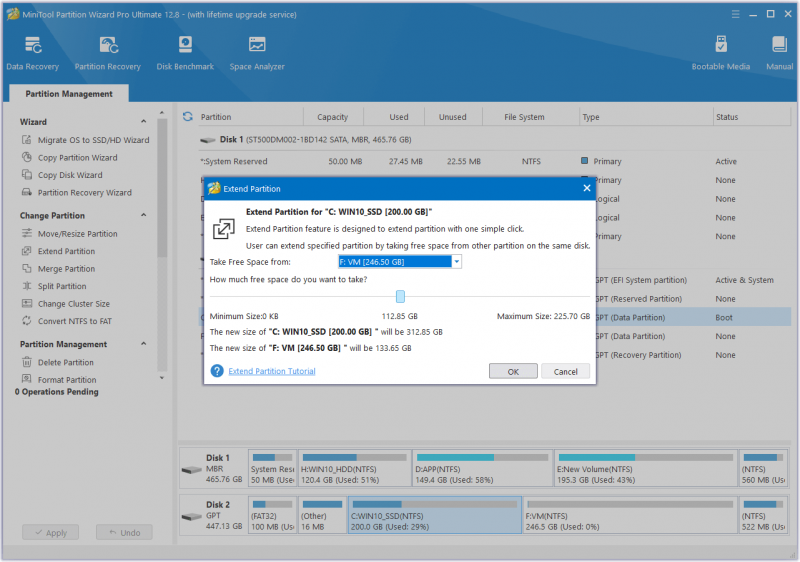
Methode 3. Deinstallieren Sie Ihr Antivirenprogramm
Wenn Sie ein Antivirenprogramm eines Drittanbieters auf Ihrem PC installiert haben und auf den Fehler „Installation fehlgeschlagen 0xC1900101 – 0x30017“ stoßen, können Sie vermuten, dass der Fehler bei der Windows-Aktualisierung durch ein Antivirenprogramm eines Drittanbieters verursacht wurde. Sie können also versuchen, das Antivirenprogramm zu deinstallieren, um diesen Fehler zu beheben. Wenn es nicht funktioniert, versuchen Sie es mit anderen Lösungen.
Methode 4. Führen Sie die Windows Update-Problembehandlung aus
Sie können auch versuchen, die Windows-Update-Fehlerbehebung auszuführen, um den Fehler 0xC1900101 – 0x30017 zu beheben, da es sich um ein nützliches integriertes Tool in Windows handelt, das viele Fehler im Zusammenhang mit Windows-Updates beheben kann. Hier ist der Weg:
- Drücken Sie die Taste Windows Und ICH Tasten gleichzeitig, um die zu öffnen Einstellungen Fenster.
- Navigieren Sie zu Update & Sicherheit > Fehlerbehebung .
- Drücke den Zusätzliche Fehlerbehebungen Verknüpfung.
- Wählen Windows Update , und klicken Sie dann Führen Sie die Fehlerbehebung aus .
- Befolgen Sie die Anweisungen auf dem Bildschirm, um den Vorgang abzuschließen.
Methode 5. Aktualisieren Sie alle Treiber
Beschädigte oder veraltete Treiber können dazu führen, dass der Computer nicht normal läuft, auch wenn Windows auf eine neuere Version aktualisiert wird. Wenn Sie Ihre Treiber längere Zeit nicht aktualisiert haben, können Sie überprüfen, ob Ihre Treiber veraltet sind, und diesen Fehler dann beheben. Hier sind die detaillierten Schritte:
- Drücken Sie die Taste Windows Und X Tasten gleichzeitig, um die zu öffnen Schnelllink Speisekarte.
- Wählen Gerätemanager aus dem Menü.
- Erweitern Sie alle Kategorien nacheinander, klicken Sie dann mit der rechten Maustaste auf den Treiber und wählen Sie ihn aus Treiber aktualisieren .
- Klicken Sie im Popup-Fenster auf „ Automatisch nach Treibern suchen “.
- Befolgen Sie die Anweisungen auf dem Bildschirm, um den Vorgang abzuschließen.
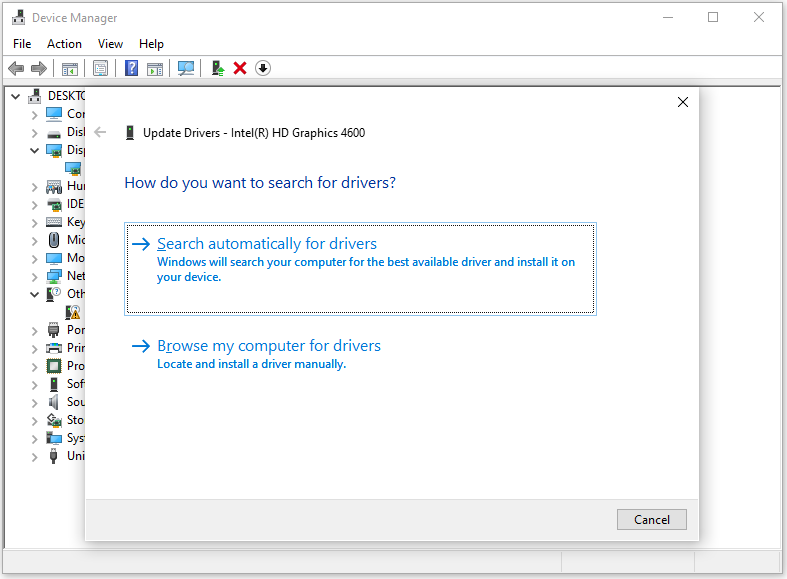
Methode 6. Führen Sie SFC und DISM aus
Beschädigte Systemdateien sind auch eine der Ursachen für den Fehler Windows 0xC1900101 0x30017. Wenn Sie den Verdacht haben, dass sich auf Ihrem PC beschädigte Systemdateien befinden, können Sie versuchen, SFC und DISM auszuführen, um diesen Fehler zu beheben. Hier ist das Tutorial:
- Öffne das Suchen Fenster, und geben Sie dann „ Eingabeaufforderung ” im Suchfeld.
- Klicken Als Administrator ausführen unter dem Eingabeaufforderung App.
- Typ ' sfc /scannow ” und drücken Sie die Eingeben Schlüssel.
- Wenn Sie fertig sind, starten Sie Ihren Computer neu, um zu überprüfen, ob der Fehler behoben ist. Wenn nicht, fahren Sie fort, indem Sie einen DISM-Scan starten.
- Führen Sie die Eingabeaufforderung erneut als Administrator auf Ihrem Computer aus.
- Geben Sie dann „ DISM.exe /Online /Cleanup-image /Scanhealth ” und drücken Sie die Eingeben Schlüssel.
- Typ ' DISM.exe /Online /Cleanup-image /Checkhealth ” und drücken Sie die Eingeben Schlüssel.
- Typ ' DISM.exe /Online /Cleanup-image /Restorehealth ' und drücke Eingeben .
- Wenn Sie fertig sind, schließen Sie die Eingabeaufforderung Fenster und starten Sie dann Ihren Computer neu, um zu überprüfen, ob der Fehler 0xc1900101 0x30017 behoben ist.
Methode 7. Führen Sie eine Festplattenprüfung durch
Wenn mit Ihrer Festplatte etwas nicht stimmt, kann auch der Fehler Windows 0xC1900101 0x30017 auftreten. In diesem Fall können Sie eine Festplattenprüfung durchführen, um das Problem zu beheben. Dazu können Sie auch MiniTool Partition Wizard verwenden. Es bietet zwei Funktionen, die bei der Überprüfung und Behebung von Festplattenfehlern helfen. Sie sind: Überprüfen Sie das Dateisystem Und Oberflächentest .
Hier erfahren Sie, wie Sie den MiniTool-Partitionsassistenten verwenden Überprüfen Sie das Dateisystem Besonderheit:
MiniTool-Partitionsassistent kostenlos Klicken Sie hier zum Herunterladen 100% Sauber und sicher
- Laden Sie MiniTool Partition Wizard herunter und installieren Sie es auf Ihrem Computer.
- Starten Sie es auf seiner Hauptoberfläche.
- Wählen Sie das Systemlaufwerk aus und klicken Sie dann Überprüfen Sie das Dateisystem aus dem linken Bereich.
- Im Überprüfen Sie das Dateisystem Fenster auswählen Erkannte Fehler überprüfen und beheben .
- Klicken Sie anschließend auf Start Speisekarte.
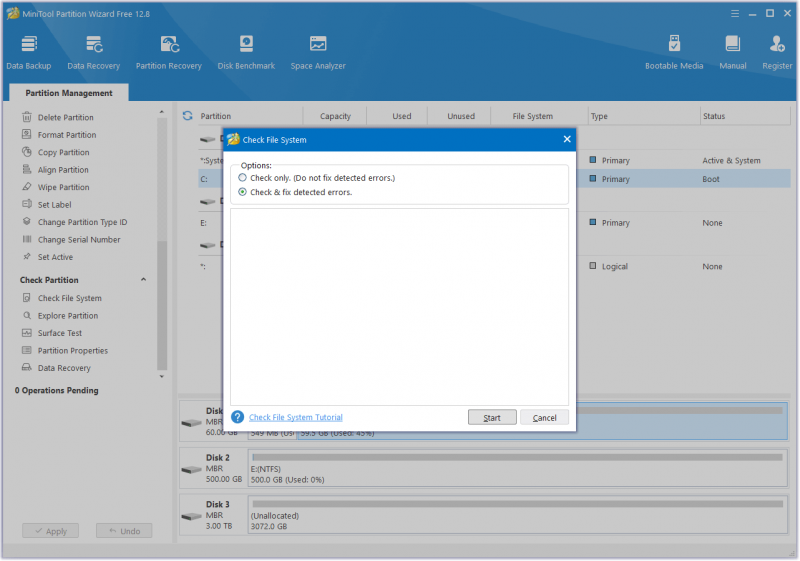
Hier erfahren Sie, wie Sie den MiniTool-Partitionsassistenten verwenden Oberflächentest Besonderheit:
- Starten Sie den MiniTool-Partitionsassistenten auf seiner Hauptoberfläche.
- Wählen Sie das Systemlaufwerk und dann aus Oberflächentest aus dem linken Bereich.
- Im Oberflächentest Klicken Sie im Fenster auf Jetzt anfangen Taste.
- Nach dem Scannen sind die Partitionsblöcke grün (keine Fehler) und rot (Fehler) farblich gekennzeichnet.
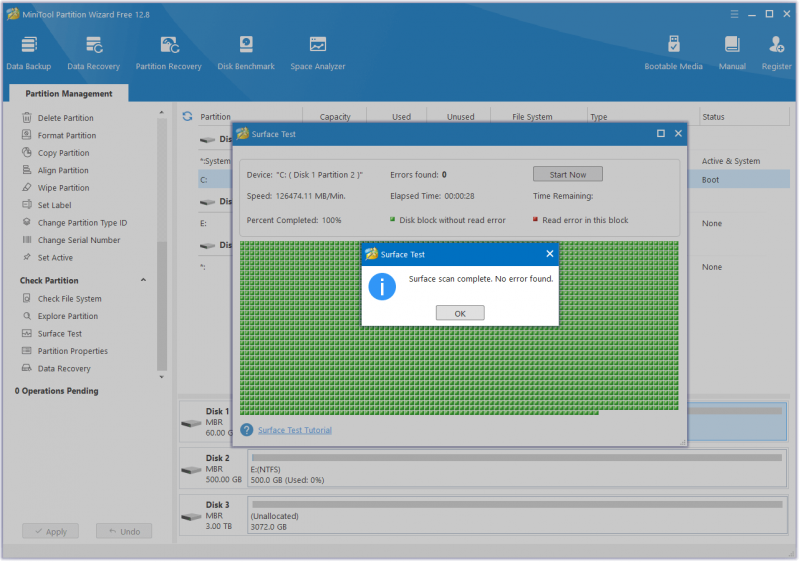
Methode 8. Deaktivieren Sie den sicheren Start
Einige Leute berichten, dass die Deaktivierung des sicheren Starts ihnen geholfen hat, den Fehler 0xC1900101 0x30017 erfolgreich zu beheben. Sie können es auch versuchen. Hier ist die Anleitung:
- Öffne das Einstellungen Fenster und navigieren Sie dann zu Update & Sicherheit > Erholung .
- Klicken Jetzt neustarten unter dem Fortgeschrittenes Start-up Abschnitt.
- Im Wähle eine Option Bildschirm, klicken Sie Fehlerbehebung .
- Als nächstes wählen Sie aus Erweiterte Optionen , und wählen Sie dann aus UEFI-Firmware-Einstellungen .
- Klicken Sie dann auf Neu starten Taste.
- Wählen Sie beim Neustart Ihres Computers eine geeignete Option zum Aufrufen des BIOS.
- Gehen Sie im BIOS zu Sicherheit oder STIEFEL Optionen, suchen Sicherer Startvorgang , und wählen Sie Deaktiviert .
- Klicken Sicherer Ausgang um die Änderungen zu bestätigen.
- Lassen Sie Windows normal starten und versuchen Sie, das Update zu installieren. Wenn das Update erneut fehlschlägt, aktivieren Sie die Option „ Sicherer Startvorgang ” und fahren Sie mit der nächsten Methode fort.
Methode 9. Löschen Sie den SoftwareDistribution-Ordner
Der Softwareverteilungsordner ist eine wichtige Komponente von Windows Update, in dem vorübergehend Dateien gespeichert werden, die für die Installation neuer Updates erforderlich sind. Es befindet sich im Datei-Explorer an folgendem Ort: C:\Windows\SoftwareDistribution .
Es gibt verschiedene Gründe, die zur Beschädigung dieses Ordners führen können. Wenn Sie vermuten, dass die SoftwareDistribution auf Ihrem PC beschädigt ist und der Fehler 0xC1900101 0x30017 auftritt, können Sie versuchen, diesen Ordner zu löschen, um ihn neu zu erstellen und diesen Fehler zu beheben. So geht's:
Schritt 1. Stoppen Sie den Windows Update-Dienst.
- Öffne das Laufen Fenster.
- Typ ' dienstleistungen.msc ” in das Feld ein und drücken Sie Eingeben .
- Klicken Ja wenn das UAC-Fenster erscheint.
- Scrollen Sie nach unten, um das zu finden Windows Update Service.
- Klicken Sie mit der rechten Maustaste auf diesen Dienst und wählen Sie ihn aus Stoppen aus dem Menü.
Schritt 2. Löschen Sie den SoftwareDistribution-Ordner.
- Drücken Sie die Taste Windows Und UND um das zu öffnen Datei-Explorer .
- Navigieren Sie zu C:\Windows Ordner.
- Finden Sie die Softwareverteilung Ordner aus der Liste.
- Klicken Sie mit der rechten Maustaste darauf und wählen Sie aus Löschen .
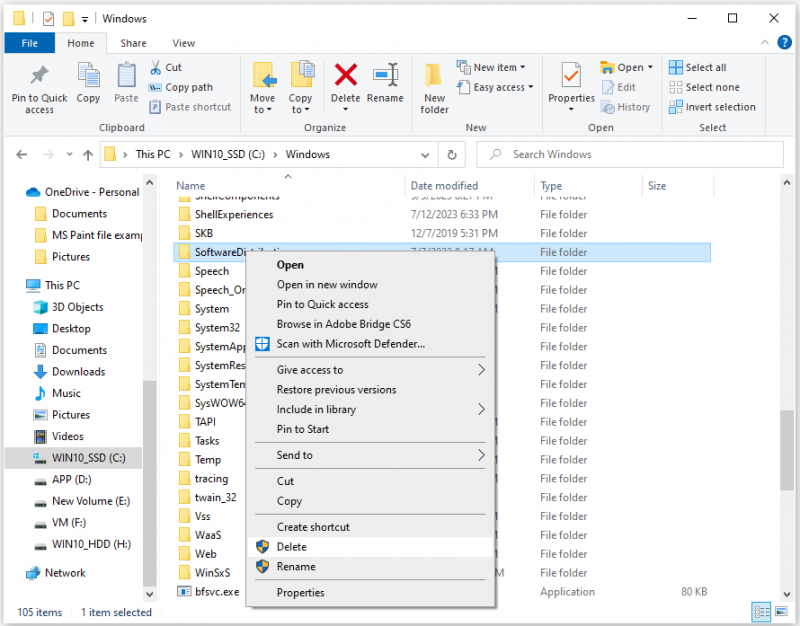
Schritt 3. Aktivieren Sie den Windows Update-Dienst.
- Öffne das Service Fenster erneut.
- Klicken Sie mit der rechten Maustaste auf Windows Update Service und wählen Sie aus Start .
Schritt 4. Überprüfen und installieren Sie das Windows 10-Update.
- Öffne das Einstellungen Fenster.
- Gehe zu Update & Sicherheit > Windows Update .
- Drücke den Auf Update überprüfen Taste.
Methode 10. Löschen Sie den Ordner „Windows.old“.
Einige Leute berichten, dass das Löschen des Windows.old-Ordners ihnen hilft, den Fehler 0xC1900101 – 0x30017 zu beheben. Wenn Sie es auch einmal ausprobieren möchten, können Sie wie folgt vorgehen:
- Öffne das Suchen Fenster.
- Typ ' Datenträgerbereinigung ' und drücke Eingeben .
- Wählen Sie im Popup-Fenster Ihr Systemlaufwerk aus und klicken Sie dann auf OK .
- Dann klick Systemdateien bereinigen .
- Wählen Sie erneut Ihr Systemlaufwerk aus.
- Aktivieren Sie das Kontrollkästchen für „ Vorherige Windows-Installation(en) “.
- Klicken Sie anschließend auf OK um den Löschvorgang zu bestätigen.
Methode 11. BIOS aktualisieren
Ein veraltetes BIOS kann auch den Windows-Update-Fehler 0xC1900101 – 0x30017 verursachen. Sie können also versuchen, das BIOS auf Ihrem PC zu aktualisieren, um diesen Fehler zu beheben. Dazu empfehle ich Ihnen, diesen Beitrag zu lesen: So aktualisieren Sie das BIOS von Windows 10 | So überprüfen Sie die BIOS-Version .
Allerdings kann die Aktualisierung des BIOS manchmal zu Datenverlust führen. Sichern Sie daher besser die Daten auf Ihrem PC, bevor Sie Ihr BIOS aktualisieren. Um ein Backup zu erstellen, können Sie den MiniTool-Partitionsassistenten verwenden Datenträger kopieren Besonderheit. Hier ist das Tutorial:
Schritt 1. Laden Sie MiniTool Partition Wizard herunter und installieren Sie es auf Ihrem PC.
Demo des MiniTool-Partitionsassistenten Klicken Sie hier zum Herunterladen 100% Sauber und sicher
Schritt 2. Schließen Sie das externe Speichergerät an den Computer an und starten Sie dann MiniTool Partition Wizard.
Schritt 3. Wähle aus Assistent zum Kopieren von Datenträgern Option aus der linken Seitenleiste.
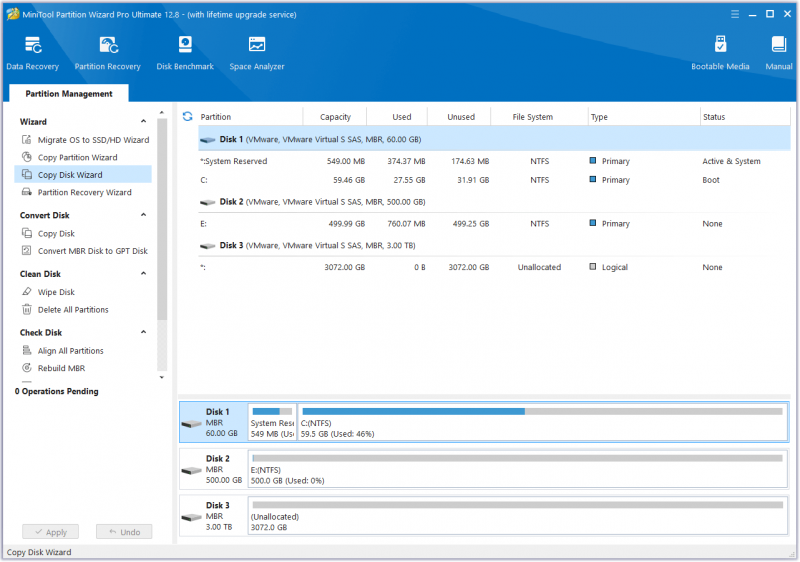
Schritt 4. Klicken Sie im Popup-Fenster auf Nächste . Wählen Sie dann den Datenträger aus, den Sie kopieren möchten (Datenträger 1), und klicken Sie dann auf Nächste .
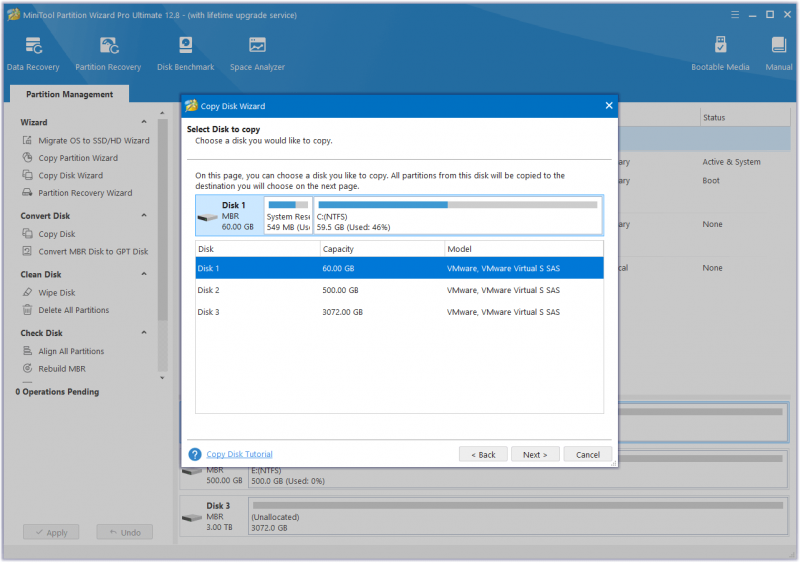
Schritt 5. Wählen Sie als Nächstes die Zielfestplatte (Festplatte 2) aus und klicken Sie auf Nächste Taste. Klicken Sie im Eingabeaufforderungsfenster auf Ja wenn es keine wichtigen Daten darauf gibt.
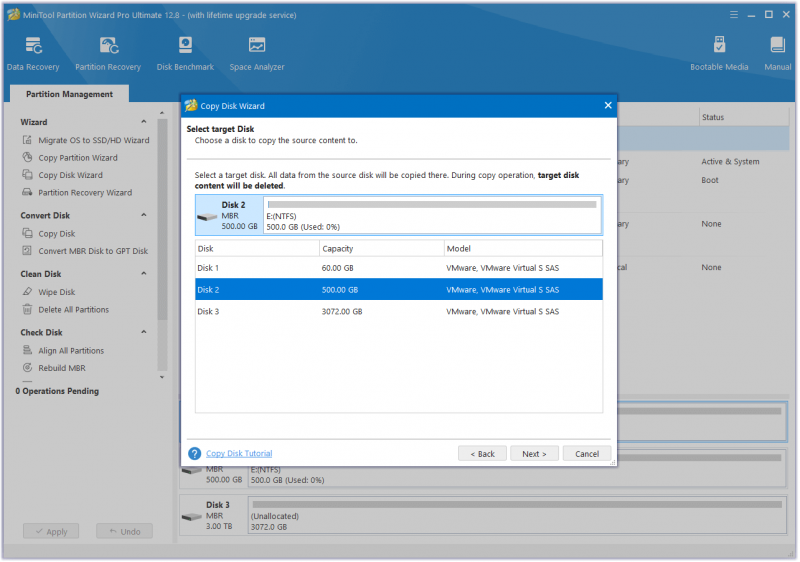
Schritt 6. Wählen Sie Kopieroptionen entsprechend Ihren Anforderungen aus und klicken Sie Nächste . Drücke den Beenden Schaltfläche im nächsten Fenster.
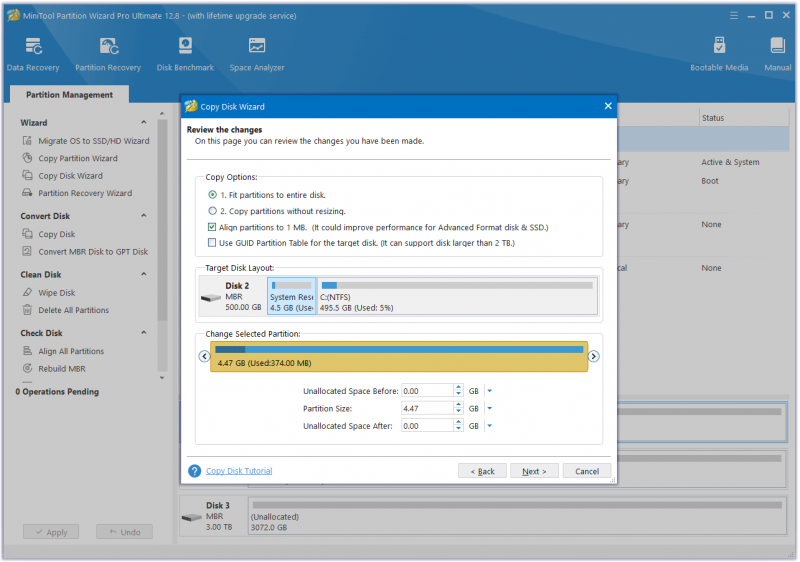
Schritt 7. Klicken Anwenden Und Ja um Ihre Änderungen auszuführen.
Methode 12. Probieren Sie einige fortgeschrittene Methoden aus
Wenn keine der oben genannten Methoden Ihnen bei der Behebung des Windows 10 1903 0xC1900101 – 0x30017-Fehlers helfen kann, müssen Sie sich nicht aufregen. Hier sind einige fortgeschrittene Möglichkeiten, die Sie ausprobieren können:
- Aktualisieren Sie Windows 10 mit dem Update-Assistenten
- Aktualisieren Sie Windows über die Windows 10-ISO-Datei
- Saubere Installation von Windows 10
Endeffekt
Warum ist die Installation fehlgeschlagen? 0xC1900101 – 0x30017 Fehler tritt auf Ihrem PC auf? Wie behebe ich den Fehler 0xC1900101 0x30017 in Windows 11/10? In diesem Beitrag wurden diese Fragen ausführlich besprochen.
Wenn Sie andere Lösungen für dieses Problem haben, teilen Sie uns diese bitte im folgenden Kommentarbereich mit. Außerdem können Sie uns eine E-Mail senden über [email geschützt] wenn Sie Schwierigkeiten mit der Verwendung des MiniTool-Partitionsassistenten haben.


![Wenn Ihre PS4 weiterhin Discs auswirft, probieren Sie diese Lösungen aus [MiniTool News]](https://gov-civil-setubal.pt/img/minitool-news-center/23/if-your-ps4-keeps-ejecting-discs.jpg)


![FortniteClient-Win64-Shipping.exe Anwendungsfehler erhalten? Repariere es! [MiniTool News]](https://gov-civil-setubal.pt/img/minitool-news-center/33/get-fortniteclient-win64-shipping.png)


![5 Tipps zur Behebung von Firefox Ihre Verbindung ist nicht sicher Fehler [MiniTool News]](https://gov-civil-setubal.pt/img/minitool-news-center/23/5-tips-fix-firefox-your-connection-is-not-secure-error.jpg)
![Discord Backup Codes: Erfahren Sie alles, was Sie wissen möchten! [MiniTool News]](https://gov-civil-setubal.pt/img/minitool-news-center/80/discord-backup-codes.png)







![Hier ist der Test des Solid-State-Laufwerks der KODAK 150-Serie [MiniTool News]](https://gov-civil-setubal.pt/img/minitool-news-center/92/here-is-review-kodak-150-series-solid-state-drive.jpg)

