Windows-Einstellungen fehlen im Startmenü? Reparier es jetzt!
Windows Settings Missing From The Start Menu Fix It Now
Sind Sie schon einmal auf das „ Windows-Einstellungen fehlen im Startmenü ' Ausgabe? Welche Maßnahmen können Sie ergreifen, um das fehlende Einstellungssymbol wiederherzustellen? Hier dieser Beitrag von MiniTool bietet die effektivsten Ansätze.Windows-Einstellungen fehlen im Startmenü
Mit den Windows-Einstellungen können Sie Benutzereinstellungen anpassen, das Betriebssystem konfigurieren, an den Computer angeschlossene Geräte verwalten usw. Das ist möglich Einstellungen öffnen auf verschiedene Weise, beispielsweise über die Windows + I Tastaturkürzel, das Windows-Suchfeld und mehr. In letzter Zeit gaben jedoch viele Benutzer an, die lieber über das Startmenü auf die Einstellungen zugreifen wollten, dass die Windows-Einstellungen im Startmenü fehlten.
Wenn Sie unter dem gleichen Problem leiden, wie können Sie das Problem mit den verschwundenen Einstellungen in Windows 10 beheben? Probieren Sie einfach die folgenden Möglichkeiten aus.
So stellen Sie die fehlenden Einstellungen in Windows 10 wieder her
Weg 1. Konfigurieren Sie die Startmenüeinstellungen
Wenn die Windows 10-Einstellungen nicht im Startmenü angezeigt werden, müssen Sie zunächst sicherstellen, dass das Einstellungssymbol so eingestellt ist, dass es im Startmenü angezeigt wird.
Schritt 1. Öffnen Sie die Windows-Einstellungen, indem Sie auf drücken Windows + I Tastenkombination.
Schritt 2. Auswählen Personalisierung .
Schritt 3. Fahren Sie mit dem fort Start Klicken Sie dann im rechten Bereich auf Wählen Sie aus, welche Ordner beim Start angezeigt werden .
Schritt 4. Stellen Sie im neuen Fenster sicher, dass die Schaltfläche unten angezeigt wird Einstellungen Ist An .
Tipps: Aufgrund der Benutzererfahrung wird empfohlen, zunächst alle Schaltflächen zu deaktivieren und dann die benötigten Optionen zu aktivieren.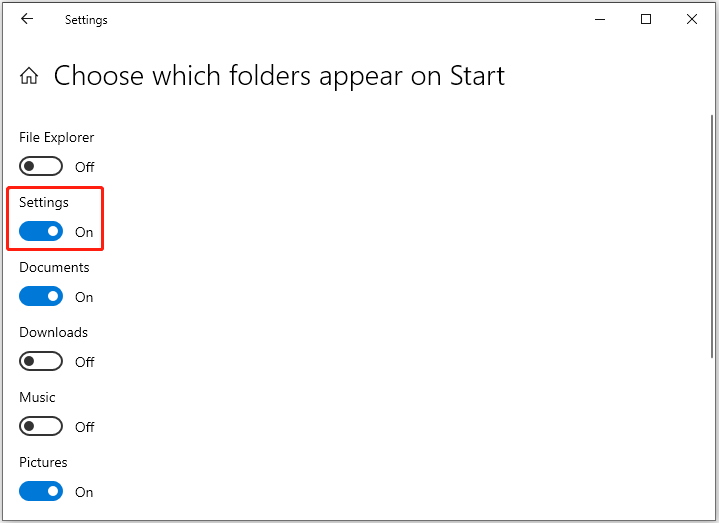
Weg 2. Einstellungen an das Startmenü anpinnen
Eine weitere einfache Lösung für das Problem besteht darin, die Einstellungen manuell an das Startmenü anzuheften. Schreib einfach Einstellungen im Windows-Suchfeld und klicken Sie mit der rechten Maustaste auf Einstellungen Option aus dem besten Übereinstimmungsergebnis zur Auswahl Auf Startseite . Danach sollte das Einstellungssymbol wieder im Startmenü angezeigt werden.
Weg 3. Aktuelle Updates deinstallieren
Windows-Updates bringen häufig Fehlerbehebungen, Sicherheitspatches und neue Funktionen auf Ihren PC. Das Problem „Windows-Einstellungen fehlen im Startmenü“ wird jedoch manchmal durch Windows-Updates verursacht. In diesem Fall können Sie einen Rollback durchführen, um zu versuchen, dass die Einstellungen wieder normal angezeigt werden.
Tipps: Bevor Sie die folgenden Schritte ausführen, wird dringend empfohlen, für den Fall etwaiger Unfälle die wichtigen Dateien oder das gesamte System zu sichern. Mit MiniTool ShadowMaker können Sie eine Kopie Ihrer Dateien/Systeme erstellen. Es ist das Beste Datensicherungssoftware das ermöglicht es Ihnen Sicherungs-Dateien , Ordner, Laufwerke, Festplatten und Systeme innerhalb von 30 Tagen kostenlos.MiniTool ShadowMaker-Testversion Klicken Sie hier zum Herunterladen 100% Sauber und sicher
Befolgen Sie die nachstehenden Schritte, um Deinstallieren Sie Windows 10-Updates :
Schritt 1. Öffnen Sie die Windows-Einstellungen und wählen Sie aus Update & Sicherheit Möglichkeit.
Schritt 2. Im Windows Update Abschnitt, klicken Sie Update-Verlauf anzeigen aus dem rechten Panel. Klicken Sie im Popup-Fenster auf Updates deinstallieren .
Dadurch gelangen Sie zu einer neuen Seite mit allen aktuellen Windows-Updates.
Schritt 3. Klicken Sie mit der rechten Maustaste auf das neueste Update, um es anzuklicken Deinstallieren . Befolgen Sie dann die Anweisungen auf dem Bildschirm, um alle erforderlichen Aktionen abzuschließen.
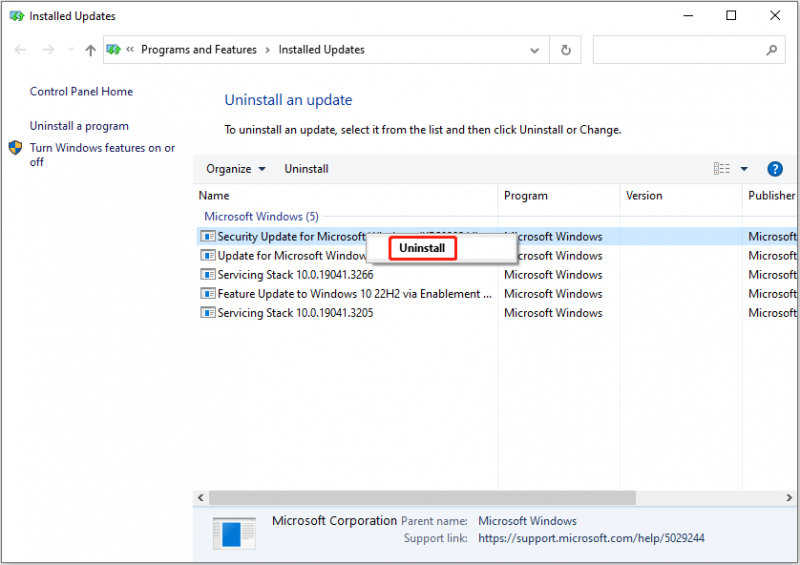
Schritt 4. Überprüfen Sie nach Abschluss des Vorgangs, ob die fehlende Einstellungsfunktion wieder im Startmenü vorhanden ist.
Weg 4. Führen Sie eine Systemwiederherstellung durch
Die letzte Lösung für das Problem „Windows-Einstellungen fehlen im Startmenü“ besteht darin, eine Systemwiederherstellung durchzuführen. Durch die Systemwiederherstellung wird das System über einen Systemwiederherstellungspunkt in einen früheren Zustand zurückversetzt, ohne dass das Betriebssystem neu installiert werden muss.
Um eine Systemwiederherstellung durchführen zu können, benötigen Sie Folgendes einen Wiederherstellungspunkt erstellt bevor das Problem auftrat, andernfalls funktioniert die Systemwiederherstellung nicht.
Eine umfassende Anleitung zum Wiederherstellen Ihres Systems in einen früheren Zustand finden Sie in diesem Artikel: Was ist die Systemwiederherstellung von Windows 11/10 und wie wird sie aktiviert/erstellt/verwendet? .
Weiterführende Literatur
Windows behauptet, dass eine Systemwiederherstellung keine Auswirkungen auf persönliche Dateien, sondern nur auf Windows-Systemdateien hat. Viele Benutzer berichteten jedoch, dass ihre Dateien nach einer Systemwiederherstellung verloren gingen. Um gelöschte oder verlorene Dateien wiederherzustellen, können Sie MiniTool Power Data Recovery verwenden beste kostenlose Datenwiederherstellungssoftware .
MiniTool Power Data Recovery kann nicht nur dabei helfen Wiederherstellen von Dateien nach einer Systemwiederherstellung , kann aber auch Dateien wiederherstellen, die nach einer MBR-zu-GPT-Konvertierung verloren gegangen sind, Wiederherstellen verschwundener USB-kopierter Dateien , und so weiter.
MiniTool Power Data Recovery kostenlos Klicken Sie hier zum Herunterladen 100% Sauber und sicher
Endeffekt
Zusammenfassend lässt sich sagen: Wenn die Windows 10-Einstellungen nicht im Startmenü angezeigt werden, können Sie die Computereinstellungen überprüfen, Einstellungen manuell an „Start“ anpinnen, aktuelle Windows-Updates deinstallieren und eine Systemwiederherstellung durchführen.
Für weitere Unterstützung mit MiniTool Power Data Recovery und MiniTool ShadowMaker kontaktieren Sie uns bitte über [email geschützt] .

![Wie installiere ich Zoom auf einem Windows 10 PC oder Mac? Siehe den Leitfaden! [MiniTool-Tipps]](https://gov-civil-setubal.pt/img/news/BB/how-to-install-zoom-on-windows-10-pc-or-mac-see-the-guide-minitool-tips-1.png)

![[Gelöst] So ändern oder setzen Sie das Spotify-Passwort zurück](https://gov-civil-setubal.pt/img/news/56/how-change.png)
![Behoben - Die eingelegte Festplatte war von diesem Computer nicht lesbar [MiniTool-Tipps]](https://gov-civil-setubal.pt/img/data-recovery-tips/56/fixed-disk-you-inserted-was-not-readable-this-computer.jpg)




![Problem, bei dem die SD-Karte nicht angezeigt wird Windows 10: 10-Lösungen [MiniTool-Tipps]](https://gov-civil-setubal.pt/img/data-recovery-tips/21/fix-sd-card-not-showing-up-windows-10.jpg)



![[Gelöst] 13 Möglichkeiten zum Beschleunigen des uTorrent-Downloads auf dem PC [MiniTool News]](https://gov-civil-setubal.pt/img/minitool-news-center/11/13-ways-how-speed-up-utorrent-download-pc.png)



![Bester SD-Kartenleser für Android-Telefone zum Lesen externer SD-Karten [MiniTool-Tipps]](https://gov-civil-setubal.pt/img/data-recovery-tips/89/best-sd-card-reader.png)

