Windows-Laptop-BSOD beim Anschließen – Schritt-für-Schritt-Anleitung
Windows Laptop Bsod When Plugged In Step By Step Guide
Aus dem einen oder anderen Grund kann es vorkommen, dass Sie im Bluescreen von Todesproblemen stecken bleiben, begleitet von anderen Problemen, wie Anwendungsfehlern und Datenverlusten. Einige Leute stecken in dem Problem „Laptop-BSOD, wenn es angeschlossen ist“ fest, keine Sorge, hier weiter MiniTool , weitere Lösungen werden eingeführt.Der Laptop BSOD Wenn das Gerät angeschlossen ist, kann es aus verschiedenen Gründen zu Problemen kommen, z. B. durch Probleme mit dem Ladegerät, veraltete oder beschädigte Treibergeräte, falsch konfigurierte Einstellungen, veraltetes BIOS usw. Zunächst können Sie prüfen, ob dies der Fall ist Ihr Gerät ist überhitzt beim Aufladen, was dazu führen kann, dass das Gerät nicht mehr funktioniert, was zu einem blauen Bildschirm des Laptops führt, wenn es angeschlossen ist.
Stellen Sie dann sicher, dass keine externe Hardware angeschlossen ist, und versuchen Sie, Ihren PC neu zu starten, um das System wiederherzustellen. Dies kann Ihnen bei der Anwendung einiger Methoden zur Fehlerbehebung helfen.
Außerdem stellen einige betroffene Benutzer fest, dass es häufiger zu Systemabstürzen kommt, wenn auf ihren Geräten Sicherheitssoftware von Drittanbietern installiert ist. Wenn auch Sie mit der gleichen Situation konfrontiert sind, können Sie versuchen, es zu deinstallieren und zu sehen, ob der BSOD des Laptops beim Laden erneut auftritt.
Tipps: MiniTool ShadowMaker kostenlos ist eine hervorragende Backup-Software zur Vermeidung von Datenverlusten durch BSOD. Sie können alles, was Sie möchten, nur wiederherstellen, wenn Sie über ein vorbereitetes Backup verfügen. MiniTool ShadowMaker kann Sicherungs-Dateien , Ordner, Partitionen und Festplatten und ein einziger Klick Systemsicherung ist verfügbar. Darüber hinaus können Sie automatische Backups starten, indem Sie einen geplanten Zeitpunkt festlegen und mithilfe von Backup-Schemata Ressourcen sparen.MiniTool ShadowMaker-Testversion Klicken Sie hier zum Herunterladen 100% Sauber und sicher
Versuchen Sie es mit einem anderen Ladegerät
Wenn Ihr Computer auch ohne Netzanschluss funktionsfähig ist, sollten Sie prüfen, ob das Ladegerät oder das Kabel beschädigt ist oder nicht. Sie können ein anderes Ladegerät ausprobieren, um zu sehen, ob das Problem „Blue Screen des Laptops, wenn das Ladegerät angeschlossen ist“ auftritt. Alternativ können Sie dieses Ladegerät auch an einem anderen Gerät testen, um festzustellen, ob das gleiche Problem auftritt.
Wählen Sie einen leistungsstarken Energieplan
Sie können Ihre wechseln Energieplan auf „Hohe Leistung“ und für einige Leute ist es nützlich, den BSOD des Laptops aufzulösen, wenn er angeschlossen ist.
Schritt 1: Geben Sie ein Bedienfeld In Suchen und öffne es.
Schritt 2: Klicken Sie Hardware und Sound und dann wählen Energieeinstellungen .
Schritt 3: Klicken Sie Weitere Pläne anzeigen und aktivieren Sie die Option von Hochleistung .
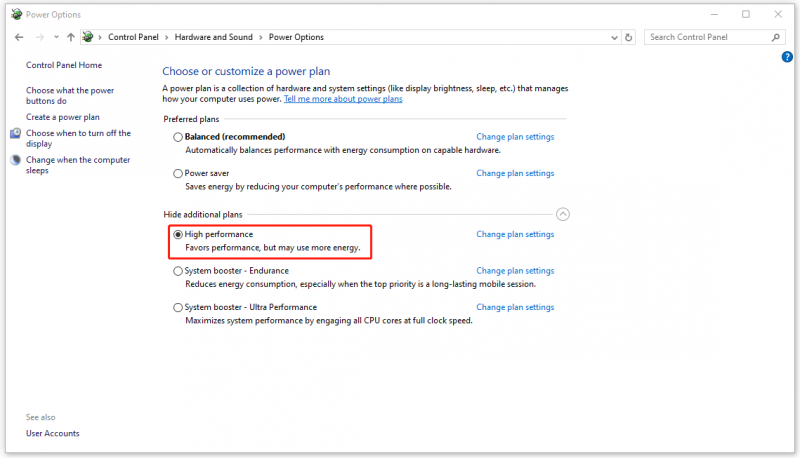
Grafikkartentreiber aktualisieren oder neu installieren
Veraltete Grafiktreiber sind ein weiterer Grund für den BSOD des Laptops, wenn er angeschlossen ist. Sie können diese Schritte ausprobieren, um den BSOD des Laptops zu reparieren, wenn er angeschlossen ist.
Schritt 1: Klicken Sie mit der rechten Maustaste auf Start Symbol zur Auswahl Gerätemanager .
Schritt 2: Erweitern Display-Adapter und klicken Sie mit der rechten Maustaste auf den Grafiktreiber, um ihn auszuwählen Treiber aktualisieren .
Schritt 3: Klicken Sie Automatisch nach Treibern suchen und befolgen Sie die nächsten Anweisungen auf dem Bildschirm, um das Update abzuschließen.
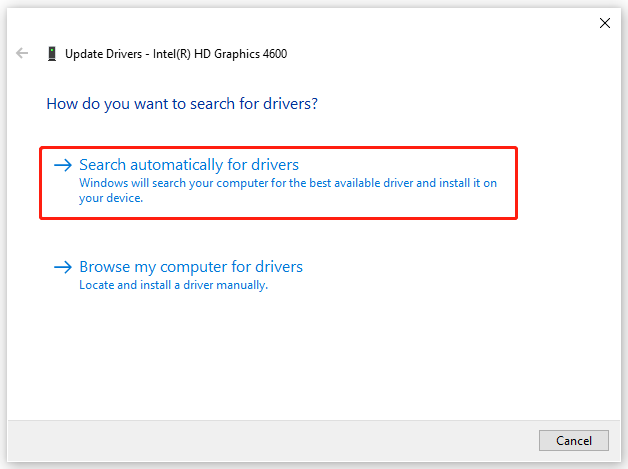
Um den Treiber neu zu installieren, können Sie mit der rechten Maustaste darauf klicken und auswählen Gerät deinstallieren . Nachdem Sie der Anleitung auf dem Bildschirm gefolgt sind, können Sie dieser Anleitung folgen, um den Treiber neu zu installieren: So installieren Sie den Grafiktreiber unter Windows 10 neu .
Installieren Sie den Batterietreiber neu
Abgesehen von Grafiktreibern können beschädigte Akkutreiber beim Laden den Bluescreen des Laptops auslösen. Sie können die beschädigte Version deinstallieren und die neue neu installieren.
Offen Gerätemanager und erweitern Batterien . Klicken Sie mit der rechten Maustaste auf das aufgelistete und wählen Sie Gerät deinstallieren > Deinstallieren . Durch einen Neustart Ihres PCs wird der Treiber automatisch neu installiert.
BIOS aktualisieren
Der letzte Ausweg besteht darin, das BIOS zu aktualisieren. Es wird empfohlen, vor der Aktualisierung des BIOS Folgendes durchzuführen Backup-Daten mit MiniTool ShadowMaker, da der Vorgang eine riskante Aufgabe sein könnte, die dazu führen könnte, dass Ihr Computer nicht mehr startet oder nicht normal läuft.
MiniTool ShadowMaker-Testversion Klicken Sie hier zum Herunterladen 100% Sauber und sicher
Dann können Sie diese Tipps ausprobieren, um das BIOS zu aktualisieren:
- Überprüfen Sie den Modellnamen Ihres Computers
- Finden Sie das neueste BIOS-Update auf der Website des Herstellers
- Laden Sie die BIOS-Datei herunter und entpacken Sie sie
- Kopieren Sie die BIOS-Datei auf ein USB-Flash-Laufwerk
- Starten Sie Ihren Computer neu, um den BIOS-Bildschirm zu starten
- Sichern Sie die aktuelle BIOS-Datei Ihres Computers
- Aktualisieren Sie das BIOS in Windows 10
Detaillierte Schritte finden Sie in diesem Beitrag: So aktualisieren Sie das BIOS von Windows 10 | So überprüfen Sie die BIOS-Version .
Endeffekt
Um das Problem mit dem Laptop-BSOD beim Anschließen zu beheben, können Sie zunächst einige einfache Tipps ausprobieren und jeden Schritt der von uns vorgestellten Methoden befolgen. Ich hoffe, dass diese Fehlerbehebungsmethoden Ihre Bedenken ausräumen können.

![[Easy Guide] Fehler beim Erstellen eines Grafikgeräts – schnell beheben](https://gov-civil-setubal.pt/img/news/93/easy-guide-failed-to-create-a-graphics-device-fix-it-quickly-1.png)

![Wie kann man SSL_ERROR_BAD_CERT_DOMAIN reparieren? Probieren Sie diese Methoden aus [MiniTool News]](https://gov-civil-setubal.pt/img/minitool-news-center/31/how-fix-ssl_error_bad_cert_domain.jpg)
![Eine beliebte Seagate 500 GB Festplatte - ST500DM002-1BD142 [MiniTool Wiki]](https://gov-civil-setubal.pt/img/minitool-wiki-library/02/popular-seagate-500gb-hard-drive-st500dm002-1bd142.jpg)


![Microsoft Management Console funktioniert nicht mehr - Gelöst [MiniTool-Tipps]](https://gov-civil-setubal.pt/img/data-recovery-tips/80/microsoft-management-console-has-stopped-working-solved.png)



![Vollständige Korrekturen für Yellow Screen of Death auf Windows 10-Computern [MiniTool News]](https://gov-civil-setubal.pt/img/minitool-news-center/20/full-fixes-yellow-screen-death-windows-10-computers.png)
![4 Lösungen für AMD Radeon-Einstellungen, die nicht geöffnet werden [MiniTool News]](https://gov-civil-setubal.pt/img/minitool-news-center/11/4-solutions-amd-radeon-settings-not-opening.png)


![So entfernen Sie Browser-Hijacker in Windows 10 [MiniTool-Tipps]](https://gov-civil-setubal.pt/img/backup-tips/77/here-s-how-do-browser-hijacker-removal-windows-10.jpg)

![Wie verbinde ich Joy-Cons mit dem PC? | Wie benutzt man Joy-Cons auf dem PC? [MiniTool News]](https://gov-civil-setubal.pt/img/minitool-news-center/74/how-connect-joy-cons-pc.jpg)

