Was ist Xhunter1.sys? Wie behebt man den Xhunter1.sys-Bluescreen-Fehler?
What Is Xhunter1 Sys
Bei der Nutzung eines Computers kommt es immer wieder zu Bluescreen-Fehlern. Was sollten Sie tun, wenn Sie unter Windows 10/11 von xhunter1.sys BSOD geplagt werden? In diesem Beitrag stellt MiniTool mehrere Problemumgehungen vor. Probieren wir sie aus.Auf dieser Seite :- Xhunter1.sys Bluescreen-Fehler
- Korrekturen für den Bluescreen von Xhunter1.sys
- Xhunter1.sys Speicherintegrität
- Letzte Worte
Xhunter1.sys Bluescreen-Fehler
Xhunter1.sys ist eine Treiberdatei eines Drittanbieters, die zu XIGNCODE3 gehört, das vom koreanischen Unternehmen Wellbia.com Co., Ltd. entwickelt wurde. XIGNCODE3 ist ein Programm, das dabei hilft, Formen von Betrug in PC- und mobilen Online-Spielen zu erkennen.
Xhunter1.sys ist für Windows nicht erforderlich und führt häufig zu Problemen. Berichten zufolge verursacht die Treiberdatei xhunter1.sys BSOD. Dieser Bluescreen-Fehler kann auftreten, wenn Sie versuchen, bestimmte Spiele wie PUBG zu starten oder zu spielen oder bestimmte Aufgaben unter Windows auszuführen.
Die Datei xhunter1.sys wird oft in zwei BSOD-Fehlermeldungen erwähnt, z PAGE_FAULT_IN_NONPAGED_AREA und DRIVER_IRQL_NOT_LESS_OR_EQUAL.
Wie kann man also xhunter1.sys BSOD in Windows 11/10 verhindern? Wechseln Sie zum nächsten Teil, um Lösungen zu finden.
 So beheben Sie den Bluescreen-Fehler NETwsw02.sys in Windows 10/8/7
So beheben Sie den Bluescreen-Fehler NETwsw02.sys in Windows 10/8/7Was passiert, wenn auf Ihrem Windows 10/8/7-PC der Bluescreen-Fehler NETwsw02.sys auftritt? In diesem Beitrag finden Sie Lösungen, mit denen Sie das Problem ganz einfach beheben können.
Mehr lesenKorrekturen für den Bluescreen von Xhunter1.sys
Beachten Sie, dass alle folgenden Schritte auf einem bootfähigen PC basieren. Obwohl der Bluescreen-Fehler xhunter1.sys auftritt, kann Windows manchmal vom Desktop booten. Um zu verhindern, dass BSOD immer wieder auftritt, versuchen Sie, es zu beheben.
Entfernen Sie den Xhunter1.sys-Treiber
Xhunter1.sys ist die Ursache für den Bluescreen und Sie können diese Treiberdatei entfernen. Wenn beim Starten eines Spiels die Wellbia UAC-Eingabeaufforderung angezeigt wird, denken Sie daran, auf „Nein“ zu klicken. Dann kann das Spiel problemlos starten. Beachten Sie, dass sich xhunter1.sys normalerweise im befindet C:Windows Ordner.
Deaktivieren Sie die Option „Größe der Auslagerungsdatei automatisch verwalten“.
Um den Bluescreen-Fehler xhunter1.sys zu beheben, ist dieser Weg einen Versuch wert und sehen Sie, wie es geht:
Schritt 1: Öffnen Sie die Windows-Suche und geben Sie ein Erweiterte Systemeinstellungen und drücke Eingeben .
Schritt 2: Im Systemeigenschaften Fenster, klicken Sie Einstellungen von dem Leistung Abschnitt unten Fortschrittlich .
Schritt 3: Navigieren Sie zu Fortschrittlich und klicken Ändern um das zu öffnen Virtueller Speicher Fenster.
Schritt 4: Deaktivieren Sie das Kontrollkästchen Verwalten Sie die Größe der Auslagerungsdatei für alle Treiber automatisch , wählen Keine Auslagerungsdatei , tippen Sie auf Satz Schaltfläche und klicken Sie Ja bestätigen.
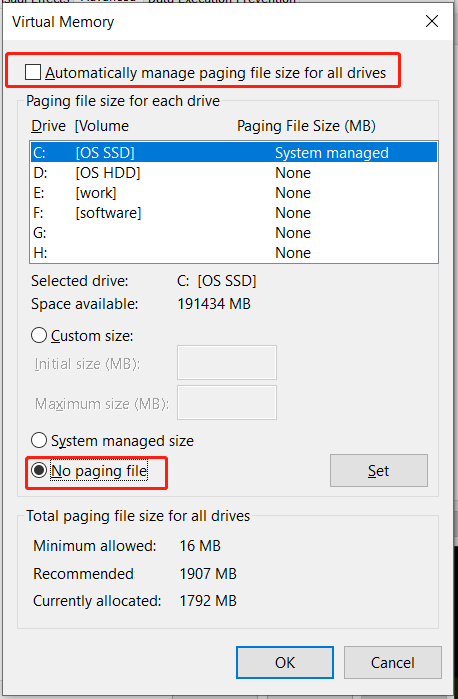
Schritt 5: Klicken Sie OK zu guter Letzt. Starten Sie dann Ihren PC neu, um zu überprüfen, ob xhunter1.sys behoben ist.
Deaktivieren Sie die Antivirensoftware
Antivirensoftware kann das Anti-Cheating-Programm unterbrechen, was zum BSOD xhunter1.sys führt. Um dieses Problem zu beheben, versuchen Sie, alle Antivirenprogramme zu deaktivieren.
Schritt 1: Öffnen Sie unter Windows 11/10 Windows-Sicherheit über das Suchfeld.
Schritt 2: Tippen Sie auf Viren- und Bedrohungsschutz und klicken Einstellungen verwalten aus Einstellungen für den Viren- und Bedrohungsschutz .
Schritt 3: Deaktivieren Echtzeitschutz . Wenn Sie von der Benutzerkontensteuerung dazu aufgefordert werden, klicken Sie auf Ja .
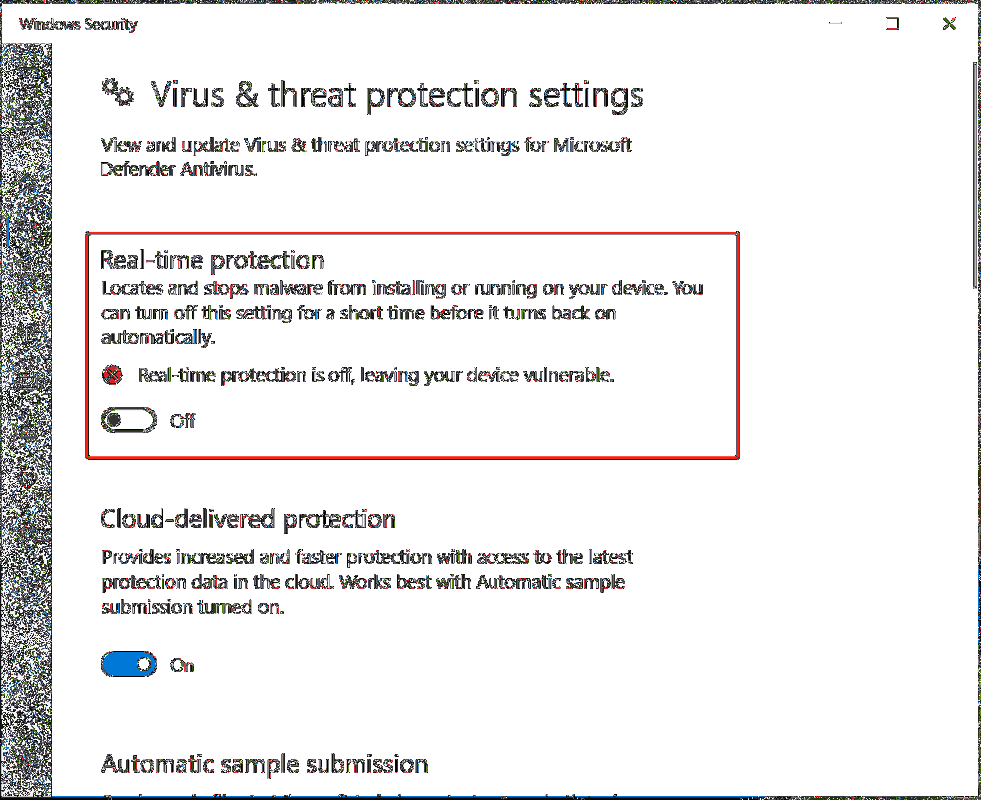
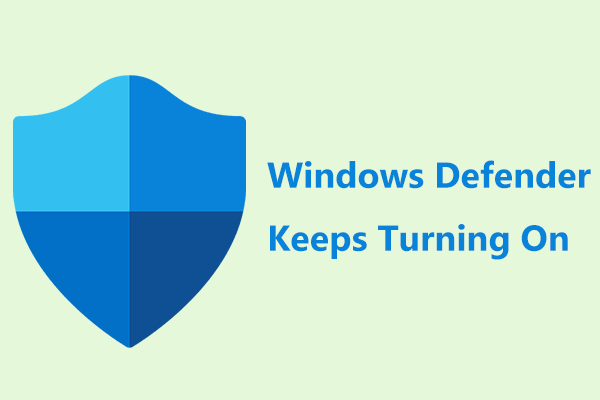 Windows Defender schaltet sich unter Windows 11/10 immer wieder ein? Probieren Sie 6 Möglichkeiten aus!
Windows Defender schaltet sich unter Windows 11/10 immer wieder ein? Probieren Sie 6 Möglichkeiten aus!Was passiert, wenn sich Windows Defender unter Windows 11/10 weiterhin einschaltet? Machen Sie es sich bequem und in diesem Beitrag finden Sie mehrere Möglichkeiten, dieses Problem zu beheben.
Mehr lesenWenn Sie ein Antivirenprogramm eines Drittanbieters ausführen, sollten Sie es ebenfalls deaktivieren. Überprüfen Sie dann, ob BSOD beim Spielen eines Spiels entfernt wird.
Führen Sie SFC und DISM aus
Einige Benutzer empfehlen diese Methode, um xhunter1.sys zu reparieren und die folgenden Schritte auszuführen, um das gesamte Betriebssystem zu scannen und beschädigte Systemdateien zu reparieren, um Ihr Problem zu beheben.
Schritt 1: Öffnen Sie in Windows die Eingabeaufforderung mit Administratorrechten – geben Sie ein cmd in das Suchfeld ein und klicken Sie Als Administrator ausführen aus dem rechten Bereich.
Schritt 2: Geben Sie im CMD-Fenster ein sfc /scannow und drücke Eingeben . Dann beginnt der Scan.
Tipps:Wenn Sie kein Glück haben, kann es sein, dass der SFC-Scan hängen bleibt. Gehen Sie zu diesem Beitrag – Windows 10 SFC /Scannow bleibt bei 4/5/30/40/73 usw. hängen? Versuchen Sie es mit 7 Möglichkeiten.
Darüber hinaus können Sie mit diesen Befehlen auch einen DISM-Scan durchführen:
dism /online /cleanup-image /scanhealth
dism /online /cleanup-image /restorehealth
Aktualisieren Sie Windows 10/11
Wenn Sie Windows auf dem neuesten Stand halten, können Sie Ihren PC vor gefährlichen Angriffen schützen und einige bekannte Probleme beheben. Versuchen Sie es auch, um das BSOD xhunter1.sys zu lösen. Öffnen Sie einfach die Windows-Einstellungen und gehen Sie zu Update & Sicherheit / Windows Update und suchen Sie nach verfügbaren Updates. Laden Sie sie dann herunter und installieren Sie sie.
Deaktivieren Sie vorübergehend die Durchsetzung der Treibersignatur oder die Speicherintegrität
Beim Treffen mit xhunter1.sys BSOD finden Sie möglicherweise das folgende protokollierte Ereignis, nachdem Sie die Ereignisanzeige überprüft haben:
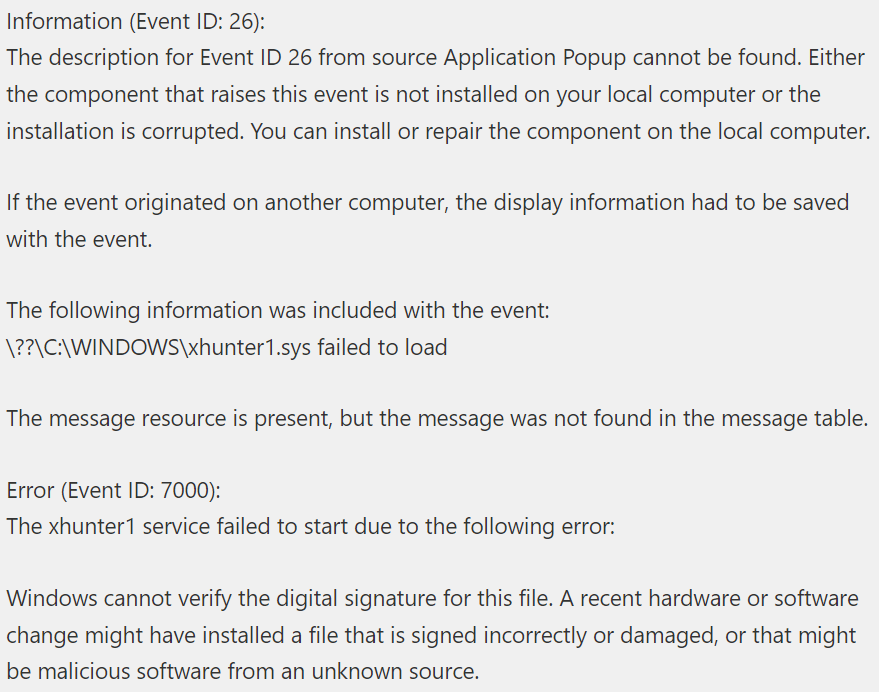
Sie können die Durchsetzung der Treibersignatur vorübergehend deaktivieren, bevor Sie das Spiel starten, das diese nicht signierte Treiberdatei benötigt. Deaktivieren Sie es nach dem Spielen wieder. Auch während der Gaming-Session Schalten Sie die Speicherintegrität aus .
Dies sind die häufigsten Korrekturen, mit denen Sie versuchen können, den xhunter1.sys-Bluescreen zu beheben. Ich hoffe, sie können Ihnen sehr helfen. Aber was sollten Sie tun, wenn Sie auf eine ernste Situation stoßen – der Bluescreen-Fehler erscheint immer wieder und gefährdet Ihre Daten? Was können Sie tun, um Ihre Daten wiederherzustellen, wenn der PC nicht vom Desktop booten kann?
 Wie behebt man Amdkmpfd.sys BSOD in Windows 11/10? (5 Möglichkeiten)
Wie behebt man Amdkmpfd.sys BSOD in Windows 11/10? (5 Möglichkeiten)Was sollten Sie tun, wenn Sie unter Windows 11/10 von amdkmpfd.sys BSOD gestört werden? Finden Sie in diesem Beitrag Lösungen, um diesen Bluescreen-Fehler zu beheben.
Mehr lesenBackup-Software auf Ihrem PC, um es auszuprobieren.
MiniTool ShadowMaker-TestversionKlicken Sie hier zum Herunterladen100%Sauber und sicher
Schritt 1: Starten Sie MiniTool ShadowMaker auf seiner Hauptoberfläche.
Schritt 2: Unter Sicherung , gehe zu QUELLE > Ordner und Dateien , wählen Sie die benötigten Elemente aus und klicken Sie auf OK .
Schritt 3: Gehen Sie zu ZIEL und wählen Sie ein externes Laufwerk.
Schritt 4: Tippen Sie auf Jetzt sichern um die Dateisicherung zu starten.
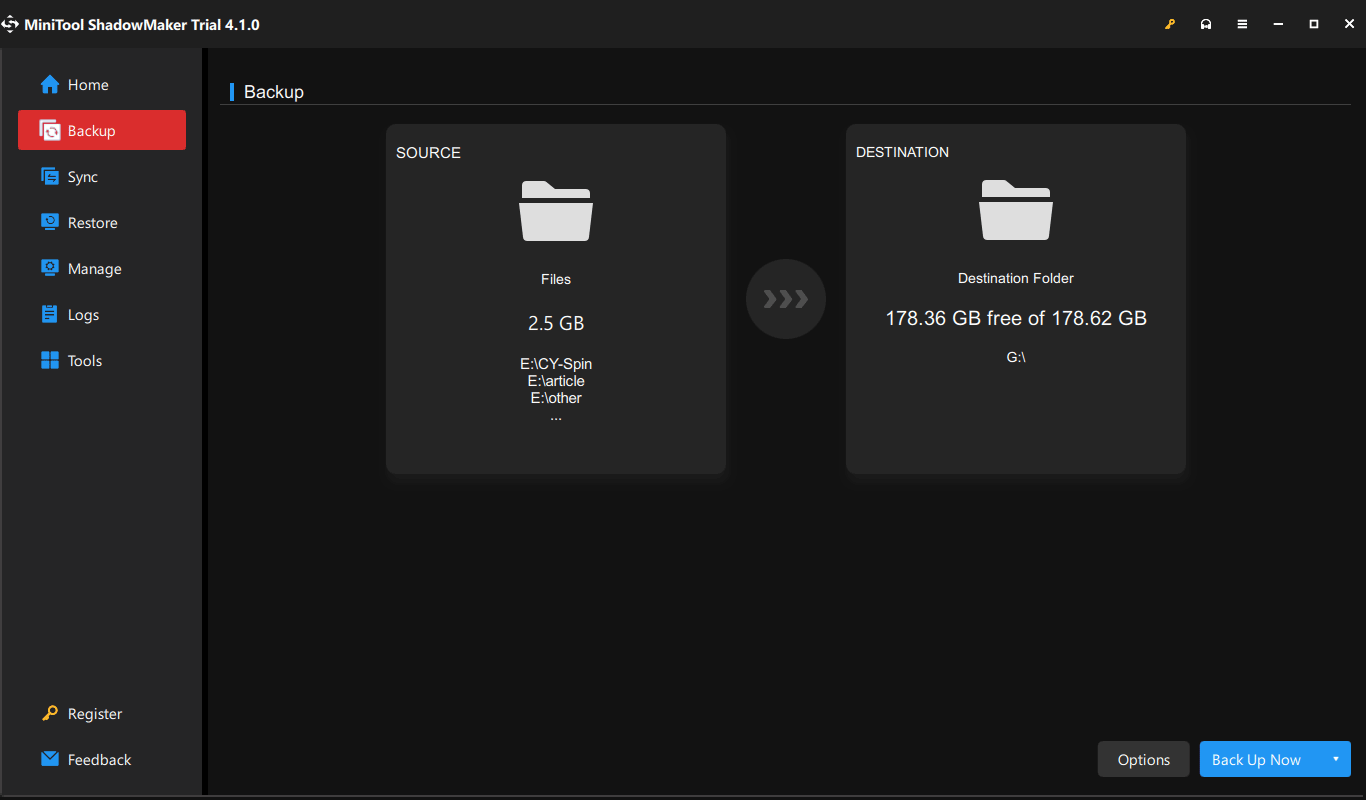
Wenn der PC nicht auf dem Desktop ausgeführt werden kann, öffnen Sie dieses Sicherungsprogramm und gehen Sie zu Extras > Media Builder , Und Erstellen Sie ein bootfähiges USB-Laufwerk . Starten Sie dann den Computer über USB und öffnen Sie dieses Dienstprogramm in der MiniTool-Wiederherstellungsumgebung. Dann geh zu Sicherung Wählen Sie Quelle und Ziel aus und starten Sie die Sicherung.
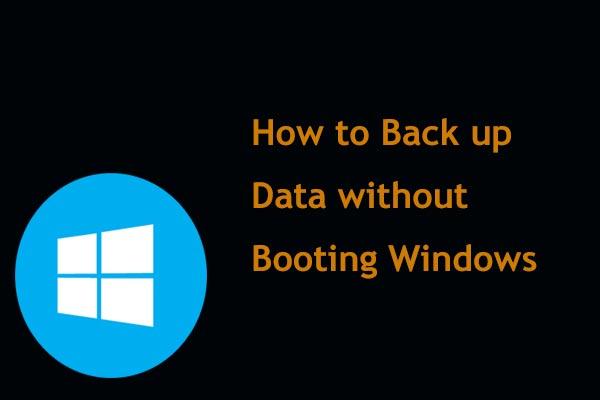 Wie kann ich Daten sichern, ohne Windows zu starten? Einfache Möglichkeiten gibt es hier!
Wie kann ich Daten sichern, ohne Windows zu starten? Einfache Möglichkeiten gibt es hier!Der PC bootet nicht, aber Sie möchten Dateien ohne Booten sichern, um sie zu speichern? In diesem Beitrag erfahren Sie, wie Sie Daten von einem Computer sichern, der nicht startet.
Mehr lesenXhunter1.sys Speicherintegrität
Zusätzlich zum Bluescreen-Fehler Xhunter1.sys kann die Datei xhunter1.sys zu einem Problem mit der Speicherintegrität führen. Um genau zu sein, die Die Speicherintegritätsfunktion ist deaktiviert . Wenn Sie versuchen, es zu öffnen, wird die Meldung angezeigt, dass die Speicherintegrität nicht aktiviert werden kann. Versuchen Sie, etwaige Inkompatibilitäten mit Ihren Treibern zu beheben. Wenn Sie inkompatible Treiber überprüfen, wird auf dem Bildschirm xhunter1.sys angezeigt.
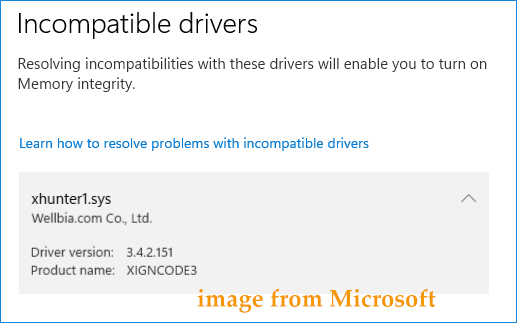
In einem Forum wie Microsoft finden wir zwei einfache Möglichkeiten. Eine besteht darin, einfach zu rennen Autoruns und deaktivieren/löschen Sie den Treiber von dort. Eine andere besteht darin, den veröffentlichten Namen der Treiber im Speicherintegritätsfehler zu überprüfen, um festzustellen, welcher Treiber deinstalliert werden muss. Verwenden Sie einfach Option 4 oder 5 in dieser Anleitung – https://www.elevenforum.com/t/uninstall-driver-in-windows-11.8651.
Letzte Worte
Das sind Informationen über xhunter1.sys BSOD und xhunter1.sys Speicherintegrität. Probieren Sie die angegebenen Korrekturen aus, um dieses Problem zu lösen. Wenn Sie weitere nützliche Lösungen haben, teilen Sie sie uns mit. Danke.
![Fix: Die Treiber für dieses Gerät sind nicht installiert. (Code 28) [MiniTool News]](https://gov-civil-setubal.pt/img/minitool-news-center/99/fix-drivers-this-device-are-not-installed.png)




![Der beste Weg, um Dateien von einem defekten Computer wiederherzustellen | Schnell und einfach [MiniTool-Tipps]](https://gov-civil-setubal.pt/img/data-recovery-tips/16/best-way-recover-files-from-broken-computer-quick-easy.jpg)


![So aktivieren Sie Windows 10 Free dauerhaft mit CMD [MiniTool News]](https://gov-civil-setubal.pt/img/minitool-news-center/77/how-permanently-activate-windows-10-free-with-cmd.jpg)

![3 Möglichkeiten zum Wiederherstellen von iPhone-Daten nach Wiederherstellung der Werkseinstellungen [MiniTool-Tipps]](https://gov-civil-setubal.pt/img/ios-file-recovery-tips/92/3-ways-recover-iphone-data-after-restoring-factory-settings.jpg)


![Ping (Was ist das, was bedeutet es und wie funktioniert es) [MiniTool Wiki]](https://gov-civil-setubal.pt/img/minitool-wiki-library/64/ping-what-is-it-what-does-it-mean.jpg)


![Windows 10 zeigt 'Ihr Standort wird derzeit verwendet' an? Repariere es! [MiniTool News]](https://gov-civil-setubal.pt/img/minitool-news-center/44/windows-10-shows-your-location-is-currently-use.jpg)
![[Gelöst] So beheben Sie, dass OBS nicht im Vollbildmodus aufzeichnet – 7 Lösungen](https://gov-civil-setubal.pt/img/blog/73/how-fix-obs-not-recording-full-screen-7-solutions.png)

