Sudo für Windows vs. Runas verstehen
Understanding Sudo For Windows Vs Runas
Kennen Sie die Unterschiede zwischen Sudo für Windows und Runas? Damit Sie diese beiden Tools besser verstehen, MiniTool-Software stellt sie hier vor und bietet einen Vergleich von Sudo für Windows vs. Runas.Was sind Sudo für Windows und Runas?
Was ist Sudo für Windows?
Sudo für Windows ist eine neue Möglichkeit für Windows-Benutzer, erhöhte Befehle als Administrator direkt von einer nicht erhöhten Konsolensitzung aus auszuführen. Das bedeutet, dass Sie keine neue Konsole mit erhöhten Rechten öffnen müssen, bevor Sie einen Befehl hochstufen.
Sudo für Windows ist eine neue Funktion unter Windows 11. Derzeit ist es nicht offiziell in allen Windows 11-Versionen verfügbar. Nur PCs mit Windows 11 Insider Preview Build 26052 oder höher unterstützen den Sudo für Windows-Befehl.
- Überprüfen So nehmen Sie am Windows Insider-Programm teil .
- Überprüfen So suchen Sie nach Updates unter Windows 11 .
Was ist Runas unter Windows?
Reden ist ein Befehlszeilentool, das in Windows Vista und den späteren Windows-Versionen integriert ist. Benutzer können damit bestimmte Tools und Programme mit anderen Berechtigungen ausführen, als die aktuelle Anmeldung des Benutzers gewährt.
Runas hat eine lange Geschichte und ist ausgereift. Viele Benutzer kennen Runas.
Einige Benutzer denken, dass diese beiden Befehlszeilentools identisch sind. Aber die Tatsache ist nicht so. Wie unterscheidet sich Sudo für Windows von Runas? Sie können weiterlesen, um Informationen zu Sudo für Windows vs. Runas zu erhalten.
Sudo für Windows vs. Runas: Was sind die Unterschiede?
In diesem Teil stellen wir die Unterschiede zwischen Sudo für Windows und Runas vor. Auf geht's.
Erhöhung der Benutzerrechte
- Sudo für Windows: Ermöglicht eine schnelle Befehlserhöhung als Administrator aus einem nicht erhöhten Befehlszeilenkontext.
- Reden: Ermöglicht das Ausführen von Programmen wie jeder Benutzer , auch als Administrator, bietet Flexibilität bei der Verwaltung von Benutzerrechten.
Programme als andere Benutzer ausführen
- Sudo für Windows: Unterstützt derzeit nicht die Ausführung von Programmen als andere Benutzer, ist aber für die zukünftige Entwicklung geplant.
- Reden: Unterstützt die Ausführung von Programmen als andere Benutzer, einschließlich Administratoren, und bietet so Vielseitigkeit bei der Benutzerkontextverwaltung.
Konsoleninteraktion
- Sudo für Windows: Bietet Optionen zum Hervorheben eines Prozesses in einem neuen Fenster oder zum Verbinden mit dem aktuellen Konsolenfenster mit spezifischen Konfigurationsoptionen.
- Reden: Führt das angegebene Programm normalerweise in einem neuen Konsolenfenster aus und es fehlen Optionen zum Herstellen einer Verbindung mit dem aktuellen Konsolenfenster.
Passwortabfrage
- Sudo für Windows: Fordert Benutzer nicht direkt zur Eingabe eines Passworts in der Befehlszeile auf; Die Erhöhung wird normalerweise über die Sicherheitsfunktion der Benutzerkontensteuerung (UAC) gehandhabt.
- Reden: Kann Benutzer in der Befehlszeile zur Eingabe eines Kennworts auffordern und so die explizite Kennworteingabe zur Authentifizierung ermöglichen.
Höhenmechanismus
- Sudo für Windows: Nutzt die Sicherheitsfunktion der Benutzerkontensteuerung (User Account Control, UAC) für erhöhte Rechte und stellt eine Bestätigungsaufforderung bereit, um autorisierte Änderungen sicherzustellen.
- Reden: Führt Befehle mit erhöhten Rechten direkt aus, ohne auf UAC-Eingabeaufforderungen zur Erhöhung angewiesen zu sein.
Auswirkungen auf die Sicherheit
- Sudo für Windows: Benutzer sollten Auswirkungen auf die Sicherheit berücksichtigen, wenn sie verschiedene Konfigurationsoptionen verwenden, insbesondere im Hinblick auf die Eingabeverarbeitung und Konsoleninteraktion.
- Reden: Bietet eine einfache Erhöhung, erfordert jedoch möglicherweise eine explizite Passworteingabe, was je nach Verwendungszweck möglicherweise Auswirkungen auf die Sicherheit hat.
Empfehlungen
- Sudo für Windows: Die Standardoption, ein neues Fenster für die Erhöhung zu erzwingen, wird den meisten Benutzern empfohlen, es sei denn, sie sind mit den mit alternativen Konfigurationen verbundenen Risiken vertraut und akzeptieren diese.
- Reden: Bietet Flexibilität bei der Benutzerkontextverwaltung, erfordert jedoch eine sorgfältige Berücksichtigung von Sicherheitsauswirkungen und eine explizite Kennwortbehandlung.
Dies sind die Unterschiede zwischen Sudo für Windows und Runas.
Wie aktiviere ich Sudo unter Windows 11?
Wenn Sie Windows 11 Insider Preview Build 26052 oder höher ausführen, können Sie dieser Anleitung folgen, um Sudo unter Windows 11 zu aktivieren:
Schritt 1. Gehen Sie zu Start > Einstellungen > Seite „Für Entwickler“. .
Schritt 2. Schalten Sie das ein Aktivieren Sie Sudo Möglichkeit.
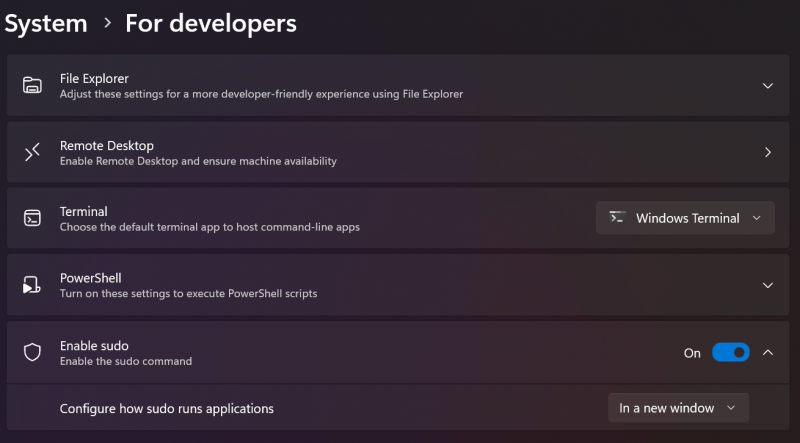
Wenn Sie ein fortgeschrittener Benutzer sind, können Sie Sudo auch durch Ausführen aktivieren sudo config –enable
Weiterführende Literatur
Unabhängig davon, welche Windows-Version Sie verwenden, kann es unerwartet zu Datenverlustproblemen kommen. Um Ihre fehlenden Daten wiederherzustellen, können Sie es versuchen MiniTool Power Data Recovery .
Dieses Datenwiederherstellungstool kann Dateien wiederherstellen, die nicht durch neue Daten überschrieben werden. Sie können zuerst laufen MiniTool Power Data Recovery kostenlos um Ihr Laufwerk zu scannen und 1 GB an Dateien für einen Test wiederherzustellen.
MiniTool Power Data Recovery kostenlos Klicken Sie hier zum Herunterladen 100% Sauber und sicher
Endeffekt
Nachdem Sie diesen Beitrag gelesen haben, sollten Sie wissen, wie sich Sudo für Windows von Runas unterscheidet. Sie sollten das richtige Tool verwenden, um Befehle entsprechend Ihrer Situation auszuführen. Sollten Sie außerdem Probleme im Zusammenhang mit MiniTool Power Data Recovery haben, können Sie uns über kontaktieren [email geschützt] .
![Ihr PC kann nicht auf einen anderen Bildschirm projizieren? Hier sind schnelle Lösungen! [MiniTool News]](https://gov-civil-setubal.pt/img/minitool-news-center/90/your-pc-can-t-project-another-screen.jpg)


![[Gelöst!] So löschen Sie alte Time Machine-Backups auf Ihrem Mac? [MiniTool-Tipps]](https://gov-civil-setubal.pt/img/data-recovery-tips/79/how-delete-old-time-machine-backups-your-mac.png)



![Ändern der Suchoptionen unter Windows 10 für Dateien und Ordner [MiniTool News]](https://gov-civil-setubal.pt/img/minitool-news-center/38/change-search-options-windows-10.jpg)

![Was sind Microsoft System Protection-Hintergrundaufgaben? [MiniTool News]](https://gov-civil-setubal.pt/img/minitool-news-center/90/what-is-microsoft-system-protection-background-tasks.jpg)

![Wie verbinde ich den Apple Pencil? | Wie behebt man, dass der Apple Pencil nicht funktioniert? [MiniTool-Neuigkeiten]](https://gov-civil-setubal.pt/img/minitool-news-center/83/how-pair-apple-pencil.png)
![Wie fixiere ich vertikale Linien auf dem Monitor? 5 Möglichkeiten für Sie hier! [MiniTool News]](https://gov-civil-setubal.pt/img/minitool-news-center/79/how-fix-vertical-lines-monitor.jpg)

![Top 6 Lösungen für OneNote, das Windows 10/8/7 nicht synchronisiert [MiniTool-Tipps]](https://gov-civil-setubal.pt/img/backup-tips/00/top-6-solutions-onenote-not-syncing-windows-10-8-7.png)


![Hier erfahren Sie, wie Sie Destiny 2-Fehlercode Pavian einfach beheben können! [MiniTool News]](https://gov-civil-setubal.pt/img/minitool-news-center/08/here-is-how-easily-fix-destiny-2-error-code-baboon.png)

![Wie kann man nach Windows 10/11-Updates Speicherplatz freigeben? [MiniTool-Tipps]](https://gov-civil-setubal.pt/img/data-recovery/9D/how-to-free-up-disk-space-after-windows-10/11-updates-minitool-tips-1.png)