[GELÖST!] HTTPS funktioniert nicht in Google Chrome
Gelost Https Funktioniert Nicht In Google Chrome
Was werden Sie tun, wenn HTTPS nicht funktioniert und Sie keine HTTPS-Websites in Google Chrome öffnen können? Wenn Sie jetzt damit zu kämpfen haben, folgen Sie den Korrekturen in diesem Beitrag weiter MiniTool-Website um dir zu helfen.
HTTPS funktioniert nicht in Chrome
HTTPS, auch Hypertext Transfer Protocol Secure genannt, ist eine Erweiterung von HTTP. Es bietet Ihnen eine sicherere Art der Kommunikation im Internet. Das HTTPS-Protokoll stellt eine verschlüsselte Verbindung zwischen den beiden Systemen her, die eine sichere Datenübertragung gewährleistet.
Manchmal kann es vorkommen, dass HTTPS aus verschiedenen Gründen nicht funktioniert, z. B. veralteter/beschädigter Browser, falsches Datum und falsche Uhrzeit, Störung von VPN- und Antivirensoftware und so weiter.
Wie behebt man, dass HTTPS nicht funktioniert?
Lösung 1: Datum und Uhrzeit ändern
Der einfachste Weg, um zu beheben, dass HTTPS nicht funktioniert, besteht darin, das Datum und die Uhrzeit aufgrund der Sicherheitsprotokolle zu ändern.
Schritt 1. Klicken Sie auf Ausrüstung Symbol zum Öffnen Windows-Einstellungen .
Schritt 2. Gehen Sie zu Zeit & Sprache > Terminzeit .
Schritt 3. Ausschalten Uhrzeit automatisch einstellen & Zeitzone automatisch einstellen und schlagen Veränderung unter Stellen Sie Datum und Uhrzeit manuell ein .
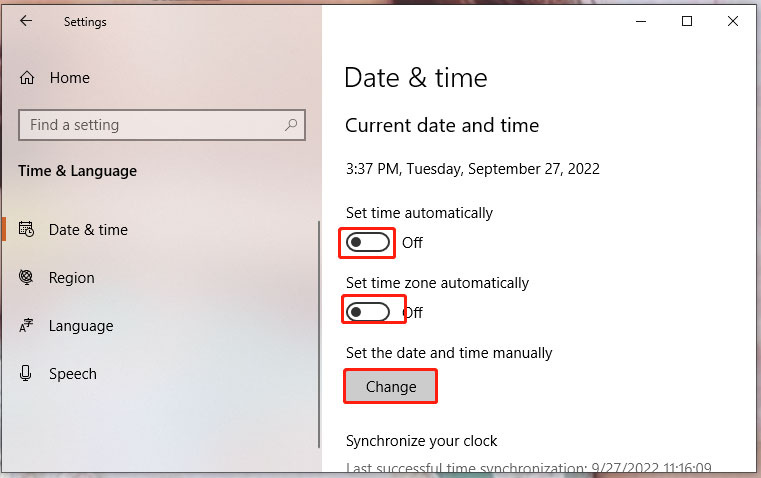
Schritt 4. Geben Sie das Richtige ein Zeit & Datum und dann schlagen Veränderung .
Lösung 2: SSL-Cache löschen
Wenn HTTPS nicht funktioniert, nachdem Sie Datum und Uhrzeit geändert haben, können Sie versuchen, den SSL-Cache zu löschen.
Schritt 1. Geben Sie ein Internet Optionen in die Suchleiste und klicke Eintreten .
Schritt 2. Im Inhalt Tab, drücke SSL-Status löschen .
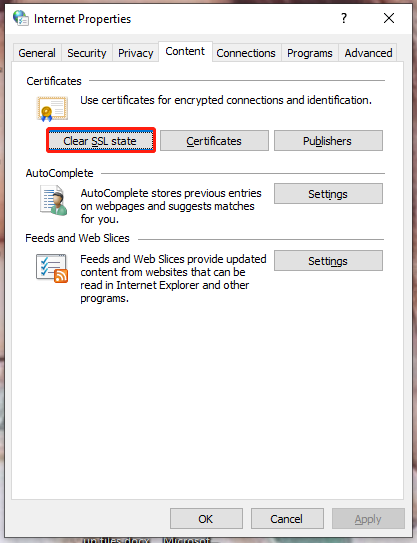
Schritt 3. Nachdem der Vorgang abgeschlossen ist, starten Sie Ihren PC neu.
Lösung 3: DNS-Cache leeren
Das Leeren des DNS-Cache ist auch ein effektiver Weg, um HTTPS nicht zu funktionieren.
Schritt 1. Drücken Sie Sieg + R gleichzeitig zu öffnen Laufen Dialog.
Schritt 2. Geben Sie ein cmd und drücke Strg + Umschalt + Eingabe öffnen Eingabeaufforderung mit administrativen Rechten.
Schritt 3. Geben Sie ein ipconfig /flushdns und schlagen Eintreten . Nachdem der Vorgang abgeschlossen ist, laden Sie die problematische Website erneut. Wenn HTTPS immer noch nicht funktioniert, können Sie die nächste Methode ausprobieren.
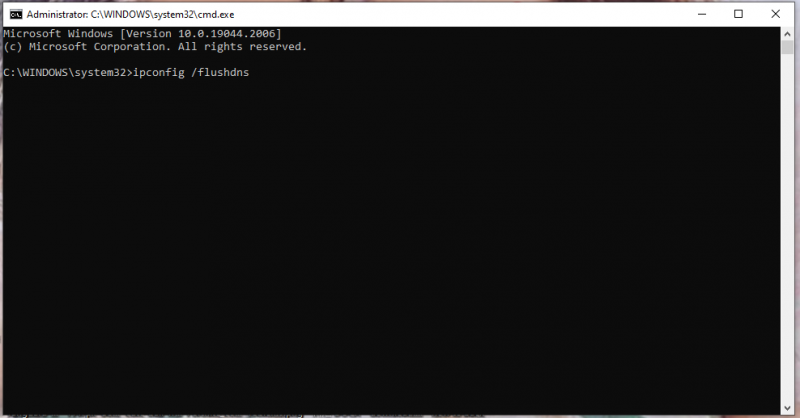
Lösung 4: VPN-Dienst und Antivirensoftware vorübergehend deaktivieren
Wenn Sie auf Ihrem PC eine Verbindung zu einem VPN-Dienst herstellen, kann es sein, dass das VPN oder Ihre Antivirensoftware Chrome aus Sicherheitsgründen daran hindert, einige Webseiten zu laden. Versuchen Sie in diesem Fall, Ihren VPN-Dienst und Ihre Antivirensoftware für eine Weile zu deaktivieren, um zu sehen, ob sie funktionieren.
Um Ihren Antivirus zu deaktivieren, benötigen Sie:
Schritt 1. Gehen Sie zu Windows-Einstellungen > Update & Sicherheit .
Schritt 2. Ein Windows-Sicherheit , Drücken Sie Viren- und Bedrohungsschutz > Einstellungen verwalten .
Schritt 3. Ausschalten Echtzeitschutz .
Lösung 5: Aktualisieren Sie den Browser
Möglicherweise fehlen Ihrem Browser einige Patches, sodass Sie einige Websites nicht öffnen können. In diesem Fall müssen Sie es aktualisieren.
Schritt 1. Starten Sie den Browser und drücken Sie die Dreipunkt Symbol in der oberen rechten Ecke zur Auswahl Einstellungen .
Schritt 2. Gehen Sie zu Über Chrome und es wird automatisch nach Updates für Sie suchen.
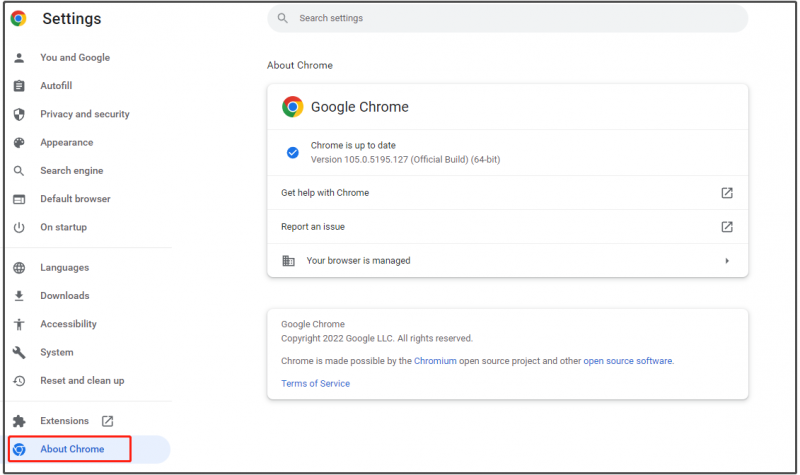
Lösung 6: Browser zurücksetzen
Der letzte Ausweg besteht darin, die Browsereinstellungen auf ihre ursprünglichen Standardeinstellungen zurückzusetzen.
Schritt 1. Öffnen Google Chrome und drücke die Dreipunkt Symbol zum Öffnen Einstellungen .
Schritt 2. Ein Zurücksetzen und aufräumen , Drücken Sie Setzen Sie die Einstellungen auf ihre ursprünglichen Standardwerte zurück . Folgen Sie dann den Anweisungen auf dem Bildschirm, um die Chrome-Einstellungen zurückzusetzen.




![BUP-Datei: Was ist das und wie wird es unter Windows 10 geöffnet und konvertiert? [MiniTool Wiki]](https://gov-civil-setubal.pt/img/minitool-wiki-library/55/bup-file-what-is-it.png)


![So konvertieren Sie PDF in Word oder Word in PDF: 16 kostenlose Online-Tools [MiniTool News]](https://gov-civil-setubal.pt/img/minitool-news-center/75/how-convert-pdf-word.png)



![Synchronisiert Dropbox in Windows 10 nicht? So beheben Sie das Problem: [MiniTool-Tipps]](https://gov-civil-setubal.pt/img/backup-tips/91/is-dropbox-not-syncing-windows-10.jpg)
![Windows 7-Updates werden nicht heruntergeladen? So beheben Sie das Problem! [MiniTool-Tipps]](https://gov-civil-setubal.pt/img/backup-tips/77/windows-7-updates-not-downloading.png)

![Stellen Sie auf einfache und sichere Weise Daten von einer toten SD-Karte wieder her [MiniTool-Tipps]](https://gov-civil-setubal.pt/img/data-recovery-tips/71/recover-data-from-dead-sd-card-with-this-easy.jpg)

![Wie kann ich Overwatch ohne Installation auf ein anderes Laufwerk verschieben? [MiniTool News]](https://gov-civil-setubal.pt/img/minitool-news-center/95/how-move-overwatch-another-drive-without-installation.jpg)
![Was ist mSATA SSD? Besser als andere SSDs? Wie benutzt man es? [MiniTool-Tipps]](https://gov-civil-setubal.pt/img/disk-partition-tips/06/what-is-msata-ssd-better-than-other-ssds.jpg)

