Acer Nitro 5 auf Werkseinstellungen zurücksetzen: So schützen Sie Daten und setzen den Acer-Laptop zurück
Acer Nitro 5 Factory Reset How To Protect Data Reset Acer Laptop
Apropos Zurücksetzen des Acer Nitro 5 auf die Werkseinstellungen: Es ist eine einfache Aufgabe, mit der Systemprobleme behoben werden können. MiniTool gibt Ihnen eine Schritt-für-Schritt-Anleitung, wie Sie wichtige Festplattendaten vorab sichern und den Acer-Laptop unter Windows 11/10 auf die Werkseinstellungen zurücksetzen.Warum Acer Nitro 5 zurücksetzen?
Als Gaming-Laptop ist das Acer Nitro 5 gefragt. Allerdings treten bei der Verwendung dieses Acer-Laptops manchmal Probleme auf, und ein Zurücksetzen des Acer Nitro 5 auf die Werkseinstellungen könnte eine gute Lösung sein.
Konkret kann es sein, dass dieser Acer-Laptop langsam läuft oder häufig einfriert, Sie unter Softwareproblemen leiden, die mit den herkömmlichen Tipps zur Fehlerbehebung nicht behoben werden können, oder Sie möchten alle Festplattendaten vollständig löschen, bevor Sie Ihren Laptop unter Windows 11/10 verkaufen/spenden. In diesen Situationen können Sie einen Werksreset in Betracht ziehen.
Was auch immer der Grund sein mag, die gute Nachricht ist, dass der Zurücksetzungsvorgang ziemlich einfach ist und Sie der folgenden Anleitung folgen können, die neben Nitro 5 auch für andere Serien von Acer-Laptops gilt.
Verwandter Beitrag: So setzen Sie einen Acer-Laptop unter Windows 7/8/10 auf die Werkseinstellungen zurück
Sichern Sie die Daten, bevor Sie fortfahren
Durch das Zurücksetzen des Acer Nitro 5 auf die Werkseinstellungen werden Ihre Systemeinstellungen und Daten gelöscht. Denken Sie daher daran, wichtige Dateien auf Ihrem Laptop zu sichern, um Datenverlust zu verhindern. Sie können Daten auf einer externen Festplatte, einem USB-Laufwerk, einer SSD, einem NAS oder in der Cloud wie Dropbox, Google Drive, OneDrive usw. sichern.
Was die lokale Sicherung betrifft, MiniTool ShadowMaker kann sehr helfen. Damit können Sie ganz einfach ein Backup für Dateien, Ordner, Festplatten und Partitionen erstellen, Dateien/Ordner synchronisieren und eine Festplatte klonen. Um Dateien vor dem Zurücksetzen auf die Werkseinstellungen zu schützen, besorgen Sie sich diese Backup-Software zur Datensicherung.
MiniTool ShadowMaker-Testversion Klicken Sie hier zum Herunterladen 100% Sauber und sicher
Tipps: Wenn Ihr Acer-Laptop nicht booten kann, führen Sie diese Software aus, um mit der Media Builder-Funktion ein bootfähiges Laufwerk zu erstellen, und starten Sie dann die Dateisicherung, indem Sie der Anleitung folgen – Wie kann ich Daten sichern, ohne Windows zu starten? Hier finden Sie einfache Möglichkeiten .Schritt 1: Führen Sie die Testversion von MiniTool ShadowMaker unter Windows 11/10 aus und schließen Sie ein externes Laufwerk oder USB-Laufwerk an Ihren PC an.
Schritt 2: Im Sicherung Wählen Sie auf der Registerkarte die zu sichernden Dateien aus, indem Sie auf klicken QUELLE > Ordner und Dateien .
Schritt 3: Klicken Sie ZIEL , um das angeschlossene USB- oder externe Laufwerk auszuwählen.
Schritt 4: Klicken Sie Jetzt sichern um mit der Dateisicherung zu beginnen.
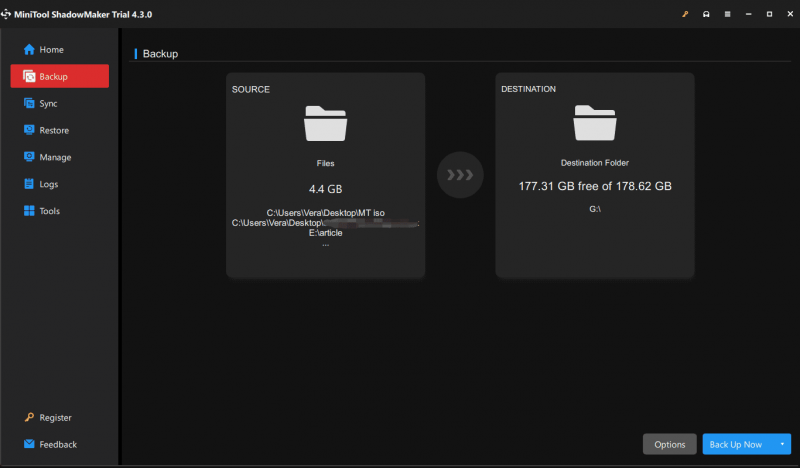
So setzen Sie Acer Nitro 5 unter Windows 11/10 auf die Werkseinstellungen zurück
Ergreifen Sie nach dem Sichern Ihrer wichtigen Dateien Maßnahmen, um Ihren Acer-Laptop auf die Werkseinstellungen zurückzusetzen. Der folgende Weg kann neben dem Acer Nitro 5 auch dazu beitragen, andere Acer-Laptops auf die Werkseinstellungen zurückzusetzen.
Acer-Laptop kann booten
Schritt 1: Drücken Sie Sieg + ich , um die Windows-Einstellungen zu öffnen.
Schritt 2: Gehen Sie in Windows 11 zu System > Wiederherstellung > PC zurücksetzen unter Wiederherstellungsoptionen . Gehen Sie unter Windows 10 zu Update & Sicherheit > Wiederherstellung und klicken Loslegen unter Setzen Sie diesen PC zurück .
Schritt 3: Wählen Sie Behalte meine Dateien um Apps und Einstellungen zu entfernen, aber persönliche Dateien zu behalten.
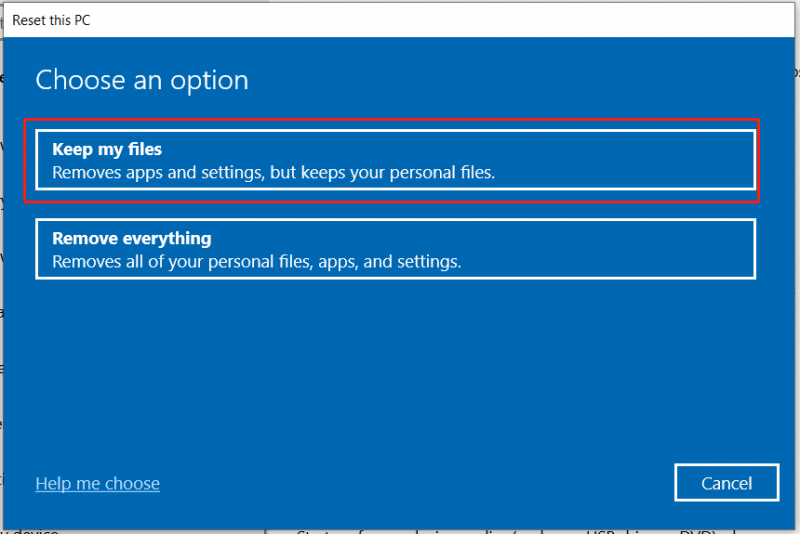
Schritt 4: Auswählen Cloud-Download oder Lokale Neuinstallation .
Schritt 5: Beenden Sie die Rücksetzvorgänge, indem Sie den Assistenten auf dem Bildschirm folgen.
Acer-Laptop kann nicht booten
Wenn Ihr Laptop nicht startet, wie führt man unter Windows 10/11 einen Werksreset des Acer Nitro 5 durch? Gehen Sie wie folgt vor:
Schritt 1: Drücken Sie die Taste Leistung Drücken Sie die Taste, um den Laptop auszuschalten, und starten Sie ihn dann durch Drücken Power r wieder.
Schritt 2: Drücken Sie Alt + F10 gleichzeitig beim Anblick des Acer-Logos. Nach einer Weile sehen Sie das Wähle eine Option Bildschirm.
Schritt 3: Navigieren Sie zu Fehlerbehebung > Diesen PC zurücksetzen > Meine Dateien behalten . Fahren Sie dann mit dem Zurücksetzen fort, indem Sie den Anweisungen auf dem Bildschirm folgen.
Urteil
Wie setze ich das Acer Nitro 5 auf die Werkseinstellungen zurück? Es ist ganz einfach: Sichern Sie Ihre wichtigen Dateien, bevor Nitro 5 Acer auf die Werkseinstellungen zurücksetzt, und setzen Sie dann den Acer-Laptop über die Windows 11/10-Einstellungen oder in WinRE zurück.

![Wie kann man feststellen, ob RAM schlecht ist? 8 Schlechte RAM-Symptome sind für Sie! [MiniTool-Tipps]](https://gov-civil-setubal.pt/img/backup-tips/70/how-tell-if-ram-is-bad.jpg)
![Dateizugriff verweigert: Windows 10 kann keine Dateien kopieren oder verschieben [MiniTool-Tipps]](https://gov-civil-setubal.pt/img/data-recovery-tips/16/file-access-denied-windows-10-cant-copy.png)
![[Gelöst] Können JPG-Dateien in Windows 10 nicht geöffnet werden? - 11 Korrekturen [MiniTool-Tipps]](https://gov-civil-setubal.pt/img/data-recovery-tips/53/can-t-open-jpg-files-windows-10.png)
![Korrekturen für den Fehler 'ERR_NAME_NOT_RESOLVED' in Google Chrome [MiniTool News]](https://gov-civil-setubal.pt/img/minitool-news-center/02/fixes-err_name_not_resolved-error-google-chrome.png)
![Gelöst - So schützen Sie ein USB-Laufwerk mit einem Passwort Kostenlos Windows 10 [MiniTool News]](https://gov-civil-setubal.pt/img/minitool-news-center/95/solved-how-password-protect-usb-drive-free-windows-10.jpg)

![Top 6 Lösungen für OneNote, das Windows 10/8/7 nicht synchronisiert [MiniTool-Tipps]](https://gov-civil-setubal.pt/img/backup-tips/00/top-6-solutions-onenote-not-syncing-windows-10-8-7.png)


![Folgendes tun, wenn der Dell-Laptop nicht eingeschaltet oder hochgefahren werden kann [MiniTool-Tipps]](https://gov-civil-setubal.pt/img/backup-tips/93/here-s-what-do-when-dell-laptop-won-t-turn.png)
![Hardware-Zugriffsfehler Facebook: Zugriff auf Kamera oder Mikrofon nicht möglich [MiniTool News]](https://gov-civil-setubal.pt/img/minitool-news-center/53/hardware-access-error-facebook.png)
![Möchten Sie eine Tastatur zurücksetzen? Diese Methoden sind verfügbar [MiniTool News]](https://gov-civil-setubal.pt/img/minitool-news-center/81/want-reset-keyboard.png)




![Wie lösche ich Schattenkopien auf Windows 11 10 Server? [4 Wege]](https://gov-civil-setubal.pt/img/backup-tips/79/how-to-delete-shadow-copies-on-windows-11-10-server-4-ways-1.png)
![[Gelöst] Wie deaktiviere ich den SMART-Festplattenfehler 301? Top 3 Fixes [MiniTool-Tipps]](https://gov-civil-setubal.pt/img/backup-tips/11/how-disable-smart-hard-disk-error-301.jpg)
