Zwei Methoden zum Ändern der Größe einer USB-Partition ohne Datenverlust
Two Methods To Resize A Usb Partition Without Data Loss
Ein USB-Laufwerk ist aufgrund seiner geringen Größe und der mobilen Datenübertragungsmöglichkeit ein willkommenes Datenspeichergerät. Manche Leute neigen dazu, ihre USB-Laufwerke zu partitionieren, um verschiedene Daten zu speichern. Daher entsteht ein Problem: Wie partitioniert man ein USB-Laufwerk oder wie ändert man die Größe einer USB-Partition ohne Datenverlust? Das MiniTool Der Beitrag stellt Ihnen einen umfassenden Leitfaden vor.Normalerweise gibt es auf einem USB-Laufwerk nur eine Partition. Da die Kapazität eines USB-Laufwerks jedoch immer größer wird, können Sie Ihr USB-Laufwerk zum Speichern von Dateien partitionieren. Wenn Sie das USB-Laufwerk bereits partitioniert haben und die häufig verwendete Partition erweitern möchten, zeigt Ihnen dieser Beitrag einige sichere Methoden dazu Ändern Sie die Größe einer USB-Partition ohne Datenverlust .
Schritt 1: Dateien vom USB-Laufwerk speichern
Wenn Sie versuchen, eine Partition zu erweitern oder zu verkleinern, besteht die Gefahr, dass Ihre Dateien überschrieben werden. Sobald Dateien vorhanden sind überschrieben , können Sie sie nicht wiederherstellen, insbesondere bei gelöschten/verlorenen Dateien. Wir empfehlen Ihnen daher dringend, Dateien vom USB-Laufwerk zu speichern, bevor Sie die Partitionsgröße ändern.
Option 1: Dateien mit MiniTool ShadowMaker sichern
Wenn Sie nur die Sicherheit vorhandener Dateien gewährleisten möchten, ist die Sicherung dieser Dateien auf einem anderen Gerät die beste Wahl. In Anbetracht der Anzahl der Dateien können Sie sich für verschiedene Arten der Dateisicherung entscheiden.
Wenn nur wenige Dateien vorhanden sind, ist das Kopieren und Einfügen möglicherweise die einfachste Möglichkeit. Für Leute, die viele Dateien auf einem USB-Laufwerk speichern, professionell Backup-Software , wie MiniTool ShadowMaker, kann eine bessere Wahl sein.
MiniTool ShadowMaker ermöglicht es Ihnen Sicherungs-Dateien , Ordner, Festplatten und Partitionen schnell. Außerdem bietet es drei Arten von Backups: vollständige, inkrementelle und differenzielle Backups. Zusätzlich zum Sichern von Dateien können Sie diese Software auch ausführen, um Dateien zu synchronisieren, Datenträger zu klonen, bootfähige Datenträger zu erstellen und andere Vorgänge auszuführen.
Sie können diese Backup-Software schnell herunterladen, indem Sie unten auf den Download-Button klicken. Mit der Testversion erhalten Sie eine 30-tägige kostenlose Testversion.
MiniTool ShadowMaker-Testversion Klicken Sie hier zum Herunterladen 100% Sauber und sicher
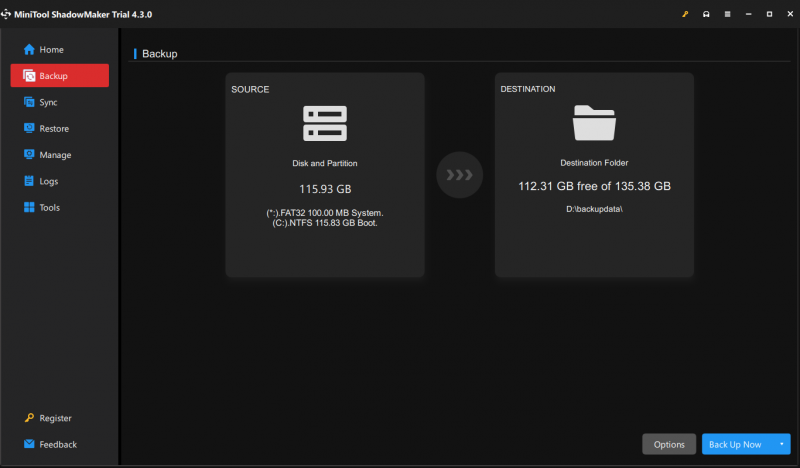
Option 2: Dateien mit MiniTool Power Data Recovery wiederherstellen
Eine andere Situation besteht darin, dass Sie verlorene nützliche Dateien von der USB-Partition wiederherstellen müssen, bevor Sie die Größe ändern. Daher kann Ihnen MiniTool Power Data Recovery in dieser Situation sehr helfen. Ich führe das aus Datenwiederherstellungssoftware kann vorhandene, verlorene und gelöschte Dateien sofort erkennen. Sie können alle nützlichen Dateien auswählen und auf einem anderen Gerät wiederherstellen.
Die Wiederherstellung von Bildern, Dokumenten, Videos, Audio, Archiven und anderen Dateitypen wird unterstützt. Darüber hinaus enthält die Software zahlreiche praktische Funktionen, die Sie beim schnellen Auffinden von Dateien und beim Überprüfen von Dateien vor dem Speichern unterstützen.
Du kannst bekommen MiniTool Power Data Recovery kostenlos und stellen Sie 1 GB Dateien kostenlos wieder her.
MiniTool Power Data Recovery kostenlos Klicken Sie hier zum Herunterladen 100% Sauber und sicher
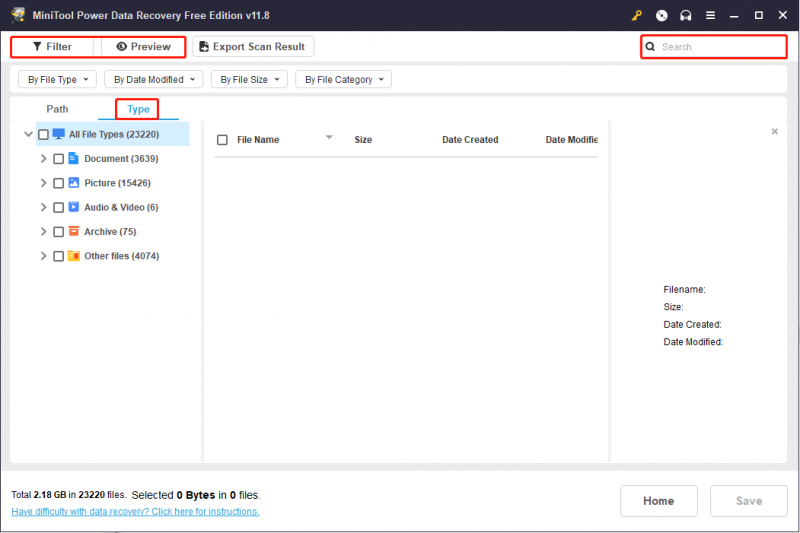
Schritt 2: Ändern Sie die Größe der Partition im USB-Laufwerk
Jetzt können Sie die folgenden Methoden ausprobieren, um die Größe einer USB-Partition zu ändern, ohne sich Gedanken über die Daten machen zu müssen. Hier sind mehrere Methoden, mit denen Sie Partitionen ändern können. Sie können eines auswählen, das am besten zu Ihnen passt.
Weg 1: Ändern Sie die Größe einer Partition mit Diskpart
Wenn Sie mit der Eingabeaufforderung vertraut sind, können Sie auch versuchen, die Größe einer USB-Partition mit dem Befehl Diskpart zu ändern.
Schritt 1: Führen Sie die Eingabeaufforderung als Administrator aus .
Schritt 2: Geben Sie die folgenden Befehlszeilen ein und klicken Sie Eingeben am Ende jedes Befehls.
- diskpart
- Listenvolumen
- Wählen Sie Volumen x (ersetzen Sie x durch die Nummer der Ziel-USB-Partition)
- gewünschte Größe verkleinern=xxx/Größe erweitern=xxx (xxx bezieht sich auf die Partitionsgröße, die Sie verkleinern/erweitern möchten. Beachten Sie, dass die Größe in MB angegeben ist und 1024 MB 1 GB entspricht.)
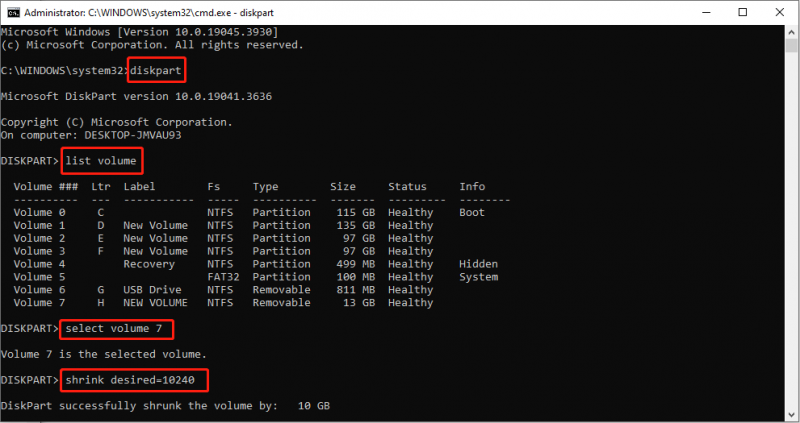
Weg 2: Ändern Sie eine Partition mit dem MiniTool-Partitionsassistenten
Beim Ausführen der Eingabeaufforderung können jedoch Fehler auftreten. MiniTool-Partitionsassistent kann Ihnen helfen, die Größe von USB-Partitionen einfach und ohne weitere Bedingungen zu ändern. Selbst wenn Sie ein Neuling sind, können Sie den Vorgang problemlos abschließen.
Schritt 1: Laden Sie MiniTool Partition Wizard herunter, indem Sie unten auf die Download-Schaltfläche klicken.
MiniTool-Partitionsassistent kostenlos Klicken Sie hier zum Herunterladen 100% Sauber und sicher
Schritt 2: Schließen Sie das USB-Laufwerk an und starten Sie die Software. Sie können die Zielpartition auf der Hauptoberfläche auswählen und mit der rechten Maustaste darauf klicken. Wählen Verlängern oder Verschieben/Größe ändern aus dem Kontextmenü entsprechend Ihrer Situation.
Schritt 3: Bewegen Sie den Schieberegler, um die Größe der Partition anzupassen, und klicken Sie dann OK um die Änderung zu speichern.
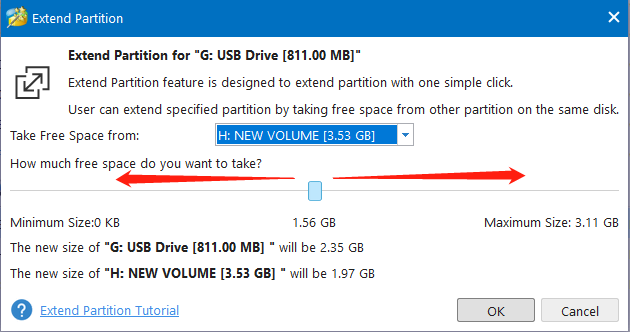
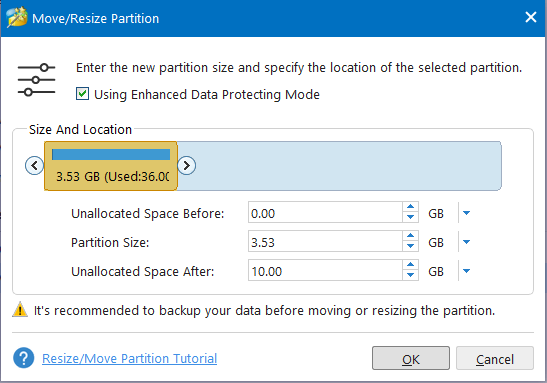
Schritt 4: Sie können den Status der USB-Partitionen in der Vorschau anzeigen. Dann klick Anwenden um den Suspend-Vorgang abzuschließen.
Endeffekt
In diesem Beitrag finden Sie eine detaillierte Anleitung, die Ihnen hilft, die Größe von USB-Partitionen zu ändern, ohne Daten zu verlieren. Sie können Dateien von einem USB-Laufwerk sichern oder wiederherstellen und dann die beiden oben genannten Methoden ausprobieren, um die Größe einer USB-Partition zu ändern. Ich hoffe, dass Sie aus diesem Beitrag nützliche Informationen erhalten.





![Wie verwende ich die Bildschirmtastatur unter Windows 11/10/8/7? [MiniTool-Tipps]](https://gov-civil-setubal.pt/img/news/B7/how-to-use-the-on-screen-keyboard-on-windows-11/10/8/7-minitool-tips-1.png)
![So beheben Sie die fehlende oder beschädigte Systemregistrierungsdatei [MiniTool-Tipps]](https://gov-civil-setubal.pt/img/data-recovery-tips/41/how-fix-system-registry-file-is-missing.png)
![Beenden Sie das Popup 'Microsoft Edge wird zum Teilen verwendet' [MiniTool News]](https://gov-civil-setubal.pt/img/minitool-news-center/94/stop-microsoft-edge-is-being-used.png)
![Wenn Ihre PS4 weiterhin Discs auswirft, probieren Sie diese Lösungen aus [MiniTool News]](https://gov-civil-setubal.pt/img/minitool-news-center/23/if-your-ps4-keeps-ejecting-discs.jpg)
![System Update Readiness Tool: Inkonsistenzen auf dem PC beheben [MiniTool News]](https://gov-civil-setubal.pt/img/minitool-news-center/11/system-update-readiness-tool.jpg)
![Vollständige Anleitung zur Behebung des Problems 'Dell SupportAssist funktioniert nicht' [MiniTool News]](https://gov-civil-setubal.pt/img/minitool-news-center/23/full-guide-fix-dell-supportassist-not-working-issue.jpg)


![Kurzbehebung: Fotos auf der SD-Karte werden auf dem Computer nicht angezeigt [MiniTool-Tipps]](https://gov-civil-setubal.pt/img/data-recovery-tips/03/quick-fix-photos-sd-card-not-showing-computer.jpg)
![So reparieren Sie beschädigte Dateien nach der Wiederherstellung Windows 10 / Mac [MiniTool-Tipps]](https://gov-civil-setubal.pt/img/data-recovery-tips/96/how-repair-corrupt-files-after-recovery-windows-10-mac.png)

![So beheben Sie, dass der Diagnoserichtliniendienst nicht ausgeführt wird Fehler [MiniTool News]](https://gov-civil-setubal.pt/img/minitool-news-center/44/how-fix-diagnostics-policy-service-is-not-running-error.jpg)

![So stellen Sie gelöschte Excel-Dateien unter Windows und Mac einfach wieder her [MiniTool-Tipps]](https://gov-civil-setubal.pt/img/data-recovery-tips/58/how-recover-deleted-excel-files-windows.jpg)
