Vertrauenswürdige Strategien zum Sichern von Dateien auf dem QNAP NAS unter Windows
Trusted Strategies To Backup Files To Qnap Nas In Windows
Wechseln Sie von einer physischen externen Festplatte zu einem QNAP NAS (Network-Attached Storage)? Wie können Sie Dateien auf dem QNAP NAS unter Windows sichern? Dafür ist dieser Leitfaden von MiniTool-Lösung zeigt Ihnen einige kostenlose Tools.
Übersicht über QNAP NAS
QNAPs Network-Attached Storage ( IM ) ist ein Gerät zum Speichern digitaler Dateien wie Fotos, Videos, Musik und Dokumente. Wie der Name schon sagt, ermöglicht Ihnen ein NAS je nach Nutzungsszenario den Zugriff auf Dateien über WLAN oder ein kabelgebundenes Netzwerk.
Daher bietet das QNAP NAS im Vergleich zur echten physischen externen Festplatte einige offensichtliche Vorteile bei der Wahl als Backup-Laufwerk. Und das Wichtigste ist, dass man es nicht überall hin mitnehmen muss, sondern zu Hause platziert und jederzeit und überall griffbereit ist.
Im Allgemeinen platzieren NAS-Benutzer mehrere Festplatten in einem NAS, um ein RAID (Redundant Array of Independent Disks) zu erstellen. RAID ist eine Technologie, die mehrere Festplatten zu einem großen Speicherplatz, einem sogenannten Volume, zusammenfasst.
4 Hauptvorteile:
- Schützen Sie Ihre Daten vor Laufwerksausfällen
- Greifen Sie aus der Ferne auf Daten zu, beispielsweise über Cloud-Speicher
- Arbeiten Sie schnell wie ein lokales Laufwerk
- Unterhaltsame Funktionen zum Verwalten von Dateien
So sichern Sie Dateien vom PC auf dem NAS unter Windows
Um ein Image-Backup für Ihre Windows-Daten auf dem QNAP NAS zu erstellen, gibt es einige kostenlose Tools auf Ihrem Computer und eine professionelle Alternative. Lesen Sie die folgenden Absätze und erhalten Sie weitere Informationen.
Verwenden Sie MiniTool ShadowMaker, um Windows-Daten auf dem NAS-Laufwerk zu sichern
Zunächst möchte ich Ihnen den einfachsten Weg zum Sichern von Dateien vorstellen – MiniTool ShadowMaker. Als Profi PC-Backup-Software Es ist auf fast allen Speichergeräten verfügbar, die von Windows erkannt werden können, einschließlich externer USB-Laufwerke, Festplatten, SSDs, NAS, Hardware-RAID usw.
Es kann die Bedürfnisse von befriedigen Dateisicherung , Partitionssicherung, Systemsicherung und Festplattensicherung. Außer, abgesondert, ausgenommen Datensicherung MiniTool ShadowMaker unterstützt auch das Klonen von Datenträgern. Mit dieser Funktion können Sie die Festplatte auf SSD oder klonen SSD auf größere SSD klonen .
Lassen Sie mich Ihnen nun zeigen, wie Sie mit diesem erstaunlichen Tool Dateien auf dem QNAP NAS sichern. Übrigens bietet diese Backup-Software eine Testversion an, die eine 30-tägige kostenlose Testversion für die meisten Backup-Funktionen ermöglicht.
Schritt 1. Laden Sie MiniTool ShadowMaker herunter, installieren Sie es und starten Sie es. Klicken Sie auf Versuche weiter um das zu betreten Heim Seite.
MiniTool ShadowMaker-Testversion Klicken Sie zum Herunterladen 100 % Sauber und sicher
Schritt 2. Unter Sicherung , klicken QUELLE > Ordner und Dateien um die Dateien auszuwählen, die Sie schützen möchten.
Schritt 3. Wenden Sie sich an ZIEL > wählen Geteilt > klicken Hinzufügen Geben Sie unten links den Pfad, den Benutzernamen und das Passwort ein, um Ihr QNAP NAS-Laufwerk zu verbinden. Dann sollte Ihr NAS-Laufwerk im angezeigt werden Geteilt Tab.

Schritt 4. Wählen Sie das NAS-Laufwerk als Zielpfad und klicken Sie auf Jetzt sichern .
Verwandter Artikel: Was ist ein NAS-Laufwerk und wie führt man ein NAS-Backup unter Windows 10 durch?
Sichern Sie Dateien mithilfe des Dateiversionsverlaufs auf dem QNAP NAS
Der Dateiversionsverlauf ist eine Snap-in-Sicherungsanwendung, die alle Dateien in der Bibliothek sichert. Sie können damit Backups lokaler Dateien auf einem QNAP NAS-Laufwerk speichern.
Schritt 1. Drücken Sie Sieg + ich gleichzeitig zu starten Einstellungen und dann geh zu Update & Sicherheit > wählen Dateisicherung Klicken Sie im linken Bereich auf Weitere Optionen Link.
Schritt 2. Scrollen Sie nach unten, um auszuwählen Siehe erweiterte Einstellungen zu öffnen Bedienfeld > wählen Laufwerk auswählen > finden Netzwerkstandort hinzufügen .
Schritt 3. Wählen Sie dann das NAS aus, mit dem Sie verbunden sind.
Schritt 4. Wählen Sie es aus und klicken Sie Wählen Sie Ordner aus . Dann sollte der Netzwerkpfad in angezeigt werden Verfügbare Laufwerke . Klicken OK , um die Dateiversionsverlaufsoberfläche wiederherzustellen.
Schritt 5. Stellen Sie sicher, dass der Dateiversionsverlauf aktiviert ist, und konfigurieren Sie dann, wie Sie Dateien sichern möchten Erweiterte Einstellungen .
Sichern Sie Dateien auf dem QNAP NAS mit Windows Backup and Restore
Backup and Restore (Windows 7) ist eine Backup-Software, die mit Windows 7 geliefert wird und von Windows 10/11 übernommen wurde. Sie können damit auch Windows-Daten auf einem NAS-Laufwerk sichern. Im Vergleich zum Dateiversionsverlauf bietet es mehr Flexibilität. Ich zeige Ihnen, wie Sie damit arbeiten.
Verwandter Artikel: Dateiversionsverlauf vs. Sichern und Wiederherstellen: Was ist der Unterschied?
Schritt 1. Geben Sie ein Bedienfeld In Windows-Suche und wählen Sie die beste Übereinstimmung.
Schritt 2. Suchen Sie nach Sichern und Wiederherstellen (Windows 7) > klicken Sie auf Backup einrichten auf der rechten Seite des Panels > klicken Sparen Sie im Netzwerk .
Schritt 3. Klicken Sie Durchsuchen um den Netzwerkstandort des NAS-Geräts hinzuzufügen und seine Anmeldeinformationen einzugeben. Klicken OK weitermachen.
Tipps: Wenn Sie über den Netzwerkpfad keine direkte Verbindung zum QNAP NAS herstellen können, ordnen Sie das NAS Ihrem lokalen System zu und weisen Sie ihm einen Laufwerksbuchstaben zu. Danach werden Sie vom System gefragt, ob Sie eine Systemwiederherstellungsdiskette erstellen möchten. Wenn Sie ein externes Laufwerk haben, klicken Sie auf „Ja“. Dieses Laufwerk kann zum Wiederherstellen von Dateien und Systemabbildern verwendet werden. Dieser Beitrag – So ordnen Sie ein Netzwerklaufwerk in Windows 10 zu kann dir helfen.Schritt 4. Klicken Sie Nächste > auswählen Lass mich wählen um die Elemente auszuwählen, die Sie sichern möchten. Der Zeitplan ändern Option ermöglicht es Ihnen Richten Sie die automatische Sicherung auf ein Netzlaufwerk ein .
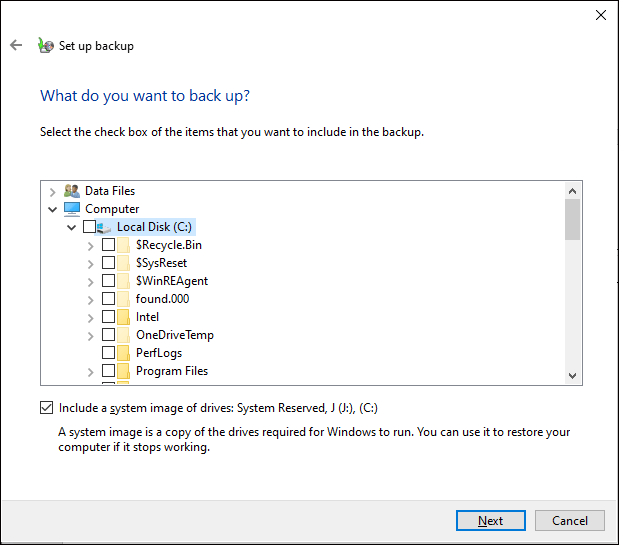
Schritt 5. Klicken Sie auf Speichern Sie die Einstellungen und führen Sie das Backup aus beginnen.
Letzte Gedanken
In diesem Leitfaden stellen wir Ihnen drei kostenlose und praktische Backup-Software vor. Wenn Sie technisch nicht versiert sind und Dateien auf einem QNAP NAS sichern möchten, ist MiniTool ShadowMaker die ideale Wahl, da es den Sicherungsvorgang für Sie optimieren kann.
Bitte kontaktieren Sie unser Produktteam über [email geschützt] wenn es Probleme oder Vorschläge bei der Verwendung von MiniTool ShadowMaker gibt.

![Was ist Kodi und wie kann man seine Daten wiederherstellen? (A 2021 Guide) [MiniTool-Tipps]](https://gov-civil-setubal.pt/img/data-recovery-tips/99/what-is-kodi-how-recover-its-data.jpg)
![5 Lösungen für Blue Screen of Death Error 0x00000133 [MiniTool News]](https://gov-civil-setubal.pt/img/minitool-news-center/36/5-solutions-blue-screen-death-error-0x00000133.png)
![Die effektivste Methode zum Wiederherstellen gelöschter Dateien aus Dropbox [MiniTool-Tipps]](https://gov-civil-setubal.pt/img/data-recovery-tips/44/most-effective-ways-recover-deleted-files-from-dropbox.jpg)




![Wie viel Speicherplatz ist für die Dynamic Disk Database erforderlich? [MiniTool Tips]](https://gov-civil-setubal.pt/img/disk-partition-tips/77/how-much-storage-is-required.jpg)

![Behebung eines Problems mit hoher CPU- oder Speicherkapazität im Desktop Window Manager [MiniTool News]](https://gov-civil-setubal.pt/img/minitool-news-center/16/fix-desktop-window-manager-high-cpu.png)





![So beheben Sie den HTTP-Fehler 429: Ursache und Fehler [MiniTool News]](https://gov-civil-setubal.pt/img/minitool-news-center/53/how-fix-http-error-429.jpg)


