Beheben Sie das Problem, dass die Toshiba-Festplatte nicht funktioniert und angezeigt wird
Troubleshoot Toshiba Hard Drive Not Working Showing Up
Wenn Ihre Toshiba-Festplatte nicht angezeigt wird, nicht funktioniert oder auf Ihrem Windows-Computer nicht erkannt wird, können Sie die Methoden in diesem Artikel verwenden, um Daten von der Festplatte wiederherzustellen und die Festplatte ohne Datenverlust zu reparieren.
Toshiba-Festplatte funktioniert nicht/wird nicht angezeigt/erkannt
Im heutigen digitalen Zeitalter sind Daten das Lebenselixier unseres Privat- und Berufslebens. Der Verlust des Zugriffs auf wichtige Daten aufgrund einer fehlerhaften Festplatte kann ein Albtraum sein. Toshiba-Festplatten sind für ihre Zuverlässigkeit bekannt, aber wie bei jedem anderen Speichergerät können auch bei ihnen Probleme auftreten, unabhängig davon, ob Sie eine interne oder externe Festplatte verwenden.
Die Probleme können in die folgenden Situationen unterteilt werden:
- Die interne Festplatte von Toshiba funktioniert nicht/wird nicht erkannt/wird nicht angezeigt
- Die externe Festplatte von Toshiba funktioniert nicht/wird nicht erkannt/wird nicht angezeigt
Wenn Sie sich in einer Situation befinden, in der Ihre Toshiba-Festplatte nicht funktioniert und Sie befürchten, wichtige Daten zu verlieren, brauchen Sie sich keine Sorgen zu machen. In diesem Artikel, MiniTool-Software Wir werden die häufigsten Gründe für Ausfälle von Toshiba-Festplatten untersuchen und erfahren, wie Sie Daten wiederherstellen können MiniTool Power Data Recovery , und verschiedene Schritte zur Fehlerbehebung, um das Problem zu beheben.
MiniTool Power Data Recovery kostenlos Klicken Sie hier zum Herunterladen 100% Sauber und sicher
Hauptgründe dafür, dass die Toshiba-Festplatte nicht erkannt wird/funktioniert/nicht angezeigt wird
Bevor wir uns mit der Lösung befassen, ist es wichtig zu verstehen, warum Ihre Toshiba-Festplatte möglicherweise nicht mehr funktioniert. Mehrere Faktoren können zu Festplattenproblemen beitragen:
- Körperlicher Schaden : Stürze, Stöße oder Erschütterungen können die Festplatte physisch beschädigen und dazu führen, dass sie nicht mehr funktioniert. In solchen Fällen können Sie ungewöhnliche Klick- oder Schleifgeräusche hören.
- Beschädigung des Dateisystems : Wenn das Dateisystem auf Ihrer Toshiba-Festplatte aufgrund eines plötzlichen Stromausfalls oder eines unsachgemäßen Auswurfs beschädigt wird, kann dies dazu führen, dass auf die Festplatte nicht mehr zugegriffen werden kann.
- Schlechte Sektoren : Im Laufe der Zeit können Festplatten fehlerhafte Sektoren entwickeln, die das Lesen oder Schreiben von Daten erschweren. Dies kann zu Datenverlust und Laufwerksinstabilität führen.
- Viren- oder Malware-Angriffe : Schädliche Software kann Ihre Festplatte infizieren und deren normalen Betrieb stören, sodass der Eindruck entsteht, dass die Toshiba-Festplatte nicht erkannt wird/funktioniert/nicht angezeigt wird.
- Veraltete oder inkompatible Treiber : Wenn das Betriebssystem Ihres Computers nicht über die erforderlichen Treiber verfügt oder die vorhandenen Treiber veraltet sind, kann es zu Kompatibilitätsproblemen mit Ihrer Toshiba-Festplatte kommen.
- Firmware-Probleme : Firmware-Updates sind für die Festplattenleistung unerlässlich. Veraltete oder beschädigte Firmware kann zu Betriebsausfällen führen.
Nachdem wir nun besser verstehen, warum Ihre Toshiba-Festplatte möglicherweise nicht funktioniert, wollen wir uns mit den Methoden zur Behebung dieses Festplattenfehlers befassen.
Wie kann ich das Problem beheben, dass die Toshiba-Festplatte nicht angezeigt/funktioniert/erkannt wird?
Wenn Ihre Toshiba-Festplatte keinen ernsthaften physischen Schaden aufweist, gibt es in der Regel Möglichkeiten, die Festplatte zu reparieren. Sie können beispielsweise CHKDSK ausführen, um das Dateisystem und die Dateisystemmetadaten des Laufwerks auf logische und physische Fehler zu überprüfen und alle gefundenen Fehler mithilfe bestimmter Parameter zu beheben.
Alternativ können Sie eine Antivirensoftware verwenden, um Ihr Laufwerk auf Viren, Spyware und Malware zu scannen. Wenn der Treiber Ihrer Festplatte veraltet ist, können Sie auch Windows aktualisieren oder den Festplattentreiber direkt im Geräte-Manager aktualisieren, um die normale Funktionalität Ihrer Toshiba-Festplatte wiederherzustellen.
In den meisten Fällen kann die Formatierung auch eine hilfreiche Methode zur Reparatur einer ausgefallenen Festplatte sein, wenn andere Methoden für Sie nicht funktionieren. Beachten Sie jedoch, dass bei dieser Methode alle Dateien von der Festplatte entfernt werden. Wenn Sie also wichtige Dateien auf Ihrer Toshiba-Festplatte haben, sollten Sie diese zunächst mit einem professionellen Dateiwiederherstellungstool retten.
Hinweis: Unabhängig von der von Ihnen gewählten Methode empfehlen wir dringend die Verwendung von MiniTool Power Data Recovery (das beste kostenlose Datenwiederherstellungssoftware für Windows), um Daten vom Laufwerk wiederherzustellen, bevor das Problem behoben wird, um Datenverlust zu verhindern.
Schritt 1: Daten von der ausgefallenen Toshiba-Festplatte wiederherstellen
MiniTool Power Data Recovery ist ein vielseitiges und benutzerfreundliches Datenwiederherstellungstool, mit dem Sie verlorene oder unzugängliche Daten von Ihrer Toshiba-Festplatte wiederherstellen können. Diese Software verfügt über eine kostenlose Edition, mit der Sie Ihr Laufwerk scannen und bis zu 1 GB an Dateien wiederherstellen können, ohne einen Cent zu zahlen.
So stellen Sie Daten von einer nicht funktionierenden Toshiba-Festplatte mit MiniTool Power Data Recovery wieder her
Wenn Ihre externe Toshiba-Festplatte nicht funktioniert oder das ausgefallene Laufwerk nicht das Systemlaufwerk ist, können Sie diese Schritte befolgen, um MiniTool Power Data Recovery effektiv zu nutzen.
1: Laden Sie MiniTool Power Data Recovery herunter und installieren Sie es auf Ihrem Gerät.
MiniTool Power Data Recovery kostenlos Klicken Sie hier zum Herunterladen 100% Sauber und sicher
2: Stellen Sie sicher, dass die Toshiba-Festplatte an Ihren PC angeschlossen ist.
3: Starten Sie MiniTool Power Data Recovery, dann können Sie alle erkannten Laufwerke unter sehen Logische Laufwerke Registerkarte standardmäßig. Suchen Sie das Ziellaufwerk, wählen Sie es aus und klicken Sie dann auf Scan Klicken Sie auf die Schaltfläche, um mit dem Scannen dieses Laufwerks zu beginnen.
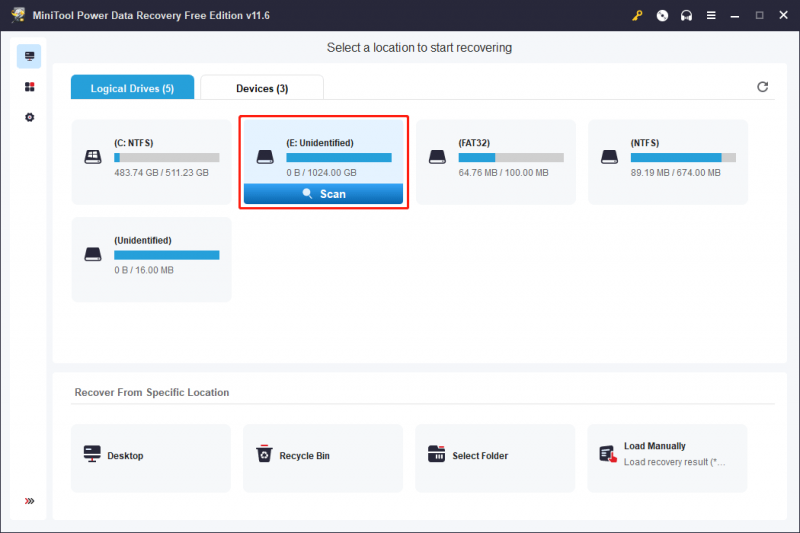
Wenn Sie die Toshiba-Festplatte jedoch in mehrere Laufwerke partitioniert haben, müssen Sie zu wechseln Geräte Klicken Sie auf die Registerkarte und wählen Sie die gesamte Festplatte zum Scannen aus.
4: Wenn der Scanvorgang vollständig abgeschlossen ist, werden alle gefundenen Dateien und Ordner angezeigt, die unten aufgeführt sind Weg standardmäßig. Sie können jeden Ordner öffnen, um die Dateien und Ordner zu finden, die Sie wiederherstellen möchten, und diese dann auswählen.
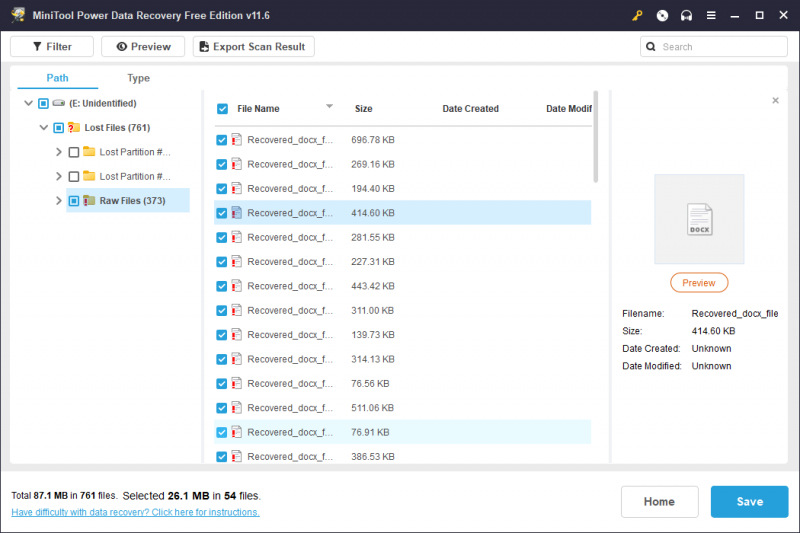
5: Nachdem Sie alle benötigten Dateien ausgewählt haben, können Sie auf klicken Speichern Taste. Anschließend müssen Sie in der Popup-Oberfläche einen geeigneten Speicherort zum Speichern der ausgewählten Dateien auswählen.
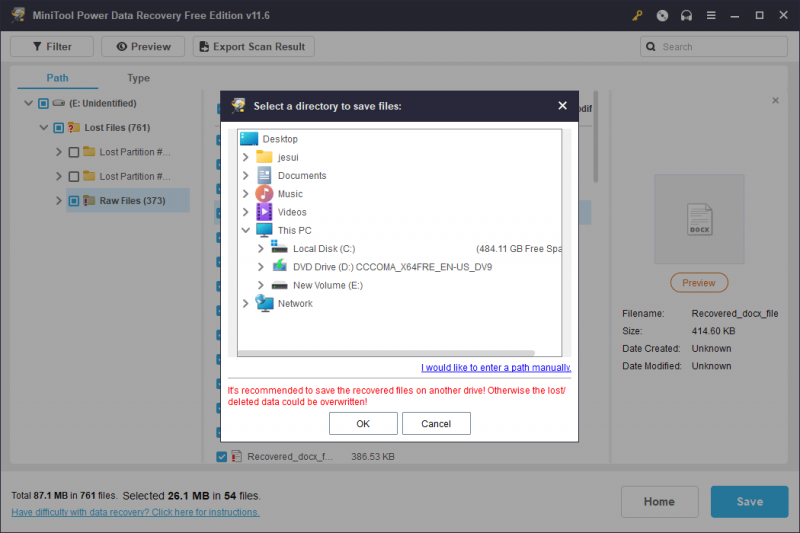
Sobald Sie fertig sind, können Sie auf den Speicherordner zugreifen, um zu überprüfen, ob die wiederhergestellten Dateien intakt und zugänglich sind.
Was passiert, wenn die interne Festplatte von Toshiba nicht erkannt wird?
Wenn Sie eine Toshiba-Festplatte als interne Festplatte verwenden und diese im BIOS nicht erkannt wird, können Sie den Computer nicht erfolgreich starten. In einer solchen Situation gibt es zwei Möglichkeiten, Daten vom Toshiba wiederherzustellen:
- Sie können verwenden MiniTool Power Data Recovery-Bootdiskette Zu Daten auf einem nicht bootfähigen Computer wiederherstellen .
- Sie können das interne Laufwerk aus Ihrem Computer entfernen, es an einen funktionierenden Computer anschließen und dann MiniTool Power Data Recovery verwenden, um Daten wiederherzustellen.
Nachdem Sie Ihre Dateien gerettet haben, können Sie die Festplatte mit den Methoden in diesem Beitrag reparieren: Wird das Startlaufwerk nicht im BIOS angezeigt? Beheben Sie das Problem mit dieser Anleitung .
Weitere Informationen zu MiniTool Power Data Recovery
MiniTool Power Data Recovery wurde speziell für die Wiederherstellung fast aller Arten von Dateien von verschiedenen Arten von Datenspeichergeräten entwickelt.
Genauer gesagt kann es Daten wie Fotos, Videos, Audiodateien, Dokumente, E-Mails, Datenbanken und andere Dateien sowohl von internen als auch externen Festplatten, SSDs, USB-Flash-Laufwerken, USB-Sticks, Speicherkarten, SD-Karten usw. wiederherstellen. CD/DVD und andere Gerätetypen.
Diese Software kann in verschiedenen Situationen funktionieren:
- Dateilöschung : Schnell gelöschte Dateien wiederherstellen , um die Wiederherstellung der Daten im Falle einer versehentlichen Löschung sicherzustellen.
- Laufwerksformatierung : Mühelos Daten von formatierten Laufwerken wiederherstellen , um Ihre wertvollen Informationen zu bewahren.
- Virusangriff : Stellen Sie durch einen Virenbefall gelöschte Dateien wieder her , Gewährleistung der Datenintegrität.
- Festplattenfehler : Überwinden Festplattenausfälle , kritische Daten effektiv abrufen.
- Partitionsverlust : Stellen Sie Daten von verlorenen Partitionen nahtlos wieder her, wenn Sie versehentlich einige Partitionen löschen.
- RAW-Partition : Behandeln Sie RAW-Partitionsprobleme und stellen Sie Daten aus diesen herausfordernden Situationen wieder her.
- Betriebssystem stürzt ab : Daten auch nach einem Betriebssystemabsturz abrufen und so Datenverluste minimieren.
- Und mehr : Passen Sie sich mit unseren umfassenden Wiederherstellungslösungen an eine Vielzahl von Datenverlustszenarien an.
Schritt 2: Fehlerbehebung bei nicht funktionierender Toshiba-Festplatte
Nachdem Sie nun Ihre wichtigen Daten wiederhergestellt haben, ist es an der Zeit, das Problem zu beheben, das dazu führt, dass Ihre Toshiba-Festplatte nicht funktioniert. Hier sind einige Schritte zur Fehlerbehebung, die Ihnen helfen, Ihre Festplatte wieder funktionsfähig zu machen:
Einige einfache Korrekturen:
- Überprüfen Sie die physischen Verbindungen : Stellen Sie sicher, dass alle Kabel und Verbindungen zwischen der Festplatte und Ihrem Computer sicher sind. Lose Verbindungen können zu Verbindungsproblemen führen.
- Testen Sie auf einem anderen Computer : Um potenzielle Computerprobleme auszuschließen, schließen Sie Ihre Toshiba-Festplatte an einen anderen Computer an, um zu prüfen, ob sie funktioniert. Wenn dies der Fall ist, liegt das Problem möglicherweise an Ihrem ursprünglichen Computer.
- Fügen Sie einen Laufwerksbuchstaben hinzu : Wenn auf Ihrer Toshiba-Festplatte kein Laufwerksbuchstabe angegeben ist, wird sie nicht im Datei-Explorer angezeigt. Einfach Zuweisen eines Laufwerksbuchstabens dazu wird es sichtbar und zugänglich gemacht.
Wenn die oben genannten Methoden das Problem mit der nicht funktionierenden Toshiba-Festplatte nicht beheben können, können Sie die folgenden Methoden ausprobieren:
Weg 1: Führen Sie CHKDSK aus
In Windows können Sie das integrierte Dienstprogramm zur Fehlerprüfung (chkdsk) ausführen, um Dateisystemfehler zu scannen und zu reparieren.
Schritt 1: Geben Sie ein cmd in das Windows-Suchfeld ein. Eingabeaufforderung sollte das erste Suchergebnis sein. Sie müssen mit der rechten Maustaste darauf klicken und auswählen Als Administrator ausführen aus dem Kontextmenü. Oder Sie können direkt auswählen Als Administrator ausführen aus dem rechten Panel.
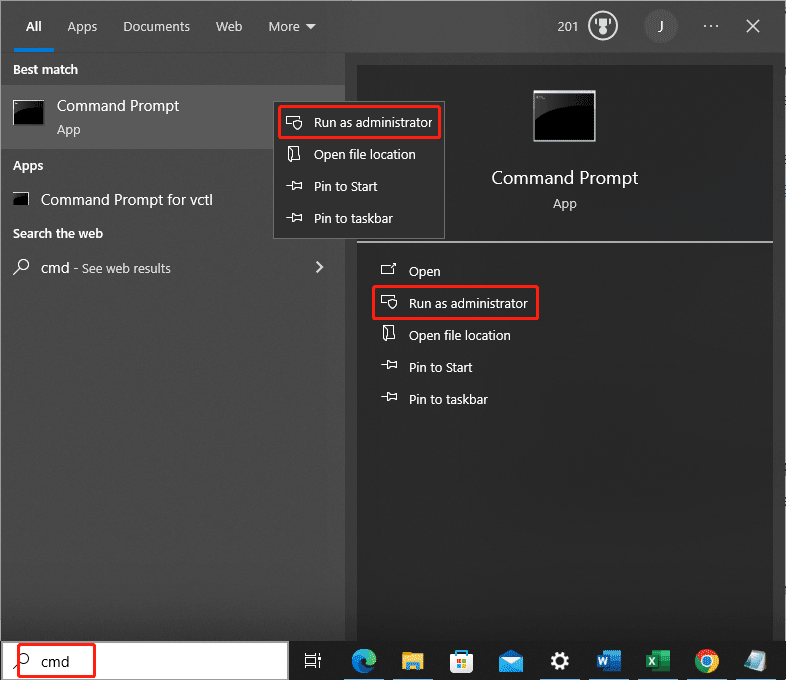
Schritt 2: Geben Sie ein chkdsk /f Geben Sie anschließend den Laufwerksbuchstaben (z. B. chkdsk /f D:) in die Eingabeaufforderung ein und drücken Sie Eingeben . Dieses Tool beginnt mit dem Scannen und Beheben der gefundenen Fehler. Sie sollten warten, bis der gesamte Vorgang abgeschlossen ist.
Wenn Sie jedoch die Meldung sehen: CHKDSK ist für RAW-Laufwerke nicht verfügbar , können Sie mit Schritt 5 fortfahren, um das Laufwerk normal zu formatieren.
Weg 2: Treiber aktualisieren oder neu installieren
Stellen Sie sicher, dass auf Ihrer Toshiba-Festplatte die neuesten Treiber installiert sind. Sie können die offizielle Website von Toshiba besuchen, um alle erforderlichen Treiberaktualisierungen herunterzuladen und zu installieren.
Sehen So überprüfen Sie, ob die Treiber auf dem neuesten Stand sind .
Sie können auch diese beiden Artikel lesen, um Treiber für Ihre Toshiba-Festplatte zu aktualisieren oder zu installieren:
- So aktualisieren Sie Gerätetreiber .
- So installieren Sie Gerätetreiber neu .
Weg 3: Suchen Sie nach Firmware-Updates
Toshiba veröffentlicht häufig Firmware-Updates für seine Festplatten. Suchen Sie auf der Toshiba-Support-Website nach verfügbaren Firmware-Updates für Ihr spezifisches Modell.
Weg 4: Auf Viren, Spyware und Malware scannen
Führen Sie einen gründlichen Malware-Scan mit zuverlässiger Antivirensoftware durch. Sie können beispielsweise das in Windows integrierte Antiviren-Tool verwenden. Viren- und Bedrohungsschutz In Windows-Sicherheit , um Ihren Computer auf Bedrohungen zu scannen.
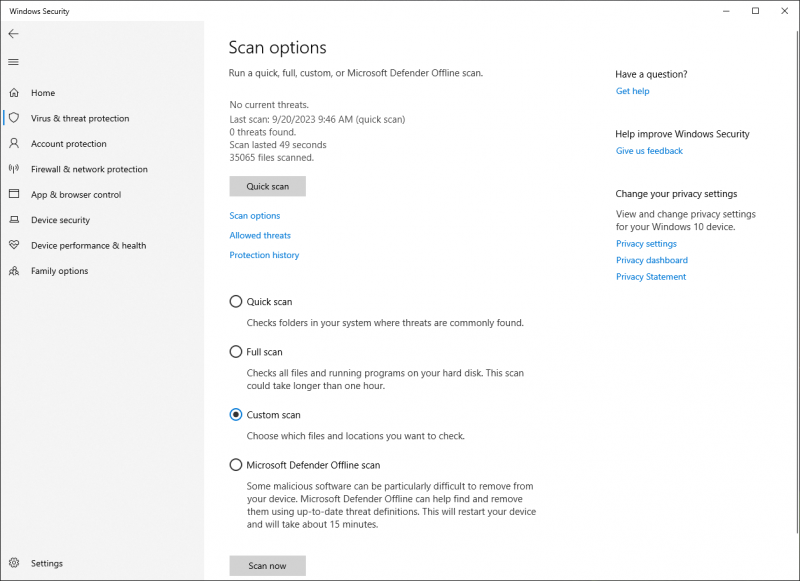
Darüber hinaus können Sie Antivirensoftware von Drittanbietern verwenden, um die Festplatte auf Bedrohungen zu scannen. Bitdefender Antivirus, McAfee AntiVirus oder Norton AntiVirus sind eine gute Wahl.
Weg 5: Toshiba-Festplatte auf Normal formatieren
Wenn alles andere fehlschlägt und Sie Ihre Daten erfolgreich wiederhergestellt haben, denken Sie darüber nach Formatieren der Toshiba-Festplatte . Dadurch sollten alle Dateisystembeschädigungen oder fehlerhaften Sektoren, die Probleme verursacht haben, gelöscht werden. Bevor Sie dies tun, stellen Sie sicher, dass Sie Ihre Daten mit MiniTool Power Data Recovery wiederherstellen.
Hier das Partition formatieren Funktion in MiniTool-Partitionsassistent kann die Festplatte problemlos in den Normalzustand zurückversetzen.
MiniTool-Partitionsassistent kostenlos Klicken Sie hier zum Herunterladen 100% Sauber und sicher
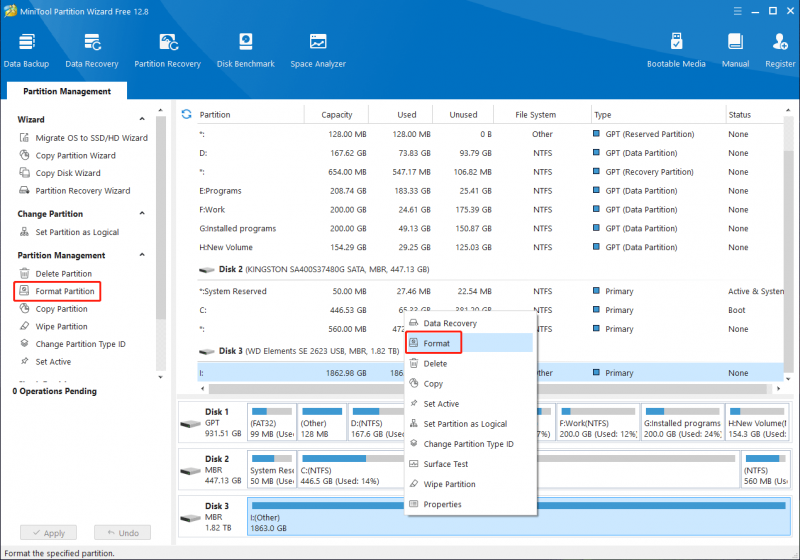
Weg 6: Ersetzen Sie die ausgefallene Festplatte durch eine neue
Wenn keine der oben genannten Methoden funktioniert, kann dies auf einen Hardwarefehler auf der Festplatte hinweisen. In solchen Fällen müssen Sie möglicherweise die Festplatte durch eine neue ersetzen.
Abschluss
Eine nicht funktionierende Toshiba-Festplatte kann eine beunruhigende Situation sein. Aber mit den richtigen Tools und Techniken können Sie Ihre wertvollen Daten wiederherstellen und das Problem möglicherweise beheben. Denken Sie daran, der Datenwiederherstellung zuerst Priorität einzuräumen, indem Sie bei Bedarf MiniTool Power Data Recovery verwenden.
Sobald Ihre Daten sicher sind, fahren Sie mit den Schritten zur Fehlerbehebung fort, um das zugrunde liegende Problem mit Ihrer Toshiba-Festplatte zu beheben. In vielen Fällen können diese Probleme behoben werden, sodass Sie Ihre Festplatte ohne weiteren Datenverlust weiter verwenden können.
Wenn bei der Verwendung der MiniTool-Software Probleme auftreten, können Sie sich gerne an uns wenden [email geschützt] .
![Das Problem „Discovery Plus funktioniert nicht“ tritt auf? Hier ist der Weg! [MiniTool-Tipps]](https://gov-civil-setubal.pt/img/news/58/the-discovery-plus-not-working-issue-happens-here-is-the-way-minitool-tips-1.png)


![Wie öffne ich den Windows Media Player und mache ihn zum Standard? [MiniTool-Neuigkeiten]](https://gov-civil-setubal.pt/img/minitool-news-center/84/how-open-windows-media-player.jpg)



![Hier erfahren Sie, wie Sie Destiny 2-Fehlercode Pavian einfach beheben können! [MiniTool News]](https://gov-civil-setubal.pt/img/minitool-news-center/08/here-is-how-easily-fix-destiny-2-error-code-baboon.png)

![Schritt-für-Schritt-Anleitung – So erstellen Sie eine Gruppe in Outlook [MiniTool News]](https://gov-civil-setubal.pt/img/minitool-news-center/58/step-step-guide-how-create-group-outlook.png)

![Wie teile ich Dateien zwischen Computern? Hier sind 5 Lösungen [MiniTool-Tipps]](https://gov-civil-setubal.pt/img/backup-tips/33/how-share-files-between-computers.png)
![So greifen Sie von Windows 10 auf Linux-Dateien zu [Vollständige Anleitung] [MiniTool-Tipps]](https://gov-civil-setubal.pt/img/disk-partition-tips/11/how-access-linux-files-from-windows-10.jpg)




![[2021] Wie kann man gelöschte Spiele in Windows 10 wiederherstellen? [MiniTool]](https://gov-civil-setubal.pt/img/tipps-fur-datenwiederherstellung/24/wie-kann-man-geloschte-spiele-windows-10-wiederherstellen.png)
![Discord Backup Codes: Erfahren Sie alles, was Sie wissen möchten! [MiniTool News]](https://gov-civil-setubal.pt/img/minitool-news-center/80/discord-backup-codes.png)
