Wie behebt man den Bthmodem.sys Blue Screen of Death unter Windows 10/11?
How Fix Bthmodem Sys Blue Screen Death Windows 10 11
Normalerweise wird der Bthmodem.sys Blue Screen of Death durch Probleme mit dem Bluetooth-Modemtreiber ausgelöst. Wenn es Sie stört, machen Sie sich keine Sorgen. Dieser Beitrag auf der MiniTool-Website bietet Ihnen einige praktikable Lösungen, die Sie leicht beheben können.
Auf dieser Seite :Bthmodem.sys BSOD
Die Datei Bthmodem.sys bezieht sich auf die Treiberdatei für das Bluetooth-Kommunikationssystem von Microsoft Windows. Der Blue Modem Communication-Treiber ermöglicht Ihrem Computer die Kommunikation mit Ihrem Bluetooth-Gerät.
Wenn Sie ein Bluetooth-Gerät mit dem Computer verbinden, muss der entsprechende Treiber auf Ihrem Computer installiert werden. Wenn während des Vorgangs Systemfehler in der Hardware- oder Softwarekonfiguration Ihres Computers auftreten, wird möglicherweise der Blue Screen of Death von Bthmodem.sys angezeigt.
Tipps:Blue Screen of Death wie Bthmodem.sys BSOD kann zu versehentlichen Systemabstürzen, Datenverlust und anderen Problemen führen. Um solch eine frustrierende Erfahrung zu vermeiden, ist es notwendig, Ihr System und Ihre Daten mit einer Windows-Sicherungssoftware – MiniTool ShadowMaker – zu sichern. Wenn etwas schief geht, können Sie es mithilfe der Backups ganz einfach wiederherstellen.
MiniTool ShadowMaker-TestversionKlicken Sie hier zum Herunterladen100%Sauber und sicher
Wie behebt man den Bthmodem.sys Blue Screen of Death unter Windows 10/11?
Fix 1: Beschädigte Dateien reparieren
Wenn einige Systemdateien fehlen oder beschädigt sind, führt dies auch zu Bthmodem.sys BSOD. Wenn dies der Fall ist, können Sie die Kombination aus SFC und DISM ausführen, um diese Dateien zu reparieren.
Schritt 1. Drücken Sie Gewinnen + S um das hervorzurufen Suchleiste .
Schritt 2. Geben Sie ein cmd lokalisieren Eingabeaufforderung und klicken Sie mit der rechten Maustaste darauf, um es auszuwählen Als Administrator ausführen .
Schritt 3: Geben Sie in die schwarze Konsole ein sfc /scannow und schlagen Eingeben .

Schritt 4. Starten Sie Ihren Computer neu und führen Sie nacheinander den folgenden Befehl aus.
DISM /Online /Cleanup-Image /CheckHealth
DISM /Online /Cleanup-Image /ScanHealth
DISM /Online /Cleanup-Image /RestoreHealth
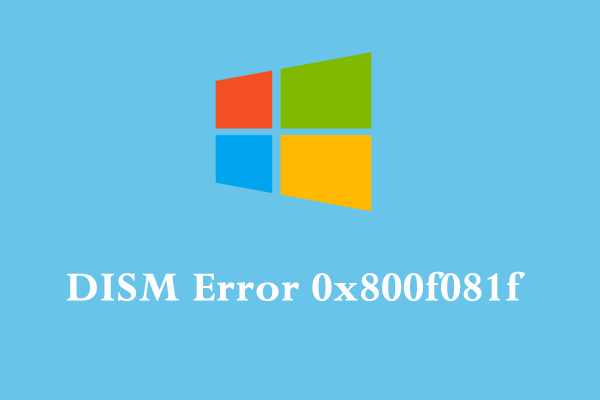 Wie behebt man den DISM-Fehler 0x800f081f unter Windows 10? Probieren Sie diese Korrekturen aus!
Wie behebt man den DISM-Fehler 0x800f081f unter Windows 10? Probieren Sie diese Korrekturen aus!Was ist der DISM-Fehler 0x800f081f? Warum erhalten Sie diesen Fehler? Wie entferne ich es von Ihrem Computer? Wenn Sie neugierig sind, lesen Sie diesen Beitrag jetzt weiter!
Mehr lesenFix 2: Bluetooth-Treiber aktualisieren
Ein veralteter Bluetooth-Treiber könnte die Hauptursache für Bthmodem.sys BSOD sein. Stellen Sie daher sicher, dass Sie den Treiber rechtzeitig aktualisieren:
Schritt 1. Klicken Sie mit der rechten Maustaste auf Start Symbol zur Auswahl Gerätemanager .
Schritt 2. Erweitern Bluetooth Um Ihr Bluetooth-Gerät zu finden, klicken Sie mit der rechten Maustaste darauf, um es auszuwählen Treiber aktualisieren > Automatisch nach Treibern suchen .
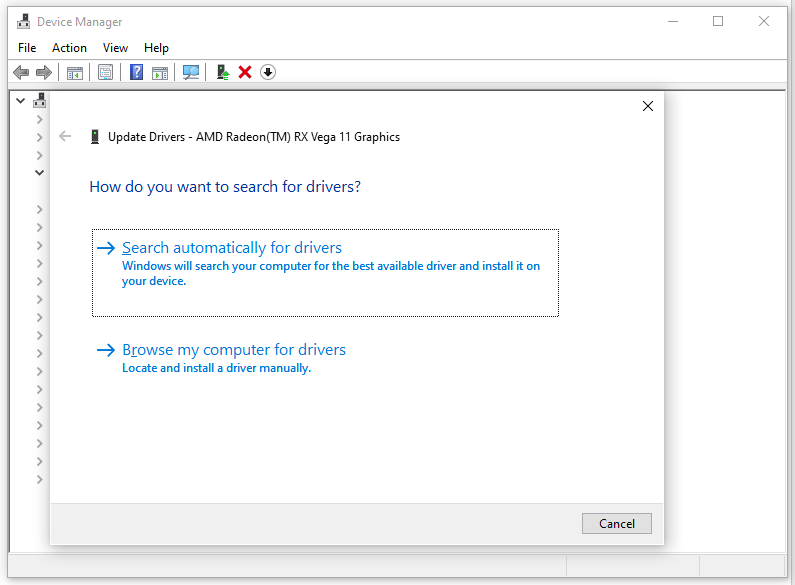
Schritt 3. Nachdem der neueste Treiber installiert wurde, starten Sie Ihren Computer neu, um zu sehen, ob Bthmodem.sys noch vorhanden ist.
Fix 3: Standardkonfiguration des Treibers wiederherstellen
Eine andere Lösung für Bthmodem.sys BSOD besteht darin, alle Standardeinstellungen für den Bluetooth-Treiber wiederherzustellen. Gehen Sie dazu wie folgt vor:
Schritt 1. Ausführen Eingabeaufforderung mit administrativen Rechten.
Schritt 2. Geben Sie den folgenden Befehl ein und vergessen Sie nicht, zu drücken Eingeben .
sc config BTHMODEM start= Nachfrage
Schritt 3. Starten Sie Ihr System neu.
Fix 4: Führen Sie einen Virenscan durch
Wenn Ihr Computer mit Malware oder Viren infiziert ist, erhalten Sie wahrscheinlich auch den Blue Screen of Death von Bthmodem.sys. Um diese Möglichkeit auszuschließen, können Sie einen umfassenden Scan mit Windows Defender durchführen:
Schritt 1. Drücken Sie Gewinnen + ICH öffnen Windows-Einstellungen .
Schritt 2. Gehen Sie zu Update & Sicherheit > Windows-Sicherheit > Viren- und Bedrohungsschutz .
Schritt 3. Klicken Sie auf Scan Optionen > ankreuzen Kompletter Suchlauf > drücken Scanne jetzt um einen vollständigen Scan Ihres Computers zu starten.
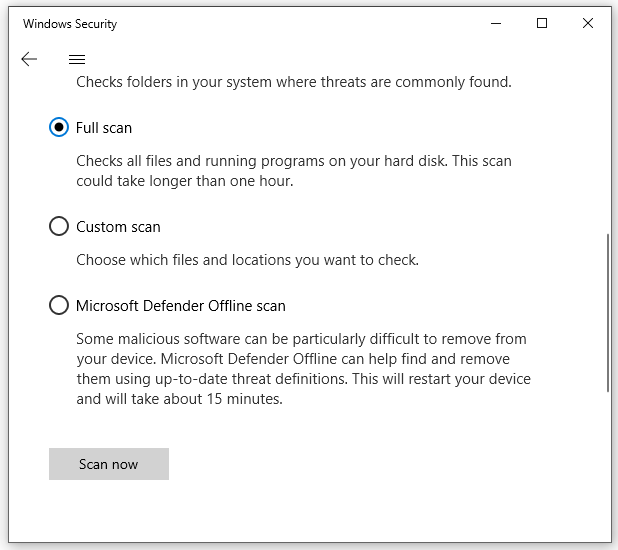
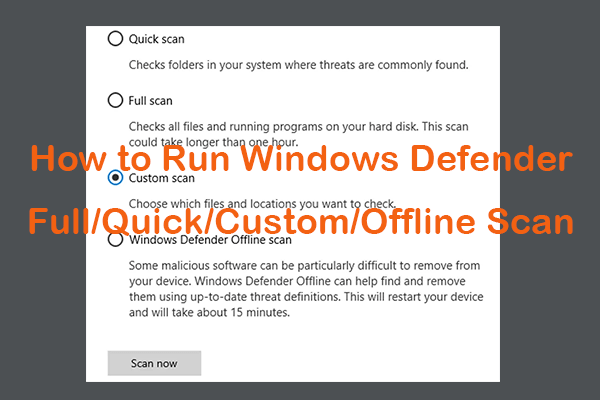 So führen Sie den vollständigen/schnellen/benutzerdefinierten/Offline-Scan von Windows Defender aus
So führen Sie den vollständigen/schnellen/benutzerdefinierten/Offline-Scan von Windows Defender ausErfahren Sie, wie Sie den vollständigen/schnellen/benutzerdefinierten/Offline-Scan von Windows/Microsoft Defender ausführen, um auf Ihrem Windows 10/11-Computer nach Malware oder Viren zu suchen.
Mehr lesenFix 5: Führen Sie eine Systemwiederherstellung durch
Mit der Windows-Systemwiederherstellung können Sie den Computer auf einen früheren Zustand zurücksetzen. Wenn Sie einige Änderungen an Ihrem System vorgenommen haben, können Sie die folgenden Schritte ausprobieren:
Schritt 1. Drücken Sie Gewinnen + R um das zu öffnen Laufen Dialog.
Schritt 2. Geben Sie ein zuerst und schlagen Eingeben .
Schritt 3. Im Systemwiederherstellung Fenster, zuschlagen Nächste .
Schritt 4. Auswählen ein Wiederherstellungspunkt und schlagen Nächste > Beenden .
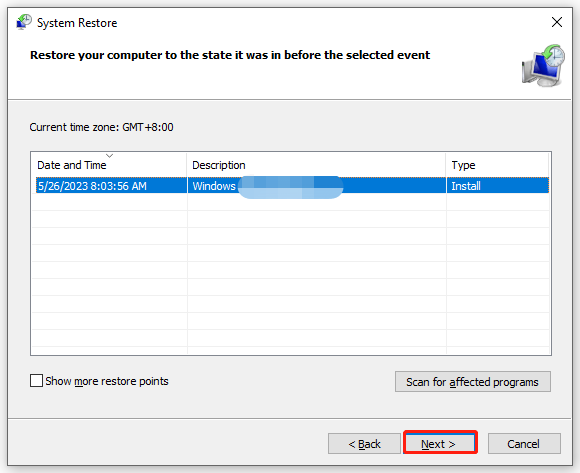
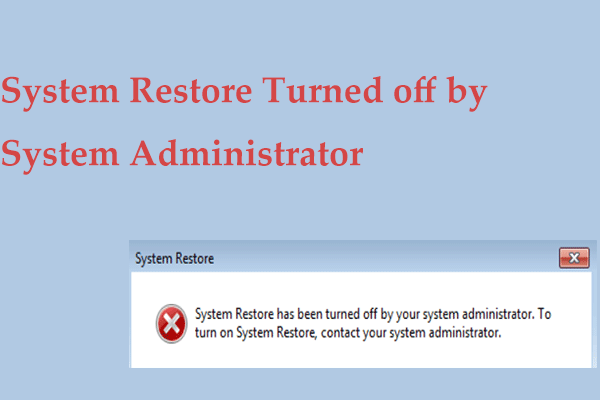 Ist die Systemwiederherstellung vom Systemadministrator deaktiviert? 3 Korrekturen!
Ist die Systemwiederherstellung vom Systemadministrator deaktiviert? 3 Korrekturen!Was passiert, wenn Sie die Fehlermeldung erhalten, dass die Systemwiederherstellung von Ihrem Systemadministrator in Windows 10/11 deaktiviert wurde? Finden Sie jetzt Korrekturen in diesem Beitrag.
Mehr lesen
![[FIX] Fehler 'Der Griff ist ungültig' beim Sichern des Systems [MiniTool-Tipps]](https://gov-civil-setubal.pt/img/backup-tips/69/handle-is-invalid-error-when-backing-up-system.jpg)



![Zielpfad in Windows zu lang - effektiv gelöst! [MiniTool News]](https://gov-civil-setubal.pt/img/minitool-news-center/12/destination-path-too-long-windows-effectively-solved.png)
![Windows Store-Fehlercode 0x803F8001: Richtig behoben [MiniTool News]](https://gov-civil-setubal.pt/img/minitool-news-center/80/windows-store-error-code-0x803f8001.png)

![So aktivieren Sie Windows 10 Free dauerhaft mit CMD [MiniTool News]](https://gov-civil-setubal.pt/img/minitool-news-center/77/how-permanently-activate-windows-10-free-with-cmd.jpg)




![9 Möglichkeiten zum Öffnen der Computerverwaltung Windows 10 [MiniTool News]](https://gov-civil-setubal.pt/img/minitool-news-center/92/9-ways-open-computer-management-windows-10.jpg)

![Behoben - So überprüfen Sie Motherboard-Treiber im Geräte-Manager [MiniTool News]](https://gov-civil-setubal.pt/img/minitool-news-center/93/fixed-how-check-motherboard-drivers-device-manager.png)


![Wie behebt man flackerndes Windows 10? Probieren Sie die 2 Methoden aus [MiniTool News]](https://gov-civil-setubal.pt/img/minitool-news-center/50/how-fix-screen-flickering-windows-10.jpg)
![Canon-Kamera von Windows 10 nicht erkannt: Behoben [MiniTool News]](https://gov-civil-setubal.pt/img/minitool-news-center/18/canon-camera-not-recognized-windows-10.jpg)