Fest! Der BSOD-Fehler Wfplwfs.sys tritt in Windows 10 11 auf
Fest Der Bsod Fehler Wfplwfs Sys Tritt In Windows 10 11 Auf
Das Bluescreen-Problem ist für Windows-Benutzer ziemlich problematisch, tritt jedoch aus verschiedenen Gründen häufig auf. Dieser Artikel über MiniTool-Website wird sich rund um den BSOD-Bluescreen-Fehler wfplwfs.sys entwickeln und einige Lösungen vorstellen, um ihn zu beseitigen.
Warum tritt ein Wfplwfs.sys-Fehler auf?
Wfplwfs.sys ist ein Windows-Treiber, der Ihrem Computer die Kommunikation mit Hardware oder angeschlossenen Geräten ermöglicht.
Wenn Sie auf den Windows 10-Fehler wfplwfs.sys stoßen, a BSOD Ein blauer Bildschirm verhindert, dass Sie irgendwelche Vorgänge ausführen. Ein Bluescreen des Todes mit dem Präfix „wfplwfs.sys“ weist darauf hin, dass das System diese zugehörige Datei nicht verarbeiten kann und Sie zuvor ein Problem mit diesem wfplwfs.sys-Treiber hatten.
BSOD-Fehler im Zusammenhang mit wfplwfs.sys werden häufig wie folgt gesehen:
- Windows wurde aufgrund eines Problems mit wfplwfs.sys unerwartet heruntergefahren.
- :( Ein Fehler von wfplwfs.sys hat ein Problem verursacht und Ihr PC muss neu gestartet werden.
- 0×00000050 STOP: PAGE_FAULT_IN_NONPAGED_AREA – wfplwfs.sys
Dann gibt es einige Gründe, die den BSOD-Fehler wfplwfs.sys auslösen können.
- Schadsoftware oder eine Virusinfektion führt zu Beschädigungen von wfplwfs.sys.
- Festplattenfehler im Zusammenhang mit dem BSOD-Bluescreen-Fehler wfplwfs.sys.
- Problematische Windows-Updates verursachen einige Probleme mit dem System.
- Fehlende oder beschädigte Systemdateien führen zu einigen Systemfehlern.
- Beschädigte oder ungültige wfplwfs.sys-Registrierung.
Nachdem Sie diese möglichen Gründe kennen, können Sie mit dem nächsten Teil fortfahren, um die Lösungen zu verfolgen.
Wie behebt man den Wfplwfs.sys BSOD-Fehler?
Wenn Sie immer noch auf dem BSOD-Bluescreen von wfplwfs.sys hängen bleiben, können Sie das System neu starten, um zu sehen, ob das System normal läuft, oder Sie können dies tun Starten Sie Ihren Computer im abgesicherten Modus um die folgenden Methoden anzuwenden, um den Windows 10-Fehler wfplwfs.sys zu beheben.
Hier sind die Möglichkeiten, den wfplwfs.sys-Fehler in Windows 10/11 zu beheben.
Lösung 1: Führen Sie SFC- und DISM-Scans durch
Um zu überprüfen, ob der Schuldige, der den BSOD-Fehler wfplwfs.sys auslöst, die beschädigten oder fehlenden Systemdateien sind, können Sie Folgendes ausführen SFC und DISM-Tools zum Suchen und Beheben möglicher Probleme.
Schritt 1: Eingabe Eingabeaufforderung in der Suche und führen Sie es als Administrator aus.
Schritt 2: Bitte eingeben sfc /scannow und drücke Eingeben um den Befehl auszuführen. Dieser Befehl kann dabei helfen, beschädigte Dateien zu diagnostizieren und zu reparieren.

Schritt 3: Wenn die Überprüfung abgeschlossen ist, ist dieser Befehl nützlich, um Ihre beschädigten Systemdateien wiederherzustellen – DISM /Online /Cleanup-Image /RestoreHealth . Bitte führen Sie es aus.
Lösung 2: Treiber aktualisieren
Einige Leute sind der Meinung, dass veraltete Treiber zum BSOD-Fehler wfplwfs.sys führen können. Um das zu beheben, können Sie die folgenden Dinge tun.
Schritt 1: Gehen Sie zu Start > Einstellungen > Update & Sicherheit > Windows Update .
Schritt 2: Wählen Sie Sehen Sie sich optionale Updates an Wählen Sie im rechten Bereich und auf der nächsten Seite verfügbare Treiberaktualisierungen aus und wählen Sie Herunterladen und installieren .
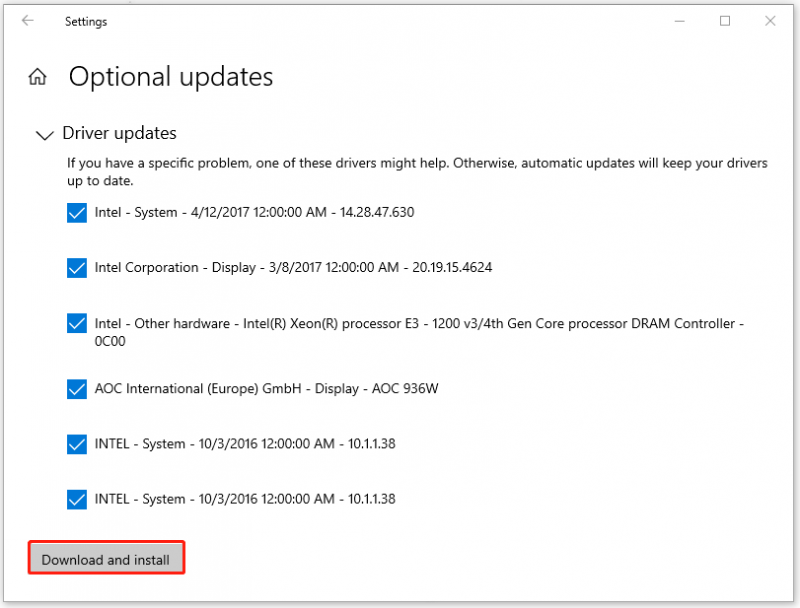
Wenn Sie diesen Vorgang abgeschlossen haben, können Sie überprüfen, ob der Fehler weiterhin besteht.
Lösung 3: Scannen Sie Ihr System auf Viren oder Malware
Falls sich in Ihrem System potenzielle Viren oder Malware befinden, sollten Sie diese besser auf Ihr System scannen.
Schritt 1: Gehen Sie zu Start > Einstellungen > Update & Sicherheit > Viren- und Bedrohungsschutz .
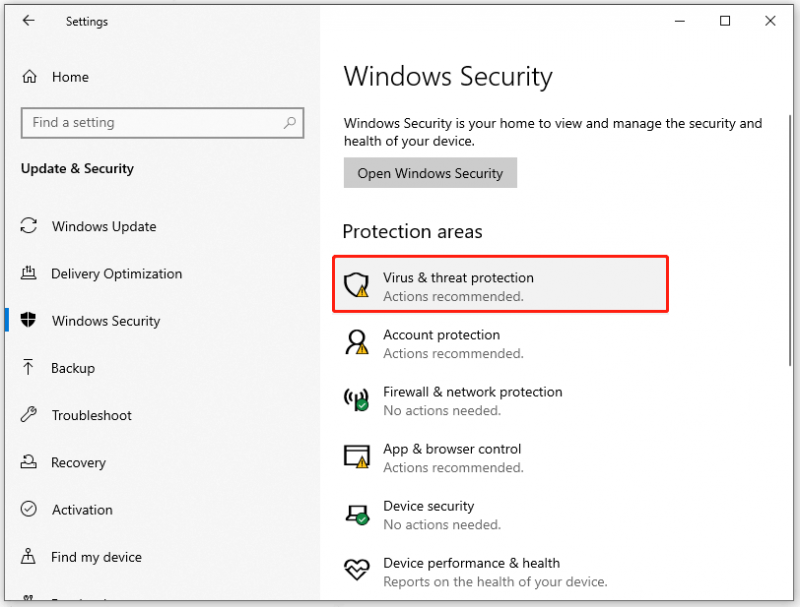
Schritt 2: Wählen Sie Scan Optionen , aktivieren Sie die Option von Kompletter Suchlauf , und klicken Sie Scanne jetzt .
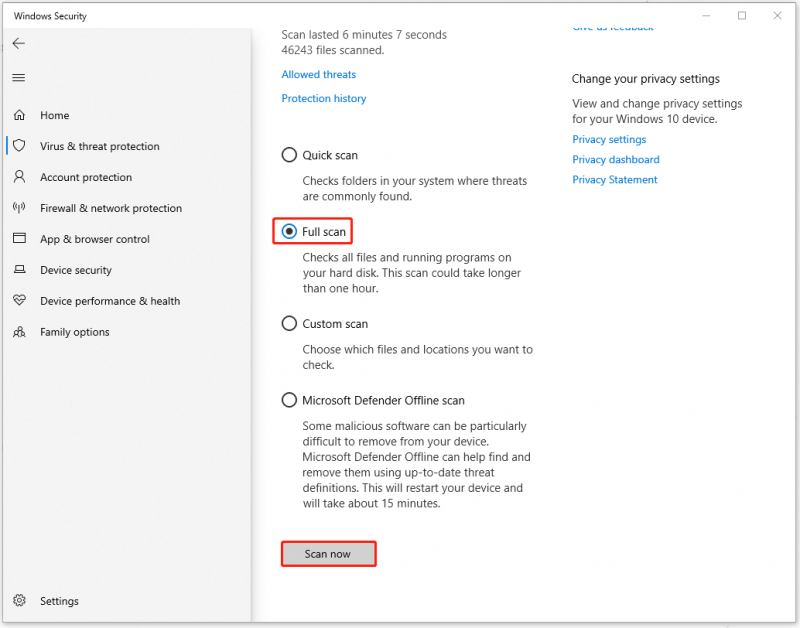
Befolgen Sie dann bitte die Anweisungen auf dem Bildschirm, um Bedrohungen zu beseitigen. Sie können auch wählen Microsoft Defender Offline-Scan um sicherzustellen, dass alle möglichen Viren entfernt wurden.
Lösung 4: Auf Softwarekonflikte prüfen
Erinnern Sie sich einfach an die Software, die Sie kürzlich installiert haben, und entfernen Sie die verdächtige Software, die die Softwarekonflikte auslöst. Normalerweise können einige aggressive Antiviren- oder VPN-Programme von Drittanbietern die normale Funktion von Systemtreibern beeinträchtigen.
Lösung 5: Entfernen Sie das aktuelle Windows-Update
Eine andere Methode besteht darin, das neueste Windows-Update zu deinstallieren. Wenn Ihre Windows-Update-Installation beschädigt ist, kann der Windows 10-Fehler wfplwfs.sys auftreten.
Schritt 1: Öffnen Einstellungen durch Drücken Sieg + ich und geh zu Update & Sicherheit wählen Windows Update .
Schritt 2: Scrollen Sie nach unten, um auszuwählen Updateverlauf anzeigen und dann Updates deinstallieren .
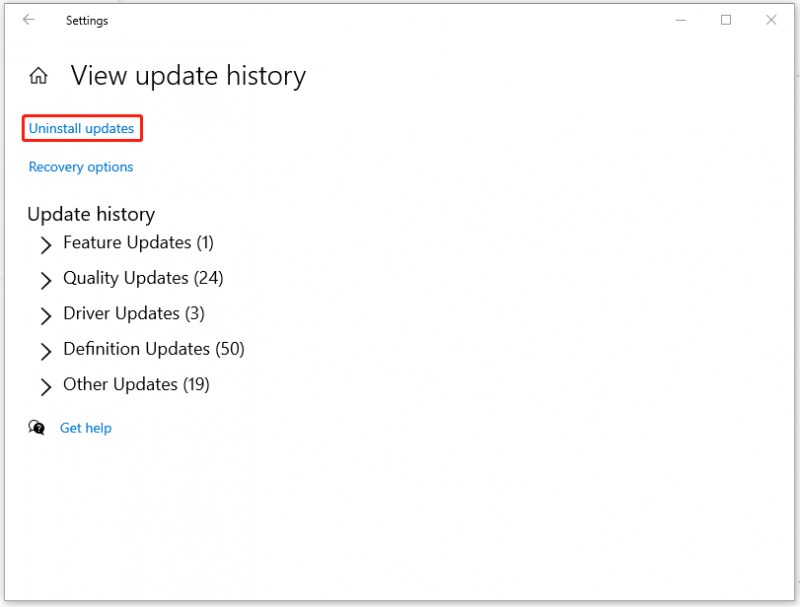
Suchen Sie dann bitte das aktuelle Update und klicken Sie mit der rechten Maustaste darauf, um es auszuwählen Deinstallieren .
Wenn Sie den Vorgang abgeschlossen haben, können Sie das System neu starten, um zu prüfen, ob der Bluescreen-Fehler behoben ist.
Lösung 6: Verwenden Sie die Systemwiederherstellung
Wenn alle oben genannten Methoden Ihr Problem nicht lösen können, können Sie Ihr System wieder in den Normalzustand versetzen, wenn alles geklappt hat. Aber die Voraussetzung ist, dass Sie es haben einen Systemwiederherstellungspunkt erstellt im Voraus.
Schritt 1: Öffnen Sie die Systemsteuerung und Typ Erholung in der Suche, um das aufgelistete Ergebnis auszuwählen.
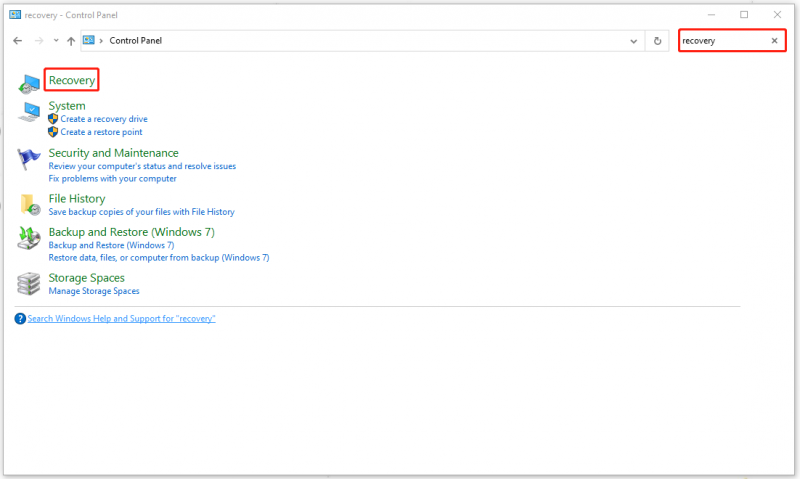
Schritt 2: Dann wählen Sie Offene Systemwiederherstellung .
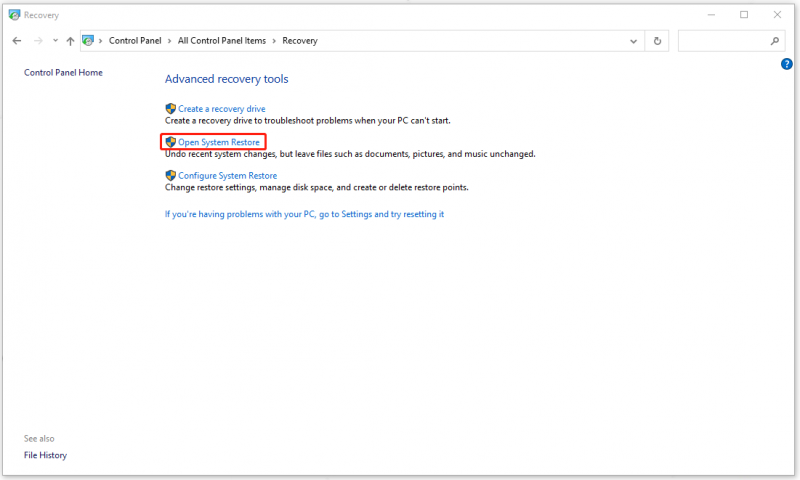
Wenn ein Fenster erscheint, klicken Sie bitte Nächste . Wählen Sie den Wiederherstellungspunkt und dann aus Weiter > Fertig stellen .
Vorschlag: Sichern Sie Ihre Daten
Der Windows 10-Fehler wfplwfs.sys ist ein ernstes Problem, das zu Systemabstürzen führt. Aufgrund der vielfältigen Auslöser ist es schwierig, das Problem zu lösen. Auch wenn der BSOD-Bluescreen-Fehler wfplwfs.sys mit den oben genannten Methoden behoben wurde, können ähnliche Probleme erneut auftreten.
Möchten Sie eine schnelle und einfache Möglichkeit finden, Ihr System wiederherzustellen? MiniTool ShadowMaker kann diesen Plan für Sie bereitstellen. MiniTool ShadowMaker ist ein kostenlose Backup-Software Damit können Sie Systeme, Dateien und Ordner sowie Partitionen und Festplatten sichern.
Sie können Ihr System vorab auf einer externen Festplatte sichern, sodass Sie Ihr System direkt wiederherstellen können, wenn die Bluescreen-Fehler erneut auftreten.
Laden Sie zunächst das Programm herunter und installieren Sie es, um die kostenlose 30-Tage-Testversion zu erhalten. Schließen Sie dann Ihre externe Festplatte an und öffnen Sie das Programm zum Klicken Versuche weiter .
Anschließend können Sie den nächsten Schritten folgen.
Schritt 1: Gehen Sie zu Sicherung Klicken Sie auf die Registerkarte und wählen Sie Ihre Backup-Quelle und Ihr Backup-Ziel aus. Da das System als Quelle festgelegt wurde, müssen Sie keine Änderungen vornehmen, sondern wählen Ihre externe Festplatte als Ziel aus.
Schritt 2: Wählen Sie Jetzt sichern um die Aufgabe sofort auszuführen.
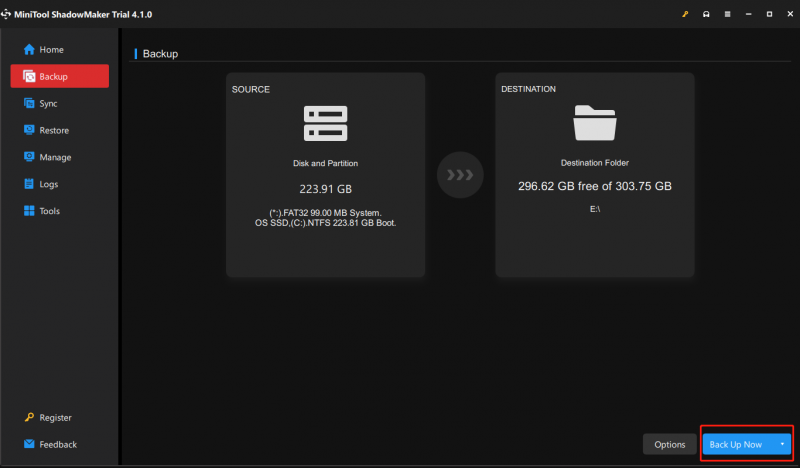
Endeffekt:
Das Bluescreen-Problem kann aus verschiedenen Gründen ausgelöst werden und zu nicht behebbaren Ergebnissen auf Ihrem System führen, was zu Datenverlust oder sogar zu schweren Katastrophen führen kann. Nachdem Sie den BSOD-Bluescreen-Fehler wfplwfs.sys behoben haben, sollten Sie also besser einen Backup-Plan für Ihre wichtigen Daten oder das gesamte System vorbereiten.
Wenn Sie außerdem eine bessere Lösung für dieses Problem haben, können Sie diese im Kommentarbereich teilen. Und wenn Sie ein Problem mit dem MiniTool ShadowMaker haben, können Sie uns per E-Mail unter kontaktieren [email geschützt] .



![Welcher Befehl prüft auf Dateisystemfehler in Windows 10? [MiniTool-Tipps]](https://gov-civil-setubal.pt/img/disk-partition-tips/45/what-command-checks.png)





![Was ist Soluto? Sollte ich es von meinem PC deinstallieren? Hier ist ein Leitfaden! [MiniTool News]](https://gov-civil-setubal.pt/img/minitool-news-center/60/what-is-soluto-should-i-uninstall-it-from-my-pc.png)

![Was tun, wenn Ihr Internetzugang in Windows 10 blockiert ist? [MiniTool News]](https://gov-civil-setubal.pt/img/minitool-news-center/81/what-do-if-your-internet-access-is-blocked-windows-10.png)


![SATA vs. SAS: Warum brauchen Sie eine neue SSD-Klasse? [MiniTool News]](https://gov-civil-setubal.pt/img/minitool-news-center/66/sata-vs-sas-why-you-need-new-class-ssd.jpg)


![[4 Möglichkeiten] Wie führt man 32-Bit-Programme unter 64-Bit-Windows 10/11 aus?](https://gov-civil-setubal.pt/img/news/07/how-run-32-bit-programs-64-bit-windows-10-11.png)

