Gelöst! - Wie behebt man, dass Steam Remote Play nicht funktioniert? [MiniTool News]
Solved How Fix Steam Remote Play Not Working
Zusammenfassung :

Haben Sie jemals festgestellt, dass Steam Remote Play nicht funktioniert, wenn Sie mit Ihren Steam-Freunden auf verschiedenen Computern spielen möchten? Wenn ja, wissen Sie, wie Sie dieses Problem beheben können? In diesem MiniTool-Software In diesem Beitrag zeigen wir Ihnen verschiedene Methoden, um dieses Problem zu beheben.
Was ist Steam Remote Play?
Mit Steam Remote Play können Sie Spiele auf einem Computer starten, aber Spiele von anderen unterstützten Geräten spielen, die mit Steam verbunden sind. Durch Remote Play Together können Sie Ihre Steam-Freunde aus der Ferne einladen, an Ihren lokalen Koop-Sitzungen teilzunehmen. Ihre Freunde müssen das Spiel nicht auf ihrem Gerät installieren oder starten. Mit der Steam Link-App kann Remote Play auf jedem unterstützten Gerät mit installierter App verwendet werden.
Was ist, wenn Steam Remote Play nicht funktioniert?
Manchmal kann es vorkommen, dass Steam Remote Play nicht funktioniert / Steam Remote Play Together nicht funktioniert. Hier ist ein realer Fall von Reddit:
Steam Remote Play funktioniert nicht?
Ich versuche, mit einem Freund Cuphead und Enter the Gungeon zu spielen, aber die Tastatur wird mit meinem Controller als einer gekoppelt, sodass kein zweiter Spieler im Spiel ist. Gibt es eine Möglichkeit, dies zu beheben?
Hauptgründe dafür, dass Steam Remote Play nicht funktioniert
Warum tritt dieses Problem auf? Mögliche Gründe sind:
- Der Steam-Client ist veraltet.
- Sie verwenden eine Beta-Version.
- Ihre Antivirensoftware blockiert Steam Remote Play.
- Die Netzwerkverbindung ist langsam oder deaktiviert.
- Sie verwenden eine ältere Version von Windows.
- Und mehr...
In diesem Beitrag sammeln wir einige nützliche Methoden und zeigen sie Ihnen.
Wie behebe ich, dass Steam Remote Play nicht funktioniert?
- Aktivieren Sie Remote Play in den Steam-Einstellungen erneut
- Überprüfen Sie Ihre Antivirensoftware
- Deaktivieren Sie andere Netzwerkverbindungen des Host- und Gastsystems
- Geben Sie die System-IPs frei
- Deaktivieren Sie IPV6
- Überprüfen Sie die Version von Steam
- Deaktivieren Sie die Hardware-Codierung in den Steam-Einstellungen
- Installieren Sie den Steam Client neu
- Aktualisieren Sie Windows
Methode 1: Aktivieren Sie Remote Play in den Steam-Einstellungen erneut
- Öffnen Sie den Steam-Client auf dem Hostsystem und gehen Sie zu Speisekarte .
- Gehe zu die Einstellungen und dann klicken Remote Play .
- Deaktivieren Sie Aktivieren Sie Remote Play .
- Verwenden Sie dieselbe Methode, um Remote Play auf dem Gastsystem zu deaktivieren.
- Starte deinen Computer neu .
- Gehe zu die Einstellungen überprüfen Aktivieren Sie Remote Play auf dem Gastsystem und dann auf dem Hostsystem.
Jetzt können Sie überprüfen, ob Sie Steam Remote Play normal verwenden können. Wenn nicht, können Sie die nächste Methode ausprobieren.
Methode 2: Überprüfen Sie Ihre Antivirensoftware und Firewall
Möglicherweise ist Ihre Antivirensoftware oder Firewall so eingestellt, dass Steam Remote Play blockiert wird. Wenn ja, wird es nicht funktionieren. Sie können die Antivirensoftware und die Firewall öffnen, um sie zu überprüfen und die Einstellungen bei Bedarf zu ändern.
Methode 3: Deaktivieren Sie andere Netzwerkverbindungen des Host- und Gastsystems
In Steam Remote Play ist ein Fehler bekannt: Wenn Sie mehr als eine Netzwerkverbindung auf Ihrem Host- oder Gastgerät verwenden, funktioniert Steam Remote Play nicht. Sie müssen also die unnötige Netzwerkverbindung deaktivieren.
1. Klicken Sie mit der rechten Maustaste auf das Netzwerkverbindungssymbol in der Taskleiste und wählen Sie dann Öffnen Sie die Netzwerk- und Interneteinstellungen .
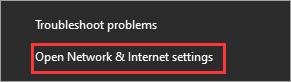
2. Klicken Sie auf Ändern Sie die Adapteroptionen unter Ändern Sie Ihre Netzwerkeinstellungen .
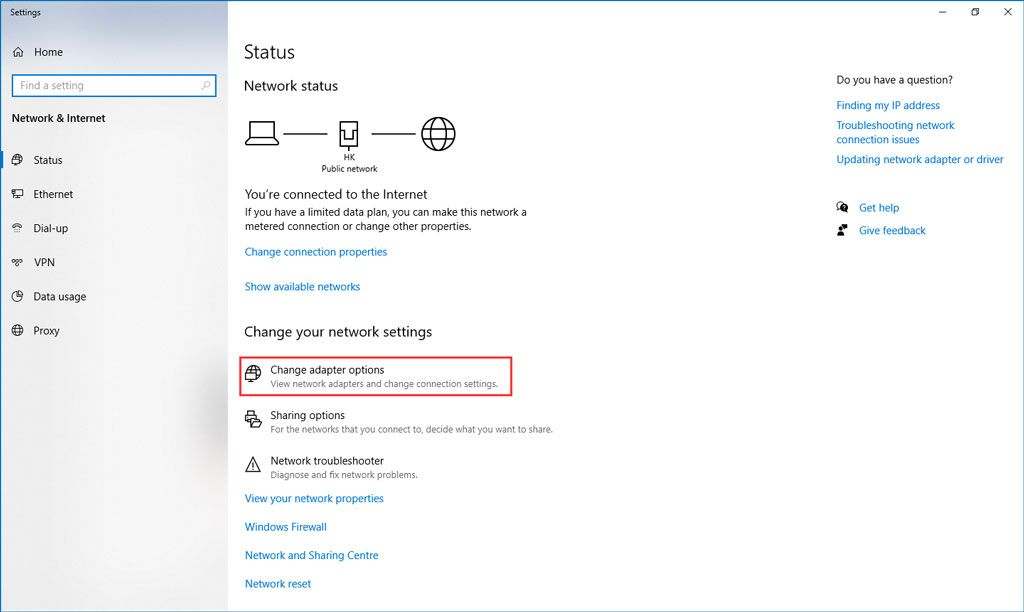
3. Klicken Sie mit der rechten Maustaste auf die Netzwerkverbindung, die Sie deaktivieren möchten, und wählen Sie dann aus Deaktivieren .
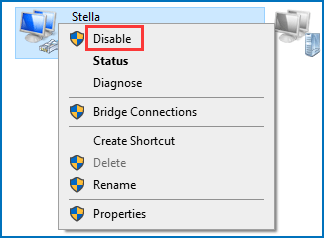
4. Wiederholen Sie die obigen Schritte, um alle unnötigen Netzwerkverbindungen zu deaktivieren.
Zuletzt können Sie Ihren Computer neu starten und dann prüfen, ob Sie Steam Remote Play erfolgreich verwenden können.
Methode 4: Geben Sie die System-IPs frei
Der vorübergehende Fehler der Kommunikationsmodule auf Ihrem System kann auch dazu führen, dass Steam Remote Play nicht funktioniert / Steam Remote Play Together nicht funktioniert. Sie können die IPs des Host- und Gastsystems erneuern / freigeben, um es zu versuchen. Dieser Beitrag zeigt Ihnen, wie Sie diesen Job sowohl auf Host- als auch auf Gastsystemen ausführen: [Gelöst!] Wie erneuere ich die IP-Adresse unter Windows und Mac?
Wenn die oben genannten Vorgänge für Sie jedoch nicht funktionieren, können Sie die folgende Anleitung ausprobieren:
1. Drücken Sie Win + R. öffnen Lauf auf dem Gastsystem.
2. Geben Sie ein Steam: // Öffnen / Konsole im Feld Ausführen und drücken Sie Eingeben .
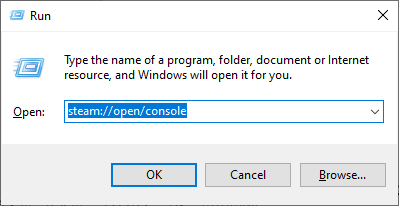
3. Geben Sie ein connect_remote: 27036 in der Steam-Konsole.
Methode 5: Deaktivieren Sie IPV6
IPV4 und IPV6 sind zwei Internetprotokollversionen. Obwohl IPV6 die Einschränkungen von IPV4 verletzt, hat es einige Probleme. Ihr System kann sich möglicherweise nicht an IPV6 anpassen, was dazu führt, dass Steam Remote Play nicht funktioniert. Auf diese Weise können Sie IPV6 deaktivieren, um festzustellen, ob das Problem behoben werden kann.
1. Klicken Sie mit der rechten Maustaste auf das Netzwerksymbol und wählen Sie Öffnen Sie die Netzwerk- und Interneteinstellungen .
2. Klicken Sie auf Ändern Sie die Adapteroptionen unter Ändern Sie Ihre Netzwerkeinstellungen .
3. Klicken Sie mit der rechten Maustaste auf die Netzwerkverbindung, die Sie verwenden, und wählen Sie dann aus Eigenschaften .
4. Scrollen Sie nach unten, um zu finden Internetprotokoll Version 6 (TCP / IPv6) und deaktivieren Sie es.
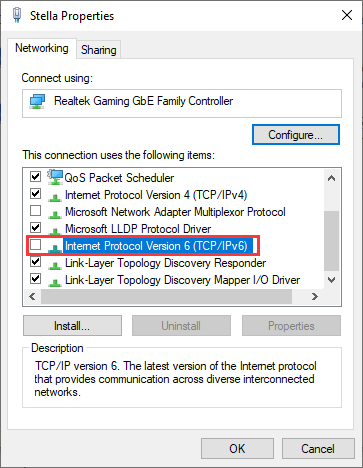
5. Klicken Sie auf in Ordnung um die Änderung zu speichern.
Jetzt können Sie überprüfen, ob Sie Steam Remote Play verwenden können, um gemeinsam mit Ihren Freunden zu spielen.
Methode 6: Überprüfen Sie die Version von Steam
Die Beta-Version ist normalerweise eine Testversion, bevor eine neue Version für die Öffentlichkeit freigegeben wird. Es enthält einige neue Funktionen sowie einige Fehler. Dies kann die Ursache dafür sein, dass Steam Remote Play nicht funktioniert. Sie können eine formale frühere Version verwenden, um es zu versuchen, oder Sie können die neue stabile Version verwenden, falls verfügbar.
Wenn Sie jedoch eine stabile Version verwenden und auf dieses Problem stoßen, können Sie zur Beta-Version wechseln, um es zu versuchen.
Methode 7: Deaktivieren Sie die Hardware-Codierung in den Steam-Einstellungen
- Öffnen Sie den Steam-Client auf dem Hostsystem und gehen Sie zu Speisekarte .
- Gehe zu die Einstellungen und dann klicken Remote Play .
- Gehe zu Erweiterte Client-Optionen und dann deaktivieren Aktivieren Sie die Hardware-Dekodierung .
Methode 8: Installieren Sie den Steam Client neu
1. Gehen Sie zu C: Programme Steam im Datei-Explorer.
2. Kopieren Sie die Steamapps Ordner an einen sicheren Ort.
3. Öffnen Sie Ihren Task-Manager, um alle Steam-bezogenen Prozesse zu beenden.
4. Klicken Sie auf Start und dann gehe zu Einstellungen> Apps .
5. Wählen Sie Dampf auf der Programmliste und klicken Sie auf Deinstallieren .
6. Starten Sie Ihren Computer neu.
7. Gehen Sie zum Installationsverzeichnis von Steam und löschen Sie die verbleibenden Dateien darin. Es ist Standort C: Programme Steam oder C: Programme Valve Steam .
8. Verwenden Sie die Windows-Suche, um nach zu suchen Registierungseditor .
9. Klicken Sie mit der rechten Maustaste auf das erste Ergebnis und klicken Sie auf Als Administrator ausführen .
10. Gehen Sie zum folgenden Pfad:
32-Bit: HKEY_LOCAL_MACHINE SOFTWARE Valve
64-Bit: HKEY_LOCAL_MACHINE SOFTWARE Wow6432Node Valve
11. Finden Sie die Ventil Ordner und löschen Sie es.
12. Gehen Sie zuHKEY_CURRENT_USER Software Valve Steam.
13. Löschen Sie die Ventil Mappe.
14. Starten Sie Ihr System neu.
Sie müssen die obigen Schritte ausführen, um Steam Client sowohl auf dem Host- als auch auf dem Gastsystem zu deinstallieren. Dann müssen Sie es auf beiden Computern neu installieren und prüfen, ob Sie mit Ihren Freunden Spiele spielen können.
Methode 9: Aktualisieren Sie Windows
Wenn Sie immer noch das alte Windows XP verwenden, ist diese alte Version möglicherweise nicht mit dem von Ihnen verwendeten Steam Remote Play kompatibel. Du brauchst Aktualisieren Sie Windows XP auf Windows 10 und überprüfen Sie dann, ob Steam Remote Play normal funktioniert.


![Wie finde ich eine Website wurde veröffentlicht? Hier sind Wege! [MiniTool News]](https://gov-civil-setubal.pt/img/minitool-news-center/06/how-find-website-was-published.png)




![So verwenden Sie das Sichern und Wiederherstellen von Windows 7 (unter Windows 10) [MiniTool News]](https://gov-civil-setubal.pt/img/minitool-news-center/64/how-use-backup-restore-windows-7.jpg)


![[Gelöst] Können JPG-Dateien in Windows 10 nicht geöffnet werden? - 11 Korrekturen [MiniTool-Tipps]](https://gov-civil-setubal.pt/img/data-recovery-tips/53/can-t-open-jpg-files-windows-10.png)



![3 Möglichkeiten zur Reparatur des PS4-Controllers lässt sich nicht mit dem PC verbinden [MiniTool News]](https://gov-civil-setubal.pt/img/minitool-news-center/12/3-ways-fix-ps4-controller-wont-connect-pc.png)
![Laden Sie den Microsoft Edge-Browser für Windows 10 oder Mac herunter [MiniTool News]](https://gov-civil-setubal.pt/img/minitool-news-center/49/download-microsoft-edge-browser.png)
![9 Methoden zum Reparieren meines HP Laptops lässt sich nicht einschalten [MiniTool-Tipps]](https://gov-civil-setubal.pt/img/data-recovery-tips/30/9-methods-fixing-my-hp-laptop-wont-turn.png)
![Was ist U Disk & die Hauptunterschiede mit USB-Stick [MiniTool-Tipps]](https://gov-civil-setubal.pt/img/disk-partition-tips/46/what-is-u-disk-main-differences-with-usb-flash-drive.jpg)

![So finden Sie den Verlauf gelöschter Skype-Chats in Windows [Gelöst] [MiniTool-Tipps]](https://gov-civil-setubal.pt/img/data-recovery-tips/35/how-find-deleted-skype-chat-history-windows.png)