OneDrive.exe Bad Image Error Status 0xc0000020 – Wie kann ich es beheben?
Onedrive Exe Bad Image Error Status 0xc0000020 How To Fix It
Was ist ein OneDrive.exe-Fehler wegen fehlerhaftem Bild? Wenn diese Fehlermeldung angezeigt wird, kann die OneDrive-App nicht geöffnet werden. Die Meldung besagt, dass C:\Windows\System32\Der fehlerhafte Bildfehler von OneDrive.exe geht mit dem Fehlerstatus 0xc0000020 einher, der durch einige Störungen mit wer.dll, SyncEngile.dll, verursacht wird. ucrtbase.dll , und andere dll-Dateien . Aus anderen Gründen können Sie die beschädigte OneDrive-Installation in Betracht ziehen, beschädigte Systemdateien oder Festplattenfehler. Um den OneDrive.exe-Fehler beim fehlerhaften Bild zu beheben, stehen die folgenden Methoden zur Verfügung.
Fix: OneDrive.exe Bad Image Error Status 0xc0000020
Lösung 1: Führen Sie einen SFC-Scan durch
Um die Beschädigung der Systemdatei zu beheben, können Sie dieses integrierte Programm ausführen Reparierwerkzeug – Systemdatei-Überprüfung. Überprüfen Sie dann, ob der fehlerhafte Bildfehlerstatus 0x0000020 von OneDrive.exe behoben wurde.
Schritt 1: Geben Sie ein Eingabeaufforderung In Suchen und wähle Als Administrator ausführen .
Schritt 2: Geben Sie ein sfc /scannow und drücke Eingeben um diesen Befehl auszuführen.
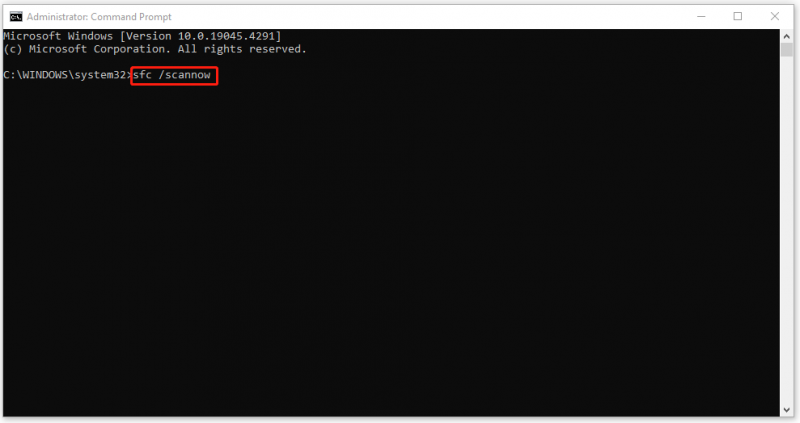
Wenn dieser Befehl nicht ausgeführt werden kann, können Sie es mit einem anderen versuchen – DISM /Online /Cleanup-Image /RestoreHealth .
Kennen Sie ihre Unterschiede nicht? Lesen Sie diesen Artikel und Sie erhalten weitere Informationen: CHKDSK vs. ScanDisk vs. SFC vs. DISM Windows 10 [Unterschiede] .
Fix 2: Windows Update installieren
Wenn Sie das neueste Windows-Update nicht installiert haben, können Sie bezweifeln, dass die Fehlermeldung „OneDrive.exe fehlerhaftes Bild“ durch das ausstehende Update verursacht wird.
Schritt 1: Öffnen Einstellungen durch Drücken Sieg + ich und wähle Update & Sicherheit .
Schritt 2: Im Windows Update Registerkarte, klicken Sie Auf Updates prüfen Klicken Sie im rechten Bereich auf und laden Sie nach dem Scannen die verfügbaren Updates herunter und installieren Sie sie.
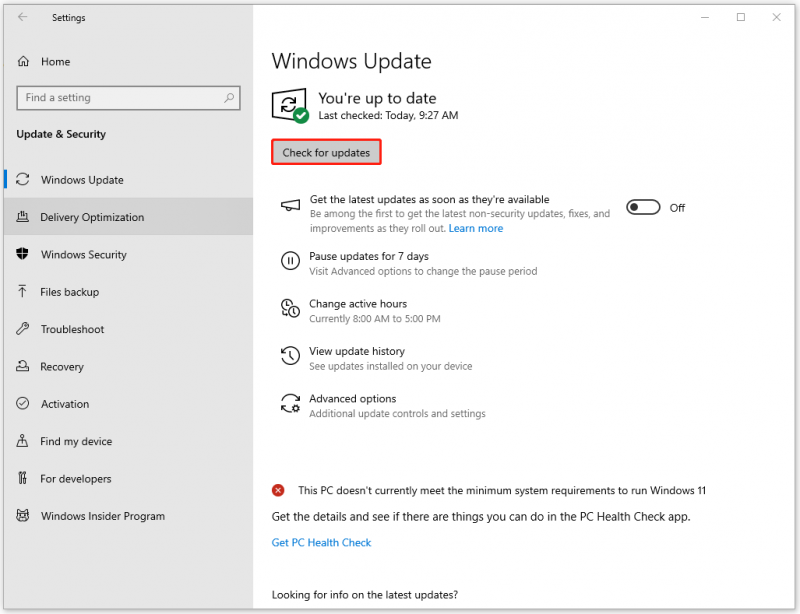
Fix 3: Deinstallieren Sie das aktuelle Update
Sie denken vielleicht, dass diese Methode das Gegenteil von dem ist, was in Fix 3 erforderlich ist. Allerdings neigen einige Benutzer, die das Update installiert haben, eher dazu, sich den Update-Fehlern zu unterziehen, und stoßen darüber hinaus auf das Schlechtes Bildproblem .
Schritt 1: Öffnen Windows Update , wählen Updateverlauf anzeigen aus dem rechten Bereich und klicken Sie auf Updates deinstallieren .
Schritt 2: Suchen Sie das letzte Update, das Sie deinstallieren möchten, und klicken Sie mit der rechten Maustaste darauf, um es auszuwählen Deinstallieren .
Befolgen Sie dann die Anweisungen auf dem Bildschirm, um zu überprüfen, ob das Problem behoben wurde.
Fix 4: Fehlerbehebung beim Clean Boot
Clean Boot kann Probleme mit Hintergrundprogrammen überprüfen und beheben, indem Windows mit einem minimalen Satz an Treibern und Startprogrammen gestartet wird. Sie können überprüfen, ob Hintergrundprogramme die Ausführung von OneDrive verhindern.
Schritt 1: Geben Sie ein msconfig In Suchen und offen Systemkonfiguration .
Schritt 2: Im Dienstleistungen Aktivieren Sie auf der Registerkarte das Kontrollkästchen daneben Verstecke alle Microsoft-Dienste .
Schritt 3: Klicken Sie Alle deaktivieren und klicken Öffnen Sie den Task-Manager im Start-up Tab.
Schritt 4: Deaktivieren Sie dann die verdächtigen Startprogramme und klicken Sie auf OK In Systemkonfiguration .
Schritt 5: Starten Sie Ihren PC neu und prüfen Sie, ob das Problem behoben ist. Wenn nicht, liegen hier keine Softwarekonflikte vor. Wenn ja, können Sie die Dienste einzeln wieder aktivieren, um den Schuldigen herauszufinden.
Fix 5: OneDrive zurücksetzen oder neu installieren
Bei OneDrive-Störungen können Sie die App zurücksetzen oder neu installieren.
Schritt 1: Öffnen Einstellungen und geh zu Apps .
Schritt 2: Im Apps und Funktionen Tab, scrollen Sie nach unten, um zu suchen Microsoft OneDrive und wähle Deinstallieren > Deinstallieren .
Fix 6: OneDrive-Alternative – MiniTool ShadowMaker
Es gibt eine weitere OneDrive-Alternative, die Ihnen beim Teilen und helfen kann Sicherungs-Dateien und Ordner – MiniTool ShadowMaker. Anders als OneDrive, dieses umfassende All-in-One-Gerät Backup-Software hat mehr Features und Funktionen als Datensicherung und Synchronisierung, wie z. B. Festplattenklon und Media Builder.
Das Tool stellt weitere Optionen zur Verbesserung der Backup-Funktion bereit. Sie können automatische Backups mit Zeitplänen einrichten und verschiedene Arten von Backups ausprobieren. Weitere Sicherungsquellen dürfen ausgeführt werden, einschließlich Windows-Backup und Partitions- und Festplattensicherung.
MiniTool ShadowMaker-Testversion Klicken Sie hier zum Herunterladen 100% Sauber und sicher
Endeffekt:
OneDrive wird häufig als Synchronisierungstool oder für andere übliche Zwecke verwendet. Wenn Sie OneDrive aufgrund des fehlerhaften Bildfehlers OneDrive.exe nicht öffnen können, können Sie die Alternative ausprobieren – MiniTool ShadowMaker.
![[Lösungen] Wie sichere ich ganz einfach virtuelle Hyper-V-Maschinen?](https://gov-civil-setubal.pt/img/news/1C/solutions-how-to-easily-back-up-hyper-v-virtual-machines-1.png)











![So optimieren Sie die Systemkonfiguration unter Windows 10 [MiniTool News]](https://gov-civil-setubal.pt/img/minitool-news-center/36/how-optimize-system-configuration-windows-10.png)




![[Full Guide] Wie kann ich das Tuya -Kamera -Kartenformat ausführen?](https://gov-civil-setubal.pt/img/partition-disk/20/full-guide-how-to-perform-tuya-camera-card-format-1.png)

![Top 6 Methoden zum Entsperren von HP Laptops, wenn das Passwort vergessen wurde [2020] [MiniTool-Tipps]](https://gov-civil-setubal.pt/img/disk-partition-tips/30/top-6-methods-unlock-hp-laptop-if-forgot-password.jpg)