Wie übertrage ich Dateien auf einen neuen Computer unter Windows 11? Verschiedene Wege!
How To Transfer Files To New Computer Windows 11 Several Ways
Dieser Leitfaden auf MiniTool konzentriert sich auf das aktuelle Thema – „Windows 11 Dateien auf neuen Computer übertragen“. Wenn Sie einen Windows 11-PC haben und die Daten vom alten PC auf diesen neuen verschieben möchten, stehen Ihnen mehrere Optionen zur Verfügung. Lassen Sie uns herausfinden, welches für Sie am besten geeignet ist.Übertragen Sie Daten auf einen neuen Computer Windows 11
Nachdem Sie den alten Computer einige Jahre lang verwendet haben, kann der Kauf eines neuen Windows 11-PCs eine gute Wahl sein, um erweiterte Konfigurationen, großen Speicherplatz und ein brandneues Betriebssystem zu genießen. Beim Umstieg auf Windows 11 möchten Sie alle Ihre persönlichen Dateien auf den alten PC übertragen. „Dateien auf neuen Computer Windows 11 übertragen“ ist das, was Sie in Betracht ziehen.
Dann fragen Sie sich: Wie überträgt man Daten von einem alten Laptop auf einen neuen Laptop unter Windows 11 oder wie überträgt man Daten auf einen neuen Computer? Es ist überhaupt nicht einfach, Daten sicher auf einen neuen PC zu übertragen, da Sie bei Verwendung einer ungeeigneten Methode Dateien verlieren oder beschädigen könnten. Sie fragen sich, welcher Weg der beste ist? Scrollen Sie nach unten, um diejenige zu finden, die für Sie am besten geeignet ist.
Anleitung: Windows 11 Dateien auf neuen Computer übertragen
Wie übertrage ich Daten von einem Computer auf einen anderen? In diesem Abschnitt finden Sie mehrere gängige Methoden, die wir einzeln vorstellen.
Senden Sie Dateien per E-Mail
Wenn Sie planen, eine kleine Anzahl von Dateien auf Ihren neuen Windows 11-Computer zu übertragen, könnte die E-Mail-Übertragung eine der einfachsten Optionen sein. Für den Versand großer Dateien empfehlen wir diese Methode nicht, da es aufgrund einer Unterbrechung aufgrund einer instabilen Netzwerkverbindung wahrscheinlich zu einem Datenübertragungsverlust kommt.
Verwenden Sie die Windows-Sicherung
Die Windows-Backup-App ist Teil von Windows 10 und Windows 11. Nach der Anmeldung mit einem Microsoft-Konto hilft Ihnen dieses Tool, das, was Ihnen wichtig ist, sicher zu speichern und zu übertragen. Konkret können Sie Dateien unter Windows 10 auf OneDrive sichern und nach einer Wiederherstellung auf Ihrem neuen Windows 11-PC auf diese Dateien zugreifen.
Tipps: Um Daten mithilfe von Windows Backup auf einen neuen Windows 11-PC zu übertragen, stellen Sie sicher, dass Ihr PC eine aktuelle Windows 10-Version verwendet. Wenn nicht, gehen Sie zu Einstellungen > Update & Sicherheit , suchen Sie nach verfügbaren Updates, laden Sie sie herunter und installieren Sie sie. Erinnere dich an Sichern Sie Ihren PC mit MiniTool ShadowMaker vor dem Update, um möglichen Datenverlust zu vermeiden.MiniTool ShadowMaker-Testversion Klicken Sie hier zum Herunterladen 100% Sauber und sicher
Sehen Sie sich dann die Schritte zum Übertragen von Dateien auf einen neuen Computer unter Windows 11 an.
Schritt 1: Geben Sie unter Windows 10 ein Windows-Sicherung Klicken Sie auf das Suchfeld und öffnen Sie dieses Backup-Tool.
Schritt 2: Wählen Sie die Ordner und Einstellungen aus, die Sie sichern möchten, und tippen Sie auf Sichern .
Schritt 3: Nachdem Sie einen neuen Windows 11-PC erhalten haben, melden Sie sich beim Einrichten mit demselben Microsoft-Konto an und können dann klicken Von diesem PC wiederherstellen . Als nächstes werden Ihre Apps und Dateien auf den Win11-Computer übertragen, sobald die Einrichtung abgeschlossen ist.
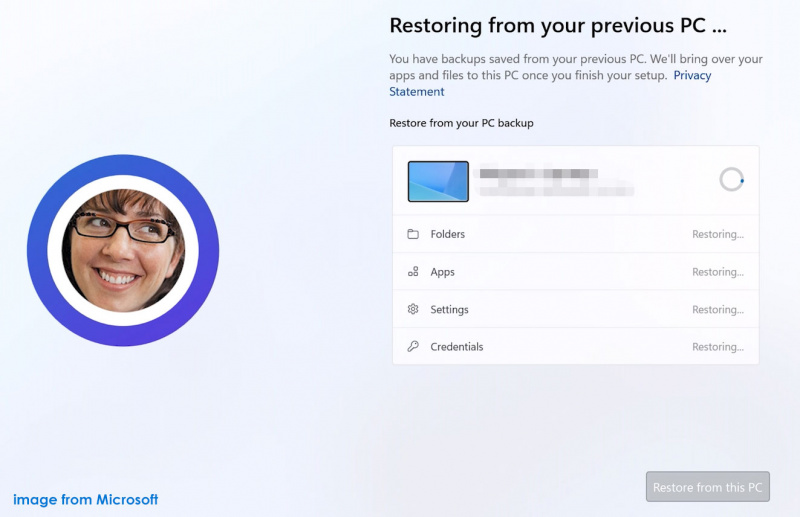 Tipps: Einzelheiten zum Übertragen von Daten auf einen neuen Computer über Windows Backup finden Sie hier Hilfedokument von Microsoft.
Tipps: Einzelheiten zum Übertragen von Daten auf einen neuen Computer über Windows Backup finden Sie hier Hilfedokument von Microsoft.Alternativ können Sie Dateien auch mit der OneDrive-App oder der Webversion anstelle von Windows Backup in der Cloud sichern und diese Dateien dann herunterladen, um unter Windows 10 in OneDrive darauf zuzugreifen.
Übertragen Sie Dateien über ein externes Laufwerk auf den neuen Computer Windows 11
Wenn es um „Windows 11 Dateien auf neuen Computer übertragen“ geht, kann auch eine externe Festplatte oder ein USB-Laufwerk eine Option sein. Hierfür ist keine Netzwerkverbindung erforderlich.
Schritt 1: Schließen Sie einfach eine externe Festplatte oder einen USB-Stick an Ihren alten PC an.
Schritt 2: Kopieren Sie im Datei-Explorer alle Dateien, die Sie verschieben möchten, und fügen Sie sie auf diesem externen Gerät ein.
Schritt 3: Schließen Sie dieses externe Laufwerk an Ihren Windows 11-PC an und übertragen Sie Dateien von dort auf die neue Festplatte.
Andere Möglichkeiten zum Übertragen von Daten auf einen neuen PC Windows 11
Zusätzlich zu diesen drei Optionen können Sie Daten problemlos von einem Computer auf einen anderen übertragen, indem Sie andere Methoden ausprobieren, darunter:
- Verwenden Sie ein USB-Übertragungskabel
- Über das LAN-Netzwerk
- Eine professionelle PC-Übertragungssoftware
Um Einzelheiten zu erfahren, können Sie sich auf unseren vorherigen Beitrag beziehen – Wie übertrage ich Dateien von PC zu PC? 5 nützliche Methoden finden Sie hier .
Wenn Sie außerdem alles von Ihrem alten Computer auf einen anderen übertragen möchten, können Sie darüber nachdenken, die gesamte Systemfestplatte auf eine andere Festplatte zu klonen. MiniTool ShadowMaker, die professionelle Hard-Cloning-Software, kann diese Aufgabe problemlos erledigen. Es ermöglicht Ihnen, die Festplatte auf die SSD zu klonen und Windows auf ein anderes Laufwerk zu verschieben. Holen Sie es sich und folgen Sie dieser Anleitung – So übertragen Sie das Betriebssystem von einem Computer auf einen anderen .
MiniTool ShadowMaker-Testversion Klicken Sie hier zum Herunterladen 100% Sauber und sicher

![Windows 8.1 wird nicht aktualisiert! Lösen Sie dieses Problem jetzt! [MiniTool-Neuigkeiten]](https://gov-civil-setubal.pt/img/minitool-news-center/02/windows-8-1-won-t-update.png)
![[Gelöst!] Minecraft-Exit-Code -805306369 – Wie kann ich das Problem beheben?](https://gov-civil-setubal.pt/img/news/5E/resolved-minecraft-exit-code-805306369-how-to-fix-it-1.png)
![[Full Guide] Wie kann ich das Tuya -Kamera -Kartenformat ausführen?](https://gov-civil-setubal.pt/img/partition-disk/20/full-guide-how-to-perform-tuya-camera-card-format-1.png)


![Wie behebe ich Destiny 2 Fehlercode Olive? 4 Methoden sind für Sie! [MiniTool News]](https://gov-civil-setubal.pt/img/minitool-news-center/82/how-fix-destiny-2-error-code-olive.png)
![Eine Anleitung zum Beheben von Avast-Virendefinitionen wird nicht aktualisiert [MiniTool News]](https://gov-civil-setubal.pt/img/minitool-news-center/95/guide-how-fix-avast-virus-definitions-won-t-update.png)




![Windows-Funktionen ein- oder ausschalten Blank: 6 Solutions [MiniTool News]](https://gov-civil-setubal.pt/img/minitool-news-center/25/turn-windows-features.png)
![Wie können Sie Instagram Live-Videos auf dem PC ansehen? [2021 Update] [MiniTool News]](https://gov-civil-setubal.pt/img/minitool-news-center/40/how-can-you-watch-instagram-live-videos-pc.jpg)
![Ihr PC kann nicht auf einen anderen Bildschirm projizieren? Hier sind schnelle Lösungen! [MiniTool News]](https://gov-civil-setubal.pt/img/minitool-news-center/90/your-pc-can-t-project-another-screen.jpg)

![[Behoben] Eingabeaufforderung (CMD) funktioniert nicht / öffnet Windows 10? [MiniTool-Tipps]](https://gov-civil-setubal.pt/img/data-recovery-tips/98/command-prompt-not-working-opening-windows-10.jpg)

