Wie installiere ich Windows 11 23H2 auf nicht unterstützter Hardware?
How To Install Windows 11 23h2 On Unsupported Hardware
Einige Windows-Benutzer, die Windows 10 oder früheres Windows 11 verwenden, möchten auf Windows 11 23H2 aktualisieren, aber ihre Geräte werden nicht unterstützt. Dieser Beitrag von MiniTool stellt vor, wie man Windows 11 23H2 auf nicht unterstützter Hardware installiert.Windows 11 Version 23H2 steht jetzt zum Download bereit und enthält viele nette Verbesserungen und neue Funktionen. In unseren vorherigen Beiträgen haben wir vorgestellt So vermeiden Sie Probleme bei der Installation von Windows 11 23H2 Und So deaktivieren Sie den Schutzblock für ein Upgrade auf Windows 11 23H2 . Heute mal sehen So installieren Sie Windows 11 23H2 auf nicht unterstützter Hardware .
Tipps: Bevor Sie Windows 11 23H2 auf Ihrem PC installieren, ist es sehr wichtig, ein Backup der Maschine zu erstellen, da niemand sicherstellen kann, dass alles in Ordnung ist. Wenn Sie zum vorherigen System zurückkehren möchten, ist das System-Image hilfreich. PC-Backup-Software - MiniTool ShadowMaker kann Ihr guter Assistent sein, der mit wenigen Schritten Ihr gesamtes System sichern kann. Holen Sie es sich jetzt und Sie können die Testversion 30 Tage lang kostenlos nutzen.
MiniTool ShadowMaker-Testversion Klicken Sie hier zum Herunterladen 100% Sauber und sicher
Es gibt zwei verschiedene Situationen. Sie müssen eine davon auswählen, je nachdem, ob Sie Windows 11 23H2 auf nicht unterstützter Hardware aktualisieren möchten.
Situation 1: Upgrade von Windows 10 auf Windows 11 23H2 auf nicht unterstützter Hardware
Für beide Methoden benötigen Sie ein USB-Laufwerk mit mindestens 8 GB, das Sie an Ihren PC anschließen müssen.
Weg 1: Über Windows 11 23H2-Installationsmedien
1. Gehe zu Offizieller Download von Microsoft Windows 11 23H2 Seite zum Herunterladen Windows 11-Medienerstellungstool auf Ihrem PC.
2. Doppelklicken Sie auf die exe-Datei, um sie auszuführen. Dann klick Akzeptieren auf der Seite mit den Lizenzbedingungen.
3. Wählen Sie Sprache und Edition. Dann klick Nächste weitermachen.
4. Wählen Sie USB-Stick und klicken Nächste .
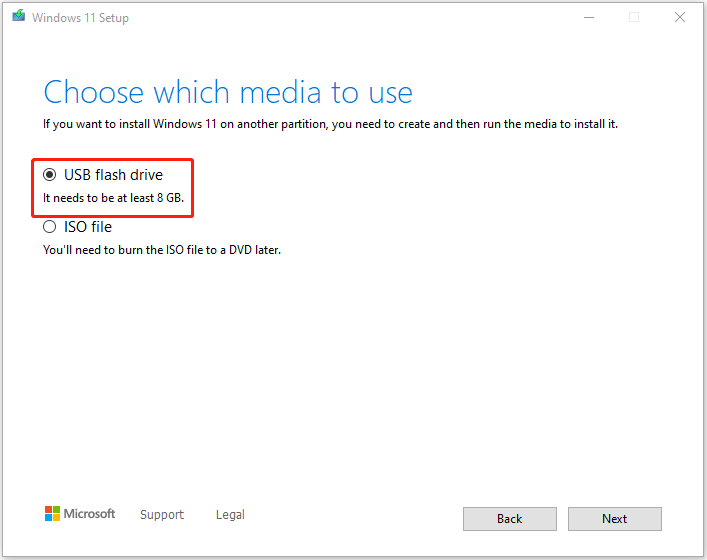
5. Wählen Sie das angeschlossene USB-Flash-Laufwerk aus und klicken Sie Nächste . Dann beginnt der Download von Windows 11 23H2 auf Ihren USB-Stick.
6. Fahren Sie Ihren PC herunter und starten Sie ihn im BIOS. Ändern Sie dann die Startreihenfolge, damit es von dem USB-Stick startet, der Windows 11 23H2-Medien enthält.
7. Sobald Sie die Fehlermeldung erhalten, dass Ihr Gerät Windows 11 23H2 nicht unterstützt, drücken Sie Strg + Umschalt + F10 gemeinsam zur Eröffnung Eingabeaufforderung .
8. Geben Sie ein regedit hinein und drücken Sie Eingeben öffnen Registierungseditor .
9. Gehen Sie zu folgendem Pfad:
Computer\HKEY_LOCAL_MACHINE\SYSTEM\Setup
10. Klicken Sie mit der rechten Maustaste auf Aufstellen Schlüssel, dann wählen Sie Neu und klicken Schlüssel . Benennen Sie es als LabConfig .
11. Klicken Sie im rechten Bereich mit der rechten Maustaste auf den Bereich und wählen Sie Neu > DWORD-Wert (32-Bit). um die folgenden Werte nacheinander zu erstellen und ihre Wertdaten in zu ändern 1 :
- TPMCheck umgehen
- CPUCheck umgehen
- RAMCheck umgehen
- SecureBootCheck umgehen
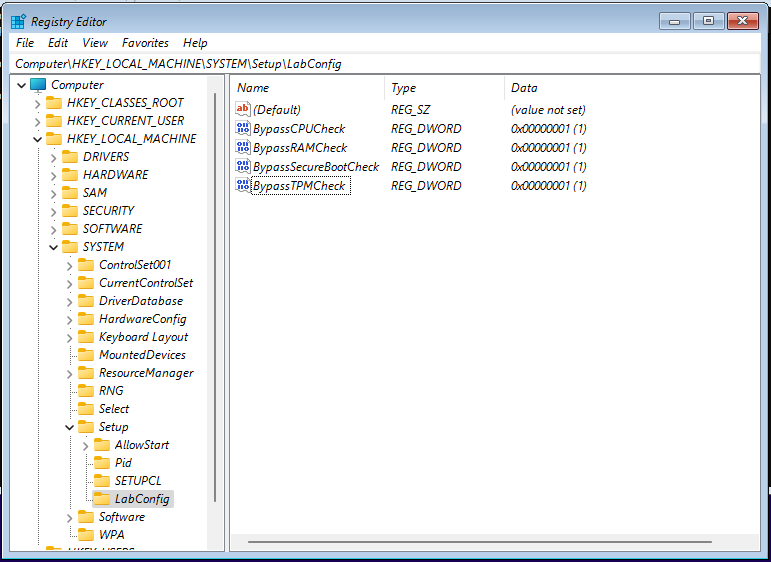
12. Schließen Registierungseditor und Typ Ausfahrt In Eingabeaufforderung . Anschließend können Sie mit der erfolgreichen Installation von Windows 11 23H2 auf nicht unterstützter Hardware fortfahren.
Weg 2: Über Rufus
Wenn Sie der Meinung sind, dass die vorherige Methode etwas schwierig ist, gibt es eine andere Methode für Sie – über Rufus.
1. Laden Sie Rufus von der offiziellen Website herunter . Führen Sie es dann aus, um die Hauptschnittstelle aufzurufen.
2. Im Stiefelauswahl Klicken Sie auf das Dropdown-Menü und wählen Sie ein Teil aus HERUNTERLADEN .
3. Anschließend müssen Sie die Version, die Release-Edition, die Sprache und die Architektur auswählen. Klicken Herunterladen .
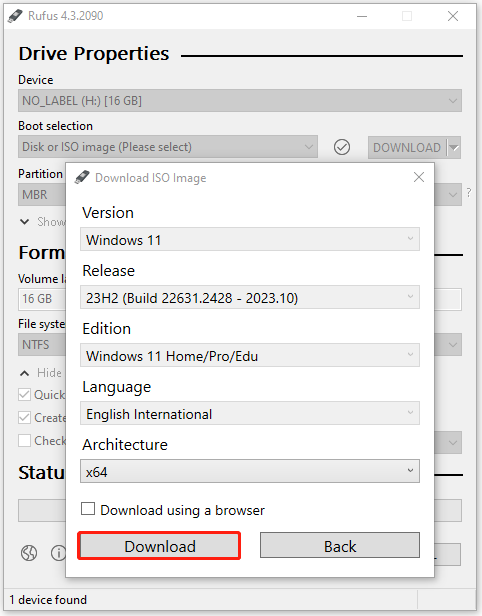
4. Sobald der Download abgeschlossen ist, wird automatisch die gerade heruntergeladene ISO-Datei als Boot-Auswahl ausgewählt und Sie können darauf klicken START weitermachen.
5. Anschließend werden Sie aufgefordert, die Windows-Installation anzupassen. Sie müssen das überprüfen Entfernen Sie die Anforderung für 4 GB+ RAM, Secure Boot und TPM 2.0 Möglichkeit.
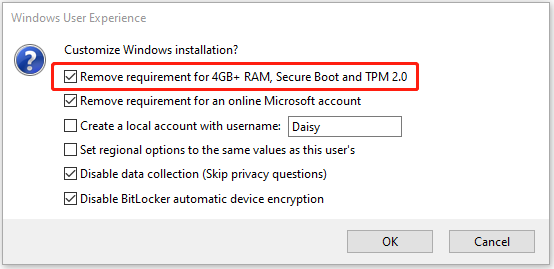
6. Nachdem die Erstellung abgeschlossen ist. Sie müssen den PC vom USB-Laufwerk starten und den Anweisungen auf dem Bildschirm folgen, um Windows 11 23H2 auf nicht unterstützter Hardware zu aktualisieren.
Situation 2: Upgrade von einer früheren Windows 11-Version auf 23H2 auf nicht unterstützter Hardware
Wenn Sie beabsichtigen, auf nicht unterstützter Hardware von der früheren Windows 11-Version auf 23H2 zu aktualisieren, sind die Schritte einfacher.
1. Gehen Sie zu Microsoft Update-Katalog um die herunterzuladen KB5031455 aktualisieren.
2. Installieren Sie es auf Ihrem PC.
3. Gehen Sie erneut zum Microsoft Update-Katalog und laden Sie das herunter KB5027397 aktualisieren.
4. Installieren Sie dann das Aktivierungspaket für Windows 11 23H2.
Letzte Worte
Hier erfahren Sie, wie Sie Windows 11 23H2 auf nicht unterstützter Hardware installieren. Wählen Sie die entsprechende Methode zur Installation basierend auf Ihrem ursprünglichen Betriebssystem.
![Ihr PC kann nicht auf einen anderen Bildschirm projizieren? Hier sind schnelle Lösungen! [MiniTool News]](https://gov-civil-setubal.pt/img/minitool-news-center/90/your-pc-can-t-project-another-screen.jpg)


![[Gelöst!] So löschen Sie alte Time Machine-Backups auf Ihrem Mac? [MiniTool-Tipps]](https://gov-civil-setubal.pt/img/data-recovery-tips/79/how-delete-old-time-machine-backups-your-mac.png)



![Ändern der Suchoptionen unter Windows 10 für Dateien und Ordner [MiniTool News]](https://gov-civil-setubal.pt/img/minitool-news-center/38/change-search-options-windows-10.jpg)

![Was sind Microsoft System Protection-Hintergrundaufgaben? [MiniTool News]](https://gov-civil-setubal.pt/img/minitool-news-center/90/what-is-microsoft-system-protection-background-tasks.jpg)


![Fix - Sie können Windows 10 nicht mit Setup [MiniTool News] auf einem USB-Laufwerk installieren.](https://gov-civil-setubal.pt/img/minitool-news-center/71/fix-you-can-t-install-windows-10-usb-drive-using-setup.png)


![Wenn Sie Dateien in Windows 10 nicht entschlüsseln können, finden Sie hier die Lösungen! [MiniTool News]](https://gov-civil-setubal.pt/img/minitool-news-center/31/if-you-cannot-decrypt-files-windows-10.png)

![7 Möglichkeiten, um Zwietrachtbenachrichtigungen zu beheben, die nicht funktionieren Windows 10 [MiniTool News]](https://gov-civil-setubal.pt/img/minitool-news-center/49/7-ways-fix-discord-notifications-not-working-windows-10.jpg)
![So lösen Sie das Javascript: void (0) Fehler [IE, Chrome, Firefox] [MiniTool News]](https://gov-civil-setubal.pt/img/minitool-news-center/13/how-solve-javascript.png)
