Wie installiere ich Prime OS unter Windows 11 10? Hier ist eine Anleitung!
How To Install Prime Os On Windows 11 10 Here S A Guide
Sie haben vielleicht schon von PrimeOS (auch Prime OS verwendet) gehört, falls Sie gerne Android-Spiele auf einem PC spielen. In diesem Beitrag, MiniTool bietet eine schrittweise Anleitung zur Installation von Prime OS unter Windows 11/10 für einen Dual-Boot, um ein PC-ähnliches Erlebnis mit Ihren Android-Spielen zu haben.
Über PrimeOS
PrimeOS bezeichnet ein Betriebssystem, das auf Android basiert und daher mit herkömmlicher PC-Hardware kompatibel ist. Es ist auf PCs zugeschnitten und verfügt über eine vertraute und benutzerfreundliche Benutzeroberfläche, die einer typischen Windows-Umgebung ähnelt. Angenommen, Sie installieren Prime OS unter Windows 11/10. Anschließend können Sie Android-Apps und -Spiele mit Tastatur- und Mausführung auf riesigen Bildschirmen anwenden.
Außerdem bietet PrimeOS die Funktion zur Unterstützung mehrerer Fenster, sodass Sie mehrere Apps gleichzeitig ausführen können, und bietet Anpassungsoptionen zur Personalisierung Ihrer Desktops mit Themen, Hintergrundbildern und Widgets.
Wie können Sie also Prime OS neben Windows installieren? Hier ist eine umfassende Anleitung, um Ihnen einen Gefallen zu tun.
Lesen Sie auch: So installieren Sie Android auf VirtualBox [Eine Schritt-für-Schritt-Anleitung]
Sichern Sie Dateien im Voraus
Da niemand weiß, was während der Installation eines Dual-Boots passieren wird, sollten Sie sicherheitshalber einige wichtige Dateien sichern, bevor Sie fortfahren, um einen möglichen Datenverlust zu vermeiden. Verwenden Sie zur Datensicherung MiniTool ShadowMaker, das beste Backup-Software für Windows 11/10/8/7, das umfangreiche Funktionen bietet, einschließlich Dateisicherung , Festplattensicherung, Partitionssicherung und Systemsicherung.
MiniTool ShadowMaker-Testversion Klicken Sie zum Herunterladen 100 % Sauber und sicher
Laden Sie einfach MiniTool ShadowMaker herunter, installieren Sie es, starten Sie es und gehen Sie zu seinem Sicherung Wählen Sie auf der Seite „Sicherungsinhalte“ und einen Zielpfad aus und starten Sie dann die Sicherungsaufgabe. Einzelheiten finden Sie in dieser Anleitung – So sichern Sie den PC auf einer externen Festplatte/Cloud unter Win11/10 .
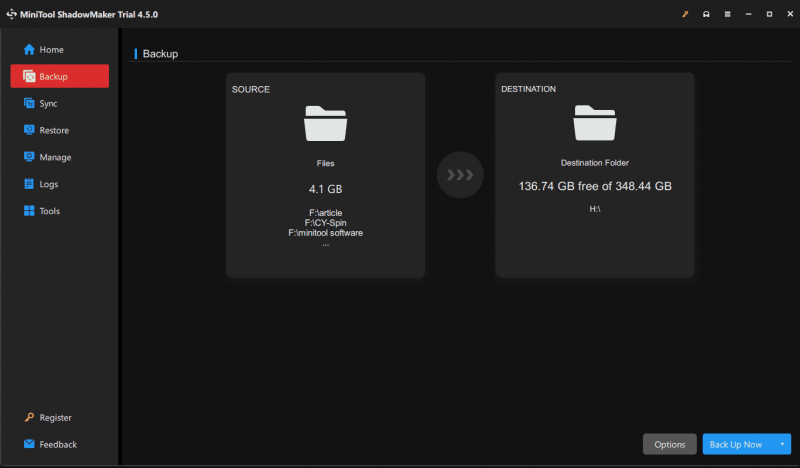
So installieren Sie Prime OS auf einem PC mit Windows 11/10
Es ist Zeit, Prime OS unter Windows zu installieren, nachdem Sie ein Backup erstellt haben. Machen Sie hier jetzt mehrere Schritte.
Prime OS-Download für PC
Bereiten Sie zunächst eine Prime OS ISO-Datei für die Installation vor. Besuchen Sie dazu die offizielle Website: https://www.primeos.in/download/, choose x86 unter Gerät , wählen Sie eine Version aus, wählen Sie .ISO unter Typ , und klicken Sie Jetzt herunterladen .
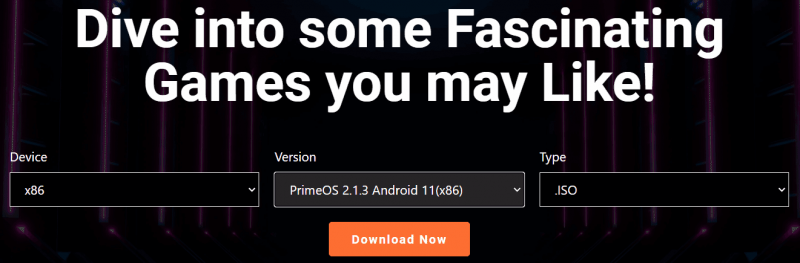
Erstellen Sie einen bootfähigen USB-Stick
Um Prime OS mit Windows 11/10 dual zu booten, ist es notwendig, ein bootfähiges USB-Flash-Laufwerk vorzubereiten, um den PC für den Einrichtungsvorgang zu starten.
Schritt 1: Schließen Sie Ihr USB-Laufwerk an den PC an, stellen Sie Rufus online und starten Sie es.
Schritt 2: Schlagen WÄHLEN Um die heruntergeladene Prime OS ISO hinzuzufügen, konfigurieren Sie einige Optionen wie GPT aus Partitionsschema , und klicken Sie START .
Schritt 3: Überprüfen Sie die erste Option – Schreiben Sie im ISO-Image-Modus und schlagen OK um mit der Erstellung des bootfähigen USB-Laufwerks zu beginnen.
Erstellen Sie eine Partition für PrimeOS
Stellen Sie sicher, dass Sie eine neue Partition für PrimeOS erstellen – gehen Sie zu Datenträgerverwaltung , klicken Sie mit der rechten Maustaste auf eine Partition und wählen Sie Volumen verkleinern Um etwas freien Speicherplatz zuzuweisen (empfohlene Mindestgröße ist 16 GB), erstellen Sie dann eine neue Partition auf dem nicht zugewiesenen Speicherplatz.
Installieren Sie Prime OS unter Windows 11/10
Jetzt wird alles vorbereitet und Sie sollten mit der Installation beginnen.
Schritt 1: Schließen Sie das bootfähige USB-Laufwerk an Ihren Windows 11/10-PC an, starten Sie ihn neu und drücken Sie eine Boot-Taste wie F2 , Von der oder eine andere, basierend auf der Marke Ihres PCs, um auf das BIOS zuzugreifen, USB als erste Startreihenfolge festzulegen und den Computer über USB zu starten.
Tipps: Denken Sie daran, im BIOS zu deaktivieren Sicherer Start Ihres Geräts.Schritt 2: Wählen Sie im Grub-Menü die Option aus PrimeOS-Installation Option zum Fortfahren.
Schritt 3: Wählen Sie eine Partition zur Installation von PrimeOS und wählen Sie ein Dateisystem wie z Ext4 weitermachen.
Schritt 4: Bestätigen Sie die Installation. Wenn Sie fertig sind, können Sie die Maschine neu starten und es stehen Ihnen zwei Startoptionen zur Verfügung. Wählen Sie je nach Bedarf PrimeOS oder Windows.
Das Ende
Hier finden Sie Informationen zur Installation von Prime OS neben Windows 11/10. Um diese beiden Systeme dual zu booten, befolgen Sie diese Schritte sorgfältig, um die Installation abzuschließen. Ich hoffe, dass dieses Tutorial sehr hilft.
![Wie mache ich Android Datenwiederherstellung ohne Root einfach? [MiniTool-Tipps]](https://gov-civil-setubal.pt/img/android-file-recovery-tips/02/how-do-android-data-recovery-without-root-easily.jpg)





![[Gelöst!] Wie kann VLC behoben werden? Kann die MRL nicht geöffnet werden? [MiniTool News]](https://gov-civil-setubal.pt/img/minitool-news-center/90/how-fix-vlc-is-unable-open-mrl.png)

![[Gelöst] So beheben Sie, dass die Familienfreigabe auf YouTube TV nicht funktioniert](https://gov-civil-setubal.pt/img/blog/31/how-fix-youtube-tv-family-sharing-not-working.jpg)

![File Allocation Table (FAT): Was ist das? (Seine Typen & mehr) [MiniTool Wiki]](https://gov-civil-setubal.pt/img/minitool-wiki-library/17/file-allocation-table.png)
![Wie migriere ich ein Dual-Boot-Betriebssystem auf eine SSD? [Schritt für Schritt Anleitung]](https://gov-civil-setubal.pt/img/partition-disk/9F/how-to-migrate-dual-boot-os-to-ssd-step-by-step-guide-1.jpg)
![So stellen Sie Dateien nach dem Zurücksetzen eines Laptops auf die Werkseinstellungen wieder her [MiniTool-Tipps]](https://gov-civil-setubal.pt/img/blog/51/c-mo-recuperar-archivos-despu-s-de-restablecer-de-f-brica-un-port-til.jpg)




![Wie öffne ich den Task-Manager unter Windows 10? 10 Möglichkeiten für Sie! [MiniTool News]](https://gov-civil-setubal.pt/img/minitool-news-center/51/how-open-task-manager-windows-10.png)
![Zwietracht öffnet sich nicht? Fix Discord lässt sich nicht mit 8 Tricks öffnen [MiniTool News]](https://gov-civil-setubal.pt/img/minitool-news-center/12/discord-not-opening-fix-discord-won-t-open-with-8-tricks.jpg)
