Wie kann ich SFC aus der Windows-Wiederherstellungsumgebung (WinRE) ausführen?
How Can I Run Sfc From The Windows Recovery Environment Winre
Der System File Checker (SFC) kann Ihnen beim Scannen und Reparieren beschädigter und fehlender Systemdateien helfen. Wenn Ihr Computer nicht normal booten kann, können Sie in den Windows-Wiederherstellungsumgebungen SFC ausführen. MiniTool-Software Hier finden Sie eine vollständige Anleitung. Wenn Sie außerdem die fehlenden Systemdateien wiederherstellen möchten, können Sie es auch versuchen MiniTool Power Data Recovery .Was ist SFC?
Der vollständige Name von SFC ist System File Checker. Es handelt sich um ein in Windows integriertes Tool zum Scannen und Reparieren beschädigter oder fehlender Systemdateien auf einem Windows-Betriebssystem. Der Hauptzweck von SFC besteht darin, die Integrität des Betriebssystems aufrechtzuerhalten, indem wichtige Systemdateien überprüft und ersetzt werden, die möglicherweise beschädigt oder geändert wurden.
Was ist die Windows-Wiederherstellungsumgebung?
Die Windows-Wiederherstellungsumgebung (WinRE) ist eine Reihe von Tools und Dienstprogrammen, die in Windows-Betriebssystemen enthalten sind und bei der Diagnose und Wiederherstellung verschiedener systembezogener Probleme helfen. WinRE bietet eine vom installierten Betriebssystem unabhängige Wiederherstellungsumgebung, die es Ihnen ermöglicht, Probleme zu beheben und zu beheben, die den Start oder die ordnungsgemäße Funktion von Windows verhindern könnten.
Wie führe ich SFC aus der Windows-Wiederherstellungsumgebung aus?
Wenn Ihr Windows nicht startet und Sie SFC ausführen möchten, um Systemdateiprobleme zu beheben, müssen Sie SFC über die Wiederherstellungskonsole (die Windows-Wiederherstellungsumgebung) ausführen.
So führen Sie SFC aus der Windows-Wiederherstellungsumgebung aus:
Schritt 1: Starten Sie Ihren Computer in der Windows-Wiederherstellungsumgebung
Wenn Ihr Computer nicht normal startet, können Sie die Windows-Wiederherstellungsumgebung nicht wie gewohnt aufrufen. Sie müssen die folgenden Schritte ausführen:
Schritt 1. Drücken Sie die Taste Leistung Taste.
Schritt 2. Wenn Sie das Windows-Logo sehen, müssen Sie die Taste gedrückt halten Leistung Drücken Sie die Taste erneut, um das Herunterfahren des Computers zu erzwingen.
Schritt 3. Wiederholen Sie Schritt 1 und Schritt 2 noch zweimal. Dann können Sie sehen, dass das System die automatische Reparatur vorbereitet.
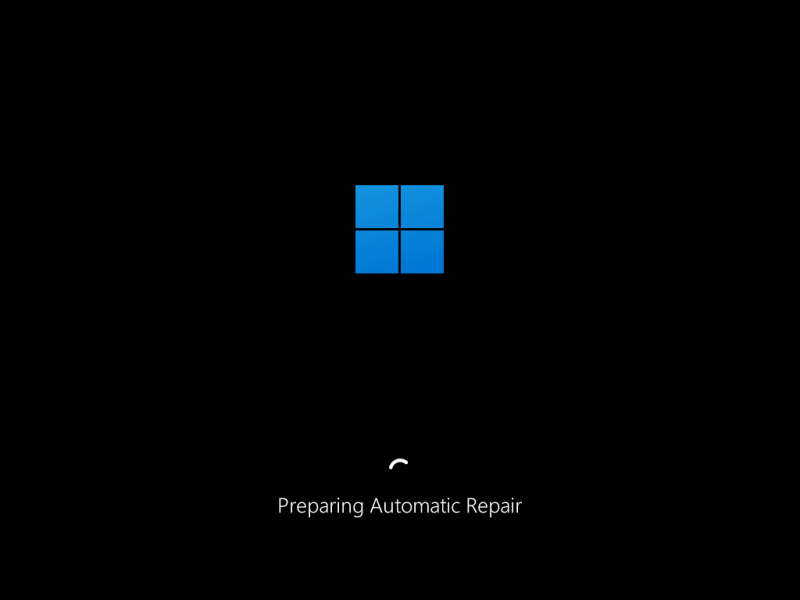
Dann sehen Sie die Benutzeroberfläche für die automatische Reparatur, auf die Sie klicken können Erweiterte Optionen Klicken Sie auf die Schaltfläche, um fortzufahren.
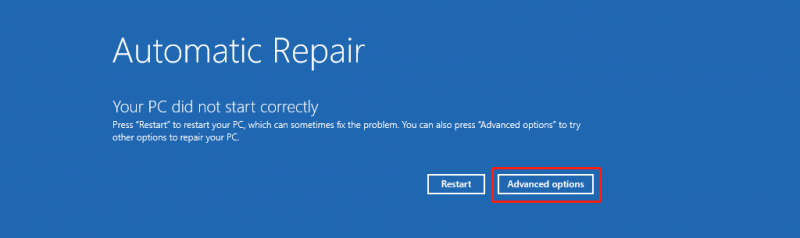
Jetzt betreten Sie die Windows-Wiederherstellungsumgebung.
Schritt 2: Führen Sie SFC aus der Windows-Wiederherstellungsumgebung aus
Schritt 1. Klicken Sie Fehlerbehebung > Erweiterte Optionen > Eingabeaufforderung .
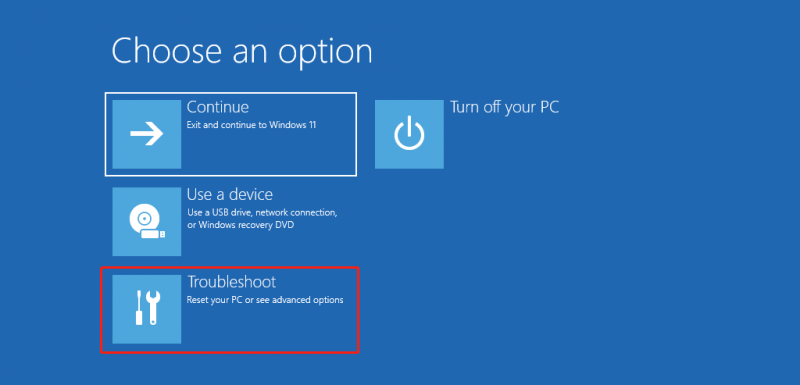
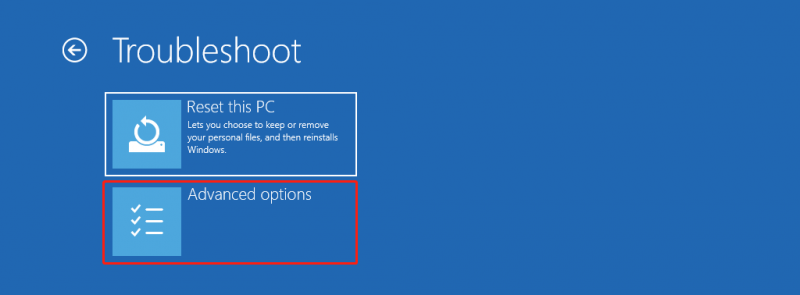
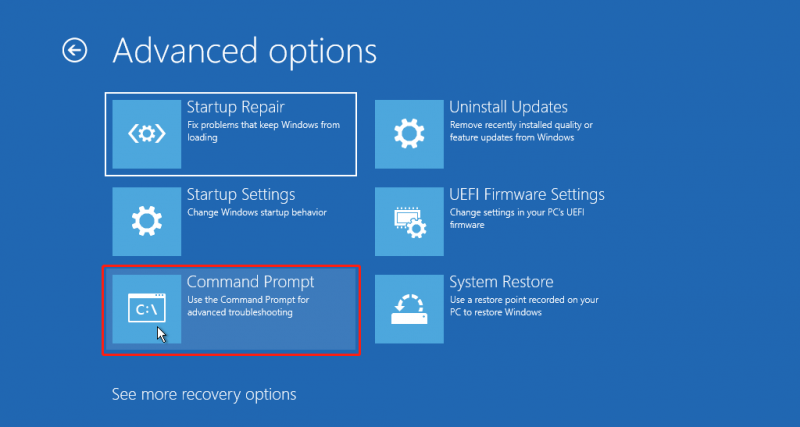
Schritt 2. Geben Sie ein sfc /scannow in die Eingabeaufforderung und drücken Sie Eingeben .
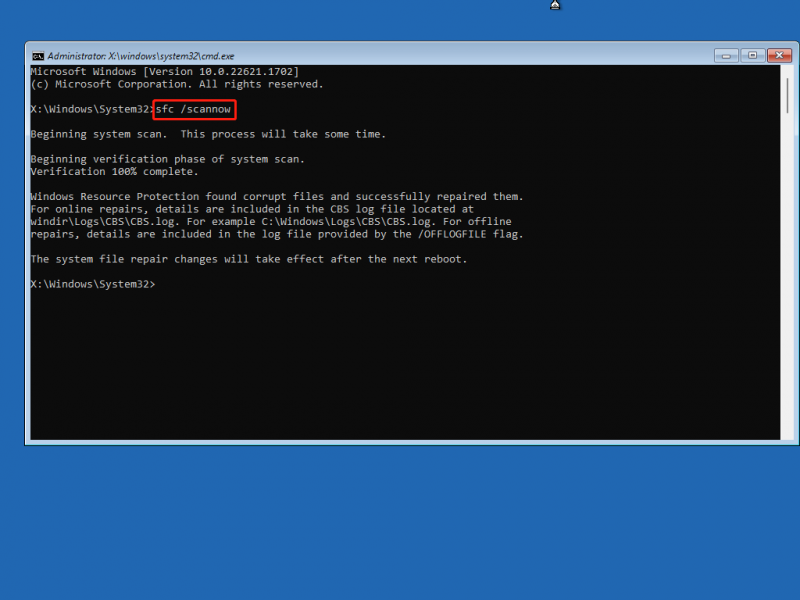
Der System File Checker wird ausgeführt, um Probleme zu finden und zu beheben. Sie sollten warten, bis der gesamte Vorgang abgeschlossen ist.
Der Windows-Ressourcenschutz konnte den Reparaturdienst nicht starten
Wenn Sie versuchen, den System File Checker (sfc.exe) in der Windows-Wiederherstellungsumgebung (WinRE) auszuführen, wird möglicherweise die folgende Fehlermeldung angezeigt:
Der Windows-Ressourcenschutz konnte den Reparaturdienst nicht starten
Das folgende Bild ist ein Beispiel:

Um diese Fehlermeldung zu entfernen, müssen Sie beim Ausführen von sfc /scannow in WinRE zwei Schalter hinzufügen, um es im Offline-Modus auszuführen:
- /offbootdir=
bedeutet den Boot-Laufwerksbuchstaben. - /offwindir=
bezeichnet den Ordner, in dem Windows installiert ist.
Hier ist ein Beispiel:
sfc /scannow /offbootdir=D:\ /offwindir=D:\Windows
Hinweis: Sie sollten wissen, dass der Laufwerksbuchstabe derjenige sein sollte, der in WinRE angezeigt wird. Dies ist normalerweise ein anderer Buchstabe als der, der derselben Partition zugewiesen ist, wenn Windows normal ausgeführt wird, da WinRE Partitionen unterschiedlich auflistet.
Wie kann man fehlende Systemdateien mit MiniTool Power Data Recovery wiederherstellen?
Wenn einige Systemdateien auf Ihrem PC fehlen, können Sie sie mit einer professionellen Datenwiederherstellungssoftware wie MiniTool Power Data Recovery wiederherstellen.
Das kostenlose Datenwiederherstellungssoftware kann alle Arten von Dateien von der Festplatte Ihres Computers, internen Festplatten, USB-Flash-Laufwerken, Speicherkarten, SD-Karten und anderen Arten von Datenspeichergeräten wiederherstellen. Wenn die verlorenen und gelöschten Dateien nicht durch neue Daten überschrieben werden, können Sie sie mit dieser Software wiederherstellen.
MiniTool Power Data Recovery kostenlos Klicken Sie hier zum Herunterladen 100% Sauber und sicher
Schritt 1. Laden Sie MiniTool Power Data Recovery herunter und installieren Sie es auf Ihrem Gerät.
Schritt 2. Starten Sie die Software und Sie sehen die Hauptoberfläche, in der Sie alle erkannten Partitionen sehen können Logische Laufwerke .
Schritt 3. Normalerweise werden die Systemdateien auf Laufwerk C gespeichert. Sie müssen also Ihren Mauszeiger auf Laufwerk C bewegen und dann auf klicken Scan Klicken Sie auf die Schaltfläche, um mit dem Scannen dieses Laufwerks zu beginnen.
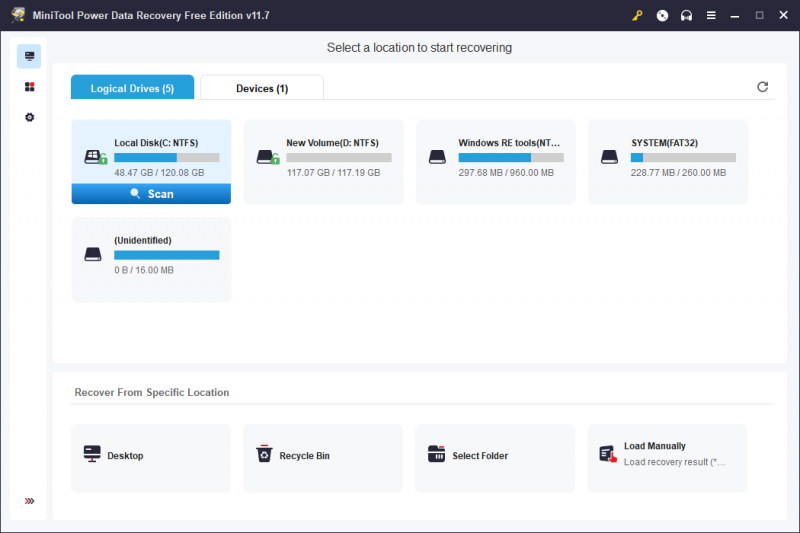
Schritt 4. Nach dem Scannen können Sie die Systemdateien in den Scanergebnissen finden, sie dann überprüfen und auf die Schaltfläche „Speichern“ klicken, um einen geeigneten Speicherort für die Dateien auszuwählen. In diesem Schritt sollten Sie beachten, dass der von Ihnen gewählte Speicherort nicht das ursprüngliche Laufwerk C sein sollte. Andernfalls werden die wiederherzustellenden Dateien möglicherweise überschrieben und sind nicht mehr wiederherstellbar.
Endeffekt
Möchten Sie SFC aus der Windows-Wiederherstellungsumgebung ausführen? Eine vollständige Anleitung finden Sie hier. Wir hoffen, dass dies genau das ist, was Sie brauchen. Wenn Sie bei der Verwendung der MiniTool-Software auf Probleme stoßen, können Sie uns dies außerdem per E-Mail mitteilen [email geschützt] .





![System Update Readiness Tool: Inkonsistenzen auf dem PC beheben [MiniTool News]](https://gov-civil-setubal.pt/img/minitool-news-center/11/system-update-readiness-tool.jpg)
![Wie deinstalliere ich NVIDIA-Treiber unter Windows 10? (3 Methoden) [MiniTool News]](https://gov-civil-setubal.pt/img/minitool-news-center/00/how-uninstall-nvidia-drivers-windows-10.jpg)



![Aufrufen des Lenovo Boot-Menüs und Starten des Lenovo Computers [MiniTool-Tipps]](https://gov-civil-setubal.pt/img/disk-partition-tips/33/how-enter-lenovo-boot-menu-how-boot-lenovo-computer.jpg)
![Wird Battlefront 2 nicht gestartet? Versuchen Sie es mit 6 Lösungen zu beheben! [MiniTool News]](https://gov-civil-setubal.pt/img/minitool-news-center/44/is-battlefront-2-not-launching.jpg)

![Was passiert, wenn Ihr Computer nicht auf das BIOS zugreifen kann? Ein Leitfaden für Sie! [MiniTool News]](https://gov-civil-setubal.pt/img/minitool-news-center/23/what-if-your-computer-can-t-access-bios.jpg)


![8 Lösungen: Die Anwendung konnte nicht korrekt gestartet werden [MiniTool-Tipps]](https://gov-civil-setubal.pt/img/backup-tips/65/8-solutions-application-was-unable-start-correctly.png)

![2 Möglichkeiten zur Behebung des Xbox-Fehlercodes Xbox 0x8b050033 [MiniTool News]](https://gov-civil-setubal.pt/img/minitool-news-center/62/2-ways-fix-xbox-error-code-xbox-0x8b050033.png)
