So setzen Sie einen Lenovo Laptop mit OneKey Recovery auf die Werkseinstellungen zurück
How To Factory Reset Lenovo Laptop With Onekey Recovery
Verfügt Ihr Lenovo über OneKey Recovery? Wissen Sie, wie man Lenovo OneKey Recovery ausführt und wie man damit einen Lenovo-Werksreset durchführt? Folgen Sie den nachstehenden Einführungen von MiniTool Sie können den Lenovo Laptop mit OneKey Recovery auf die Werkseinstellungen zurücksetzen, wenn Sie Ihre Festplatte löschen oder andere Probleme beheben möchten.
Lenovo OneKey-Wiederherstellung
Lenovo OneKey Recovery ist eine auf Lenovo-Computern vorinstallierte Sicherungs- und Wiederherstellungssoftware. Lenovo Laptops haben vorab eine versteckte Partition auf der Festplatte zum Speichern von System-Image-Dateien und OneKey Recovery-Systemprogrammdateien zugewiesen.
Mit dem OneKey Recovery-System können Sie das System zurücksetzen und wiederherstellen. Und mit diesem Tool können Sie mit einem Klick auf die versteckte Wiederherstellungspartition zugreifen. Wenn Sie beispielsweise beim Neustart die Taste F11 drücken, können Sie die Partition direkt aufrufen.
Wenn Ihr Computer unter Systembeschädigung, Virenangriffen oder anderen Katastrophen leidet, kann Lenovo OneKey Recovery eine hilfreiche Rolle beim Schutz von Systemen und Daten spielen.
Wenn Ihr Lenovo über kein OneKey Recovery verfügt, können Sie das aufrufen Offizielle Lenovo-Website um es herunterzuladen und zu installieren.
Tipps: Andere Computermarken unterstützen OneKey Recovery nicht, darunter Samsung, HP usw. Außerdem ist die Wiederherstellungspartition nicht zugänglich, wenn Ihr Lenovo-Laptop das System neu installiert, die Größe des Festplattenspeichers ändert oder den Laufwerksbuchstaben ändert.Dos und Don’ts
1. Daten schützen
Während der Wiederherstellung behält OneKey Recovery nur die grundlegendste Software und Anwendungen bei, was bedeutet, dass Ihre installierten Programme und persönlichen Daten, die auf der Systempartition gespeichert sind, gelöscht werden. Daher ist es unbedingt erforderlich Sicherungsdateien von der Systempartition, um Datenverlust während des Wiederherstellungsprozesses zu verhindern.
Der beste Backup-Software – MiniTool ShadowMaker kann Ihnen dabei helfen, dieses Backup einfach und unkompliziert zu erstellen. Dieses Tool ist professionell genug, um Dateien, Ordner, Festplatten, Partitionen und sogar das Betriebssystem zu sichern.
Neben dem Backup gilt das Gleiche auch für das Wiederherstellen, Synchronisieren von Dateien, Festplatte auf SSD klonen , und mehr. Wenn Sie Ihren Laptop nicht starten können, kann Ihnen auch MiniTool ShadowMaker helfen Erstellen Sie ein bootfähiges Medium So können Sie den PC vom zu sichernden Medium booten.
Probieren Sie es einfach aus und wir zeigen Ihnen, wie Sie mit MiniTool ShadowMaker Dateien sichern.
MiniTool ShadowMaker-Testversion Klicken Sie zum Herunterladen 100 % Sauber und sicher
Schritt 1: Starten Sie die Software und klicken Sie Versuche weiter .
Schritt 2: Im Sicherung Schnittstelle, wählen Sie die QUELLE Modul aus und klicken Sie auf Ordner und Dateien .
Schritt 3: Durchsuchen Sie die Quelle und wählen Sie die Dateien oder Ordner aus, die Sie sichern möchten. Dann klicken Sie OK zurückkehren Sicherung .
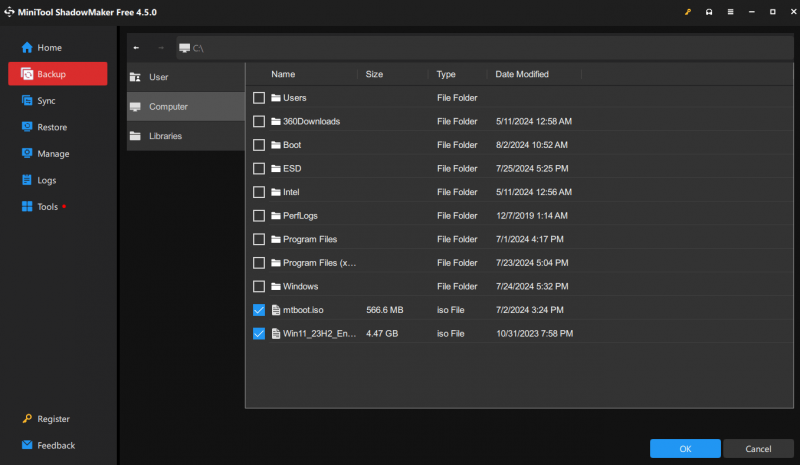
Schritt 4: Klicken Sie auf ZIEL Modul, um den Zielpfad auszuwählen. Es stehen mehrere Orte zur Verfügung, z. B. externe Festplatten, USB-Flash-Laufwerke usw.
Tipps: MiniTool ShadowMaker unterstützt die Einstellung einer automatischen Sicherung (siehe Optionen > Zeitplaneinstellungen ), Speicherplatz für Sicherungsdateien verwalten (gehen Sie zu Optionen > Backup-Schema ) und Festlegen anderer erweiterter Parameter für Sicherungsaufgaben. Weitere Informationen finden Sie im Sicherungseinstellungen .2. Denken Sie daran, den Wiederherstellungsvorgang nicht zu unterbrechen. Stellen Sie daher sicher, dass die Stromversorgung immer eingeschaltet ist.
So setzen Sie einen Lenovo Laptop mit OneKey Recovery zurück
Wenn Sie wichtige Dateien erfolgreich gesichert haben, können Sie den Lenovo Laptop mit OneKey Recovery sicher zurücksetzen, ohne dass Daten verloren gehen. Hier finden Sie eine vollständige Anleitung zum Ausführen von Lenovo OneKey Recovery zur Wiederherstellung des Systems.
Schritt 1: Klicken Sie Start und auswählen Alle Programme .
Schritt 2: Wählen Sie Lenovo , navigieren Sie zu Lenovo OneKey-Wiederherstellung , und klicken Sie darauf, um fortzufahren.
Schritt 3: Unter OneKey-Wiederherstellung , wählen Sie die Systemwiederherstellung Abschnitt. Anschließend erhalten Sie eine Bestätigungsnachricht. Klicken Sie auf Ja weitermachen. Alternativ können Sie auch die Taste drücken Neu Klicken Sie auf die Schaltfläche, um auf OneKey Recovery zuzugreifen. Es gilt insbesondere, dass der Lenovo-Computer das Windows-System nicht starten kann. Fahren Sie Ihren PC herunter und drücken Sie Neu > Systemwiederherstellung . Dann drücken Eingeben hineingehen.
Lesen Sie auch: Wie kann ich einen Lenovo Laptop ohne Novo Button auf die Werkseinstellungen zurücksetzen?
Schritt 4: Es gibt zwei Möglichkeiten: „ Wiederherstellung von der ersten Sicherung ' Und ' Aus der Sicherung des Benutzers wiederherstellen “. Wählen Sie eines aus und klicken Sie Nächste weitermachen. Wenn Sie sich für die zweite Option entscheiden, stellen Sie sicher, dass ein Bild verfügbar ist.
Schritt 5: Klicken Sie Start und warten Sie, bis die Wiederherstellung abgeschlossen ist. Befolgen Sie dann die Anweisungen auf dem Bildschirm, um die Einstellungen zu konfigurieren.
Tipps: Wenn Lenovo OneKey Recovery nicht funktioniert, lesen Sie diesen Beitrag: Lenovo OneKey Recovery funktioniert nicht unter Windows 10/8/7? Lösen Sie es jetzt! kann dir helfen.Zusätzliche Bemerkungen
Es gibt mehr Möglichkeiten, Ihren Lenovo Laptop zurückzusetzen als OneKey Recovery. Mit der Funktion „Diesen PC zurücksetzen“ in Windows 10/11 können Sie Ihren Computer auch auf die Werkseinstellungen zurücksetzen. Um eine Systemwiederherstellung durchzuführen, können Sie die folgende kurze Anleitung verwenden.
Schritt 1: Gehen Sie zu Start und wählen Sie die Einstellungen Tab.
Schritt 2: Wählen Sie Update & Sicherheit und klicken Sie auf Erholung Option.
Schritt 3: Unter Setzen Sie diesen PC zurück , klicken Sie auf Fangen Sie an Taste.
Schritt 4: Wählen Sie im Popup-Fenster aus Behalte meine Dateien oder Alles löschen basierend auf Ihrer Situation. Befolgen Sie die Anweisungen auf dem Bildschirm, um den Rücksetzvorgang abzuschließen.
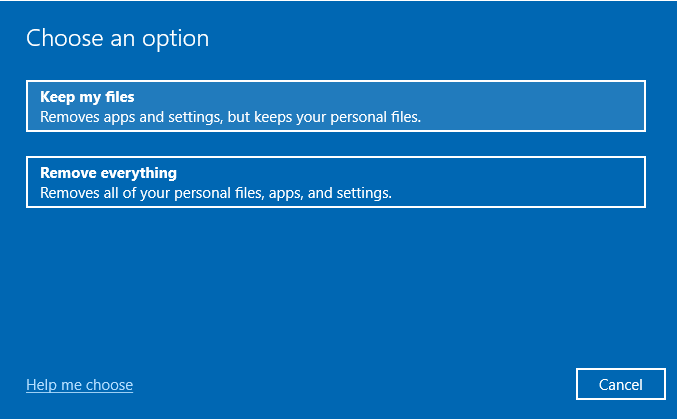
Fazit
Nachdem Sie gelesen haben, wie Sie einen Lenovo-Laptop mit und ohne OneKey Recovery auf die Werkseinstellungen zurücksetzen, wissen Sie möglicherweise, was zu tun ist, wenn bei Ihrem Lenovo-Computer schwerwiegende Probleme auftreten, die eine Reparatur erfordern Zurücksetzen auf die Werkseinstellungen von Lenovo . Außerdem kann MiniTool ShadowMaker Ihre Daten während des Wiederherstellungsprozesses schützen.
Wir hoffen jedenfalls, dass dieser Leitfaden Ihnen weiterhelfen kann. Wenn Sie Probleme mit MiniTool ShadowMaker haben, kontaktieren Sie uns bitte über [email geschützt] und wir werden so schnell wie möglich antworten.
Häufig gestellte Fragen zum Zurücksetzen eines Lenovo Laptops mit OneKey Recovery
Was macht Lenovo OneKey Recovery? OneKey Recovery kann Ihnen bei der Sicherung und Wiederherstellung Ihres Computers helfen. Und Ihre Festplatte verfügt über eine standardmäßige versteckte Partition, die zum Speichern von System-Image-Dateien und OneKey Recovery-Systemprogrammdateien verwendet wird. Wie setze ich die Wiederherstellung eines Schlüssels zurück? 1. Starten Sie Lenovo OneKey Recovery. Doppelklicken Sie auf OneKey-Wiederherstellung Symbol (wenn der Laptop laden kann) oder drücken Sie die Neu Taste (wenn der Laptop nicht laden kann).2. Wählen Sie Systemwiederherstellung im Novo-Button-Menü . 3. Wählen Sie Wiederherstellung von der ersten Sicherung oder Aus der Sicherung des Benutzers wiederherstellen und klicken Nächste .










![Wie man die ASUS-Wiederherstellung durchführt und was zu tun ist, wenn es fehlschlägt [MiniTool-Tipps]](https://gov-civil-setubal.pt/img/backup-tips/94/how-do-asus-recovery-what-do-when-it-fails.png)




![Top 8 kostenlose Mikrofonrekorder zum Aufnehmen von Stimme von Ihrem Mikrofon [Screen Record]](https://gov-civil-setubal.pt/img/screen-record/54/top-8-free-mic-recorders-record-voice-from-your-microphone.png)

