Wie klont man eine Festplatte mit mehreren Partitionen? Sehen Sie sich einen Leitfaden an!
How To Clone A Hard Drive With Multiple Partitions See A Guide
In diesem Beitrag erfahren Sie, wie Sie eine Festplatte mit mehreren Partitionen, einschließlich des Windows-Betriebssystems, Apps und persönlichen Daten, auf eine SSD klonen. Lesen Sie jetzt weiter, um den Profi kennenzulernen MiniTool-Software und die Klonvorgänge.Es ist in Ordnung, eine Festplatte mit mehreren Partitionen zu klonen
Mit der Zeit speichern Sie möglicherweise viele Daten auf Ihrer Festplatte, was zu einer langsameren PC-Geschwindigkeit führt. Zusätzlich zur Beschleunigung des PCs über einige gängige Methoden im Handbuch – So machen Sie Windows 11 für eine gute Leistung schneller (14 Tipps) Einige von Ihnen möchten alle Festplattendaten durch Klonen auf eine SSD mit besserer Leistung oder eine größere Festplatte übertragen.
Siehe auch: Wie kann die Festplattenleistung in Windows 10/11 verbessert werden? 7 Wege
Dann stellt sich die Frage: Normalerweise wird eine Festplatte in mehrere Partitionen neu partitioniert, darunter Systemlaufwerke und mehrere Datenpartitionen für verschiedene Datentypen. Können Sie eine Festplatte mit mehreren Partitionen klonen, ohne das System oder die Daten zu beschädigen?
Natürlich können Sie problemlos mehrere Laufwerke auf eine Festplatte klonen, wenn Sie eine professionelle Software zum Klonen von Festplatten verwenden. Fahren Sie mit dem nächsten Teil fort, um mehr über die MiniTool-Software zu erfahren.
Führen Sie MiniTool ShadowMaker zum Klonen aus
Wenn es darum geht, eine Festplatte zu klonen, die mehrere Partitionen enthält, sind einige von Ihnen möglicherweise besorgt darüber, ob dieselben Partitionen auf der Zielfestplatte erstellt werden sollen, um Festplattendaten vom Quelllaufwerk zu speichern. Tatsächlich ist dies nicht notwendig, da der Klonvorgang die Zielfestplatte vollständig überschreibt.
Apropos Festplattenklonen: Der Faktor, den Sie berücksichtigen sollten, ist die Festplattengröße des Ziellaufwerks. Stellen Sie sicher, dass Ihre SSD oder Festplatte über ausreichend Speicherplatz für die Daten der Quellfestplatte verfügt. Wenn Sie eine 500-GB-Festplatte (200 GB Daten) klonen, kann die Zielfestplatte mit 256 GB den Bedarf decken.
Um eine Festplatte mit mehreren Partitionen einfach zu klonen, können Sie ein spezielles Tool wie MiniTool ShadowMaker ausführen.
Als Profi Backup-Software , MiniTool ShadowMaker kann Ihnen dabei helfen Sicherungs-Dateien , Ordner, Festplatten und Partitionen. Außerdem kann es sich um eine Software zum Klonen von Festplatten handeln, die dies unterstützt Festplatte auf SSD klonen Und Windows auf ein anderes Laufwerk verschieben . Während des Klonvorgangs werden alle Daten, einschließlich Windows-Dateien, Apps, Registrierungsschlüssel, persönliche Daten usw., kopiert und Sie müssen Windows nach dem Klonen nicht neu installieren.
Diese Software bietet eine sehr benutzerfreundliche Benutzeroberfläche. Laden Sie jetzt MiniTool ShadowMaker herunter, installieren Sie es unter Windows 11/10 und beginnen Sie dann mit der Funktion „Datenträger klonen“ alle Partitionen auf eine SSD zu klonen.
MiniTool ShadowMaker-Testversion Klicken Sie hier zum Herunterladen 100% Sauber und sicher
Sehen wir uns dann an, wie man eine Festplatte mit mehreren Partitionen klont.
So klonen Sie mehrere Partitionen auf eine SSD
Befolgen Sie die Schritt-für-Schritt-Anleitung, um alle Partitionen auf eine Festplatte zu klonen:
Schritt 1: Doppelklicken Sie auf das Symbol von MiniTool ShadowMaker und klicken Sie Versuche weiter weitergehen.
Notiz: Die Testversion unterstützt das Klonen einer Systemfestplatte auf eine andere Festplatte nicht und unterstützt nur das kostenlose Klonen einer Nicht-Systemfestplatte. Um eine Systemfestplatte mit mehreren Laufwerken zu klonen, können Sie die Testversion erwerben und sie dann mit einer Lizenz von registrieren Profi oder höher. Oder führen Sie die Software direkt aus und registrieren Sie sie vor dem letzten Klonvorgang.Schritt 2: Gehen Sie zu Werkzeuge Registerkarte und klicken Sie dann Festplatte klonen .
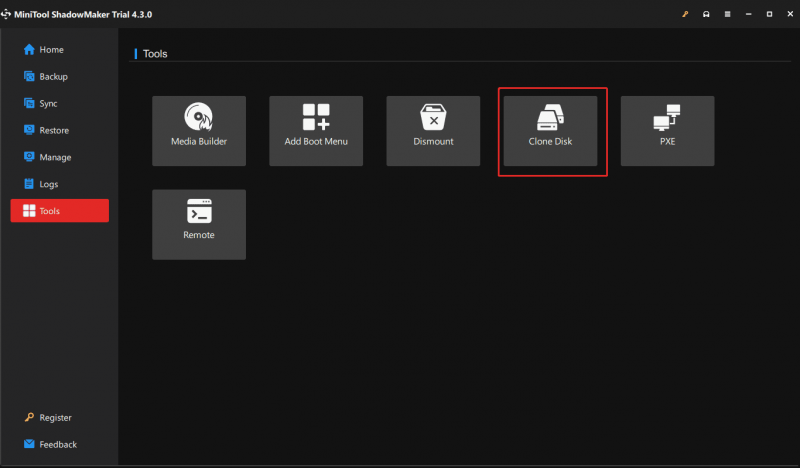
Schritt 3: Im neuen Fenster müssen Sie die Quellfestplatte (HDD) und die Zielfestplatte (SSD) zum Klonen auswählen.
Vor der Auswahl können Sie durch Tippen auf einige Einstellungen für das Klonen vornehmen Optionen .
Disk-ID-Modus: Standardmäßig, Neue Festplatten-ID ist ausgewählt. Das heißt, die Zielfestplatte verwendet eine andere Festplatten-ID, sodass Sie Windows von ihr wiederherstellen können. Wenn du wählst Gleiche Festplatten-ID verwenden die Zielfestplatte und die Quellfestplatte dieselbe ID und eine Festplatte wird nach einem Klon als offline markiert.
Festplatten-Klonmodus: MiniTool ShadowMaker kopiert standardmäßig nur die verwendeten Sektoren des Dateisystems. Wenn Ihr Ziellaufwerk kleiner als das Quelllaufwerk ist (aber genügend Speicherplatz für alle Daten haben muss), sollte dieser Modus gewählt werden. Wenn Ihr Ziellaufwerk größer oder gleich dem Quelldatenträger ist, können Sie einen ausführen Sektorweises Klonen .
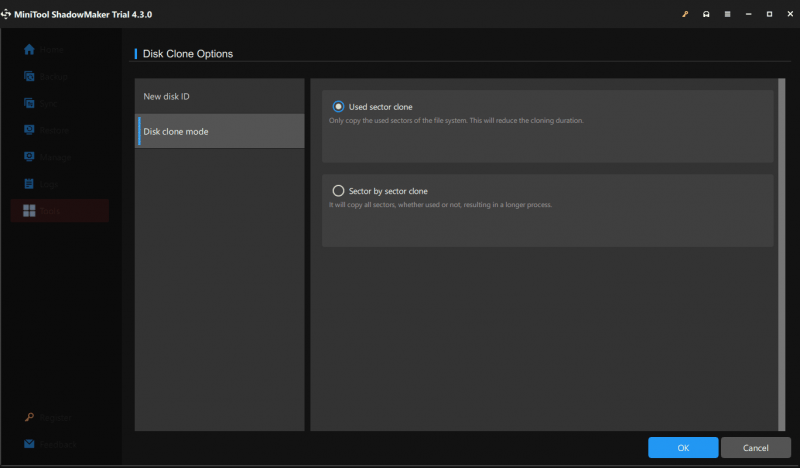
Schritt 4: Tippen Sie anschließend auf Start um mit dem Klonen mehrerer Partitionen auf SSD zu beginnen.
Jetzt wissen Sie, wie Sie mit MiniTool ShadowMaker eine Festplatte mit mehreren Partitionen klonen. Wenn Sie diese Software ausprobieren möchten, holen Sie sie sich jetzt.
MiniTool ShadowMaker-Testversion Klicken Sie hier zum Herunterladen 100% Sauber und sicher
Verwandter Beitrag: MiniTool-Programme helfen beim Klonen von Festplatten auf kleinere SSDs
So klonen Sie Systempartitionen und Datenpartitionen separat
Bei einer Festplatte mit mehreren Partitionen möchten Sie manchmal nicht alle Partitionen auf eine Festplatte klonen, sondern nur die Systemlaufwerke für eine hohe Geschwindigkeit auf eine SSD klonen und Datenpartitionen auf der Quellfestplatte behalten oder Datenpartitionen auf eine andere klonen große Festplatte.
In diesem Fall kann MiniTool ShadowMaker nicht helfen, aber Sie können ein anderes Tool zum Klonen von Festplatten verwenden – MiniTool Partition Wizard. Als ein Partitionsmanager ermöglicht Ihnen die einfache Verwaltung Ihrer Festplatten und Partitionen. Beim Klonen werden das Kopieren einer Partition, die Migration des Betriebssystems und das Klonen der gesamten Festplatte unterstützt.
Um mit dem Klonen der Systemfestplatte umgehen zu können, müssen Sie auch einen Kauf tätigen MiniTool Partition Wizard Pro oder höher. Sie können zunächst die Testversion herunterladen, um eine Vorschau einiger Schritte anzuzeigen.
Demo des MiniTool-Partitionsassistenten Klicken Sie hier zum Herunterladen 100% Sauber und sicher
Schritt 1: Starten Sie den MiniTool-Partitionsassistenten, um die Hauptoberfläche aufzurufen.
Schritt 2: Klicken Sie Assistent zum Migrieren des Betriebssystems auf SSD/HD .
Schritt 3: Wählen Sie die zweite Option, um nur die Systempartitionen auf eine SSD zu klonen.
Schritt 4: Beenden Sie die restlichen Klonvorgänge, indem Sie den Assistenten auf dem Bildschirm folgen.
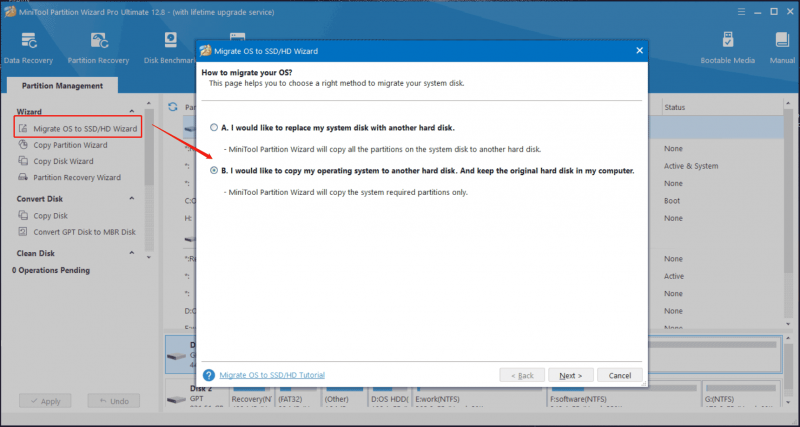 Tipps: Um nur Datenpartitionen zu kopieren, können Sie ein Datenlaufwerk (einzeln) auswählen und es mit dem Assistenten zum Kopieren von Partitionen in einen nicht zugewiesenen Speicherplatz auf der Zielfestplatte kopieren.
Tipps: Um nur Datenpartitionen zu kopieren, können Sie ein Datenlaufwerk (einzeln) auswählen und es mit dem Assistenten zum Kopieren von Partitionen in einen nicht zugewiesenen Speicherplatz auf der Zielfestplatte kopieren.Letzte Worte
Das sind Informationen zu zwei Fällen des Klonens mehrerer Partitionen auf eine SSD. Mit MiniTool ShadowMaker können Sie ganz einfach eine Festplatte mit mehreren Partitionen klonen. Wenn Ihre Festplatte über mehrere Partitionen verfügt und Sie nur das Betriebssystem klonen möchten, führen Sie den MiniTool-Partitionsassistenten aus.
![[Gelöst] Wie kann nicht genügend verfügbarer Speicher (Android) behoben werden? [MiniTool-Tipps]](https://gov-civil-setubal.pt/img/android-file-recovery-tips/19/how-fix-insufficient-storage-available.jpg)

![5 Tipps zur Behebung von Realtek HD Audio Manager unter Windows 10 [MiniTool News]](https://gov-civil-setubal.pt/img/minitool-news-center/64/5-tips-fix-realtek-hd-audio-manager-missing-windows-10.jpg)



![5 Wege zur Konfigurationsregistrierungsdatenbank sind beschädigt [MiniTool News]](https://gov-civil-setubal.pt/img/minitool-news-center/53/5-ways-configuration-registry-database-is-corrupted.png)


![So komprimieren und entpacken Sie Dateien Windows 10 kostenlos [MiniTool News]](https://gov-civil-setubal.pt/img/minitool-news-center/15/how-zip-unzip-files-windows-10.jpg)


![7 Lösungen zur Behebung von Windows 10 werden nicht aktualisiert. # 6 ist fantastisch [MiniTool-Tipps]](https://gov-civil-setubal.pt/img/disk-partition-tips/35/7-solutions-fix-windows-10-won-t-update.jpg)


![Windows 10 SD-Kartenleser Treiber Download-Handbuch [MiniTool News]](https://gov-civil-setubal.pt/img/minitool-news-center/85/windows-10-sd-card-reader-driver-download-guide.png)

![Windows Update-Fehler 0x80004005 wird angezeigt. So beheben Sie [MiniTool News]](https://gov-civil-setubal.pt/img/minitool-news-center/73/windows-update-error-0x80004005-appears.png)
![Was ist das Aptio Setup Utility? Wie kann man das Problem beheben, wenn Asus darin steckt? [MiniTool-Tipps]](https://gov-civil-setubal.pt/img/backup-tips/53/what-is-aptio-setup-utility.jpg)
![[Easy Guide] Top 5 Fixes für langsame Windows-Installation](https://gov-civil-setubal.pt/img/news/2E/easy-guide-top-5-fixes-to-windows-installation-slow-1.png)