So überprüfen Sie die Speichernutzung von Steam-Spielen: Allgemeines Tutorial
How To Check Steam Games Storage Use General Tutorial
Da ständig neue Spiele hinzugefügt werden, wird der Tag kommen, an dem der Speicherplatz auf Steam erschöpft ist. Daher ist es wichtig, die Speichernutzung von Steam-Spielen zu überprüfen und Speicherplatz für neue Spiele freizugeben. Lesen Sie diesen Leitfaden weiter MiniTool um weitere Einzelheiten zu erfahren.
Verwenden Sie den Speichermanager, um den Spielespeicher in Steam anzuzeigen
Es ist bekannt, dass Computerspiele immer viel Speicherplatz benötigen. Beispielsweise hat das heutzutage beliebteste Spiel, Black Myth: Wukong, eine Downloadgröße von 130 GB in High Definition für die PC-Version.
Wenn Sie ein paar solcher Spiele installieren, die viel Speicherplatz benötigen, ist Ihre Festplatte schnell voll. In diesem Fall können Sie den in Steam integrierten Speichermanager verwenden, um den von Ihren Spielen belegten Speicherplatz zu überprüfen.
Verwandter Beitrag: So laden Sie Steam und Steam-Spiele unter Windows herunter
Der Steam-Speichermanager ruft eine Liste aller Spiele auf Ihrem Computer auf, zusammen mit dem von jedem Spiel belegten Speicherplatz. Wenn ein Spiel zu viel Platz beansprucht, können Sie es dort schnell löschen und so Speicherplatz freigeben. Hier erfahren Sie, wie Sie den Steam-Speicher mit Storage Manager überprüfen.
Schritt 1: Gehen Sie auf Ihrem Computer zur Steam-App.
Schritt 2: Geben Sie die ein Steam-Speichermanager .
Steam-Einstellungen : Klicken Sie auf Dampf in der oberen linken Ecke der Startseite und wählen Sie Einstellungen . Unter dem Einstellungen Fenster öffnen, suchen und anklicken Lagerung aus dem linken Bereich.

Downloads verwalten : Klicken Sie auf Downloads verwalten Navigieren Sie unten auf der Homepage zu Gang Symbol und klicken Sie darauf. Dann wählen Sie die Lagerung Tab rein DAMPFEINSTELLUNGEN .
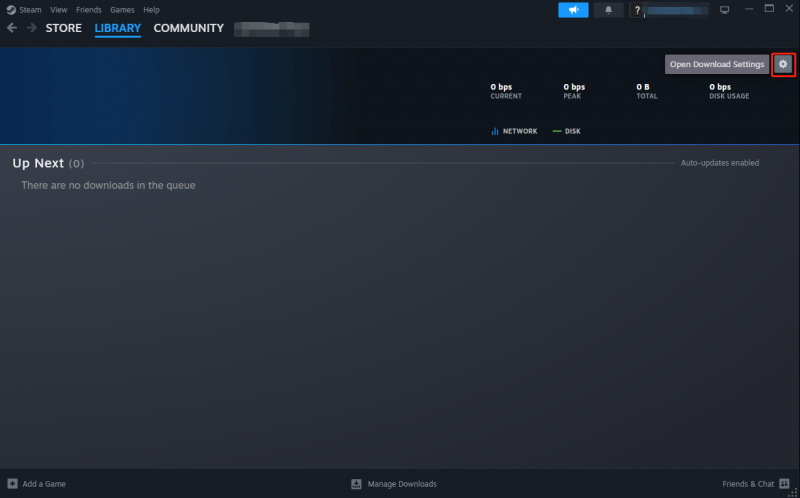
Schritt 4: Im Lagerung Im Abschnitt können Sie die Gesamtspeicherkapazität des Laufwerks, den verfügbaren Speicherplatz und den verwendeten Speicherplatz anzeigen. Unten ist der spezifische Platzbedarf für jedes Spiel aufgeführt. Hier können Sie weitere Laufwerke hinzufügen, um dies zu ermöglichen Verschieben Sie Ihre Spiele auf ein anderes Laufwerk .
Geben Sie Speicherplatz auf Steam frei
Tatsächlich beanspruchen nicht nur Spiele Speicherplatz. Steam reserviert außerdem vorübergehend belegten Speicherplatz für Cache-Dateien oder abgebrochene oder fehlgeschlagene Spiele-Downloads. Nachdem Sie sich einen Moment Zeit genommen haben, um die Speichernutzung der Steam-Spiele zu überprüfen, ist es ein guter Zeitpunkt, diese unnötigen Daten zu entfernen, um Ihren Speicherplatz freizugeben.
Tipps: Bevor Sie unerwünschte Spiele und Daten entfernen, können Sie auch Backups erstellen, falls Sie diese eines Tages benötigen. Wir empfehlen die Verwendung MiniTool ShadowMaker . Es bietet eine Backup-Funktion, die Ihnen dies ermöglicht Ordner sichern , Dateien, Festplatten, das System und dergleichen.MiniTool ShadowMaker-Testversion Klicken Sie zum Herunterladen 100 % Sauber und sicher
Hier sind die detaillierten Schritte zum Reinigen des Steam-Speichers.
Schritt 1: Gehen Sie zu Dampf > Einstellungen > Lagerung . Wenn Sie mehr als ein Laufwerk haben, gehen Sie nach oben, um ein Laufwerk auszuwählen. Dann sehen Sie die Spiele, die Sie auf diesem Laufwerk gespeichert haben, und können sie je nach Bedarf deinstallieren.
Schritt 2: Wählen Sie ein Spiel aus, das Sie entfernen möchten, und aktivieren Sie das Kästchen ganz rechts. Anschließend können Sie es durch Klicken vom Laufwerk entfernen Deinstallieren .
Schritt 3: Gehen Sie abschließend zu Downloads Abschnitt unten DAMPFEINSTELLUNGEN . Klicken Sie auf Cache leeren um die temporären Dateien zu bereinigen, die in der Vergangenheit von Steam heruntergeladen wurden.
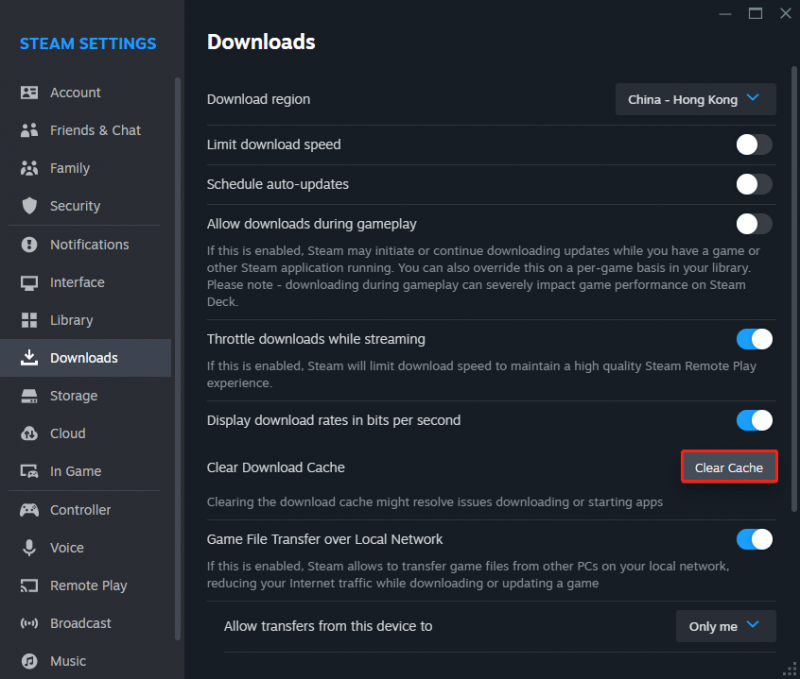
Verwandte Ratschläge
Um zu verhindern, dass es in Zukunft zu Download- oder Speicherplatzproblemen kommt, ist es notwendig, die Nutzung Ihres Steam-Speichers regelmäßig zu verwalten. Sie sollten alle veralteten oder nicht mehr gespielten Spiele löschen, um sicherzustellen, dass Sie genügend Speicherplatz für Ihre neuen Spiele haben.
Machen Sie sich keine Sorgen, dass Sie die Spiele, die Sie deinstallieren, nicht finden können, da sie weiterhin in der Steam-Bibliothek gespeichert sind. Sie können sie auch über Ihr vorheriges Backup installieren.
Fazit
Mit sehr einfachen Schritten können Sie die Speichernutzung von Steam-Spielen überprüfen. Wenn Sie temporäre Daten und ältere Spiele bereinigen möchten, um Speicherplatz freizugeben, können Sie der obigen schrittweisen Anleitung folgen.



![Lösungen zur Behebung von Malwarebytes Verbindung zum Dienst nicht möglich [MiniTool-Tipps]](https://gov-civil-setubal.pt/img/backup-tips/56/solutions-fix-malwarebytes-unable-connect-service.jpg)



![Eine einfache Einführung in die logische Partition [MiniTool Wiki]](https://gov-civil-setubal.pt/img/minitool-wiki-library/24/simple-introduction-logical-partition.jpg)

![5 Möglichkeiten, um den BSOD-Fehler von Intelppm.sys beim Start zu beheben [MiniTool News]](https://gov-civil-setubal.pt/img/minitool-news-center/28/5-ways-fix-intelppm.png)


![Wie kann ein Fehler beim Anwenden von Attributen auf die Datei behoben werden? [MiniTool News]](https://gov-civil-setubal.pt/img/minitool-news-center/51/how-fix-an-error-occurred-applying-attributes-file.png)




