So sichern Sie Dateien vom Mac auf NAS mit Time Machine
How To Back Up Files From Mac To Nas Using Time Machine
Wissen Sie, wie man ein Time Machine-Backup auf NAS erstellt? Dieser Leitfaden von MiniTool-Website zeigt Ihnen, wie Sie mit dem Sicherungsdienstprogramm Time Machine Dateien vom Mac auf NAS sichern. Darüber hinaus haben wir auch einen Backup-Profi für Sie, MiniTool ShadowMaker.
Über Zeitmaschine
Time Machine ist ein praktisches Dienstprogramm für Mac-Benutzer, da es das MacOS-System und einzelne Daten wie Musik, Fotos, Dokumente und Anwendungen automatisch sichern kann. Die Sicherung wird regelmäßig durchgeführt, einschließlich stündlich, täglich und wöchentlich.
Darüber hinaus kann Time Machine auch lokale Snapshots speichern, um frühere Dateien wiederherzustellen, wenn Sie dieses Tool verwenden. Diese Schnappschüsse werden stündlich erstellt und auf derselben Festplatte wie die Originaldateien gespeichert. Das System speichert sie bis zu 24 Stunden oder bis der Speicherplatz erschöpft ist. Lokale Snapshots werden nur auf Festplatten gespeichert, die das Apple File System (APFS) verwenden.
Anschließend erfahren Sie, wie Sie mit Time Machine Dateien vom Mac auf NAS sichern, indem Sie den Schritt-für-Schritt-Anleitungen folgen.
Lesen Sie auch: [Vollständige Anleitung] So löschen Sie ganz einfach alle Daten vom Synology NAS
So erstellen Sie ein Time Machine-Backup auf NAS
Ein NAS-System (Network Attached Storage) ist ein Netzwerkspeichergerät, das einem integrierten Cloud-Speicher ähnelt. Sie können damit Dateien sichern, wiederherstellen und freigeben und bei Bedarf mehr Speicherplatz hinzufügen. Beide QNAP NAS und Synology NAS sind bekannt.
Wie kann man einen Mac auf einem NAS sichern? Als Nächstes führen wir Sie durch eine Reihe von Schritten zum Sichern von Dateien vom Mac auf NAS mit Time Machine.
Tipps: Stellen Sie sicher, dass Ihr Mac und Ihr Synology NAS mit demselben lokalen Netzwerk verbunden sind und Zugriff auf das Internet haben. Hier gehen wir davon aus, dass Ihr Synology NAS eingerichtet wurde.Schritt 1. DSM für Time Machine einrichten
1. Melden Sie sich mit einem bei DSM (DiskStation Manager) an Administrator Konto.
2. Starten Bedienfeld , klicken Sie auf Freigegebener Ordner Option aus und klicken Sie dann auf Erstellen .
3. Richten Sie einen Namen für den freigegebenen Ordner ein und wählen Sie einen Speicherort. Dann klicken Sie Nächste weitermachen.
4. Konfigurieren Sie bei Bedarf erweiterte Einstellungen für den Ordner und klicken Sie auf Nächste . Befolgen Sie dann die gegebenen Einführungen, um den Vorgang abzuschließen.
5. Gehen Sie danach zu Dateidienste > KMU (DSM 7.0 und höher) oder SMB/AFP/NFS (DSM 6.2 und niedriger) > Aktivieren Sie den SMB-Dienst .
6. Gehen Sie zu Fortschrittlich > Aktivieren Sie die Bonjour Time Machine-Übertragung über SMB > Legen Sie Time Machine-Ordner fest . Wählen Sie dann den freigegebenen Ordner aus, den Sie im erstellen Zeitmaschine Menü aufrufen und Ihre Einstellungen speichern.
Schritt 2. Sichern Sie Dateien mit Time Machine vom Mac auf dem NAS
1. Um die Time Machine zu öffnen, gehen Sie zu Apfel Menü > Systemeinstellungen > Allgemein > Zeitmaschine . Hier nehmen wir macOS Ventura 13 als Beispiel.
2. Unter Zeitmaschine , klicken Sie auf die Schaltfläche für Sicherungsdiskette hinzufügen… und wählen Sie den freigegebenen Ordner aus, den Sie gerade hinzugefügt haben, und klicken Sie dann auf Datenträger einrichten .
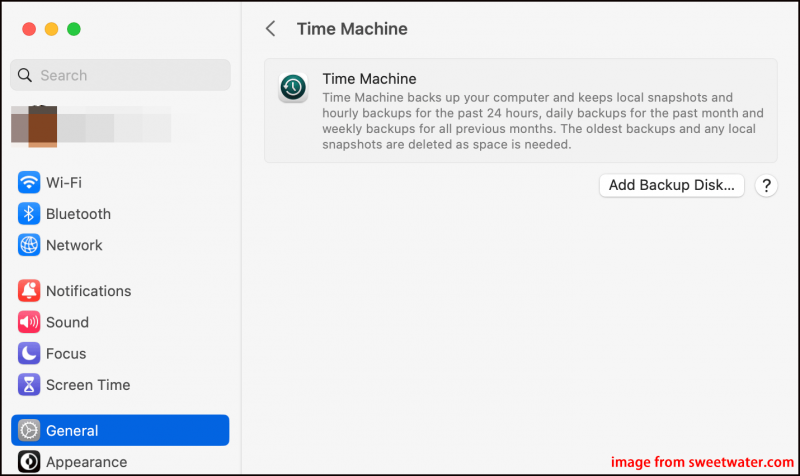
3. Geben Sie den zuvor festgelegten Benutzernamen und das Passwort ein und klicken Sie auf Verbinden Klicken Sie auf die Schaltfläche, um eine Datensicherung durchzuführen. Wenn Sie möchten, können Sie Ihre Sicherungsdaten auch verschlüsseln.
Nützlicher Vorschlag
Sie können Ihren Mac nicht nur über Time Machine auf einem NAS sichern, sondern Sie können Ihre Dateien auch an einem Ort wie einer externen Festplatte oder Time Capsule sichern. Auf diese Weise ist Ihr Mac oder die interne Festplatte vor Datenverlust geschützt, wenn es zu Ausfällen kommt.
Es wird empfohlen, dass Sie es versuchen MiniTool ShadowMaker um eine Datensicherung in Windows zu erstellen. MiniTool ShadowMaker ist eine professionelle und leistungsstarke Backup-Software und wird am besten eingesetzt Dateisicherung , Systemsicherung , Festplatte auf SSD klonen , und mehr.
MiniTool ShadowMaker-Testversion Klicken Sie zum Herunterladen 100 % Sauber und sicher
Fazit
In dieser Anleitung stellen wir Ihnen zwei verfügbare Optionen und Schritt-für-Schritt-Anleitungen zum Sichern von Dateien vom Mac auf NAS mit Time Machine vor. Darüber hinaus sollten Sie auch die Verwendung von MiniTool ShadowMaker zum Sichern von Daten auf einer externen Festplatte in Betracht ziehen, wenn Sie einen Windows-PC anstelle eines Mac verwenden.

![Windows 8.1 wird nicht aktualisiert! Lösen Sie dieses Problem jetzt! [MiniTool-Neuigkeiten]](https://gov-civil-setubal.pt/img/minitool-news-center/02/windows-8-1-won-t-update.png)
![[Gelöst!] Minecraft-Exit-Code -805306369 – Wie kann ich das Problem beheben?](https://gov-civil-setubal.pt/img/news/5E/resolved-minecraft-exit-code-805306369-how-to-fix-it-1.png)
![[Full Guide] Wie kann ich das Tuya -Kamera -Kartenformat ausführen?](https://gov-civil-setubal.pt/img/partition-disk/20/full-guide-how-to-perform-tuya-camera-card-format-1.png)


![Wie behebe ich Destiny 2 Fehlercode Olive? 4 Methoden sind für Sie! [MiniTool News]](https://gov-civil-setubal.pt/img/minitool-news-center/82/how-fix-destiny-2-error-code-olive.png)
![Eine Anleitung zum Beheben von Avast-Virendefinitionen wird nicht aktualisiert [MiniTool News]](https://gov-civil-setubal.pt/img/minitool-news-center/95/guide-how-fix-avast-virus-definitions-won-t-update.png)


![5 Wege, den Fehler SU-41333-4 auf der PS4-Konsole zu beheben [MiniTool]](https://gov-civil-setubal.pt/img/tipps-fur-datentr-gerverwaltung/01/5-wege-den-fehler-su-41333-4-auf-der-ps4-konsole-zu-beheben.jpg)

![Google Chrome von Ihrem Computer oder Mobilgerät entfernen/löschen [MiniTool-Tipps]](https://gov-civil-setubal.pt/img/news/A0/remove/delete-google-chrome-from-your-computer-or-mobile-device-minitool-tips-1.png)

![Detaillierte Tutorials zu DISM Offline Repair Windows 10 [MiniTool News]](https://gov-civil-setubal.pt/img/minitool-news-center/32/detailed-tutorials-dism-offline-repair-windows-10.png)
![Wie man Blue Screen of Death 0x0000007B repariert? Probieren Sie die 11 Methoden aus [MiniTool-Tipps]](https://gov-civil-setubal.pt/img/backup-tips/36/how-fix-blue-screen-death-0x0000007b.png)
![Wiederherstellen überschriebener Dateien Windows 10 / Mac / USB / SD [MiniTool-Tipps]](https://gov-civil-setubal.pt/img/data-recovery-tips/94/how-recover-overwritten-files-windows-10-mac-usb-sd.jpg)
![Windows 10-CPU-Spitzen nach KB4512941-Update: Gelöst [MiniTool News]](https://gov-civil-setubal.pt/img/minitool-news-center/17/windows-10-cpu-spikes-after-kb4512941-update.jpg)
