So beheben Sie einen Fehler beim Laden des PDF-Dokuments in Chrome [MiniTool News]
How Fix Error Failed Load Pdf Document Chrome
Zusammenfassung :
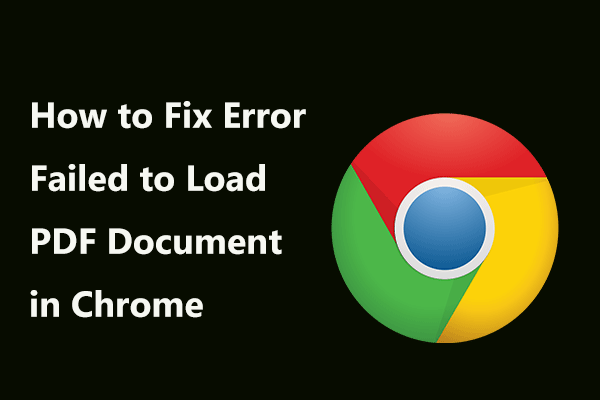
Erhalten Sie eine Fehlermeldung mit der Meldung 'PDF-Dokument konnte nicht geladen werden', wenn Sie den integrierten PDF-Viewer zum Öffnen eines PDF-Dokuments in Google Chrome auf Ihrem PC verwenden. Eigentlich sind Sie nicht allein und viele Windows-Benutzer haben dieses Problem gemeldet. Probieren Sie nun diese in diesem Beitrag erwähnten Lösungen aus MiniTool-Lösung um das Problem zu beheben, dass PDF nicht geladen wird.
Bei Dokumenten ist das PDF-Format eines der beliebtesten Formate und erfasst alle Elemente eines gedruckten Dokuments als elektronisches Bild. Sie können eine PDF-Datei anzeigen, drucken, navigieren oder an eine andere Person weiterleiten. PDF-Dateien können mit Adobe Acrobat, Acrobat Capture usw. erstellt werden.
Viele Benutzer haben jedoch gemeldet, dass bei Verwendung des in Chrome integrierten PDF-Viewers die Fehlermeldung 'PDF-Dokument konnte nicht auf ihren Computern geladen werden' angezeigt wurde. Tatsächlich kann dieser Fehler andere Browser wie Firefox oder Opera und andere Anwendungen betreffen, die PDF-Dateien verarbeiten können.
Um dieses Problem zu beheben, sehen wir uns unten einige Lösungen an.
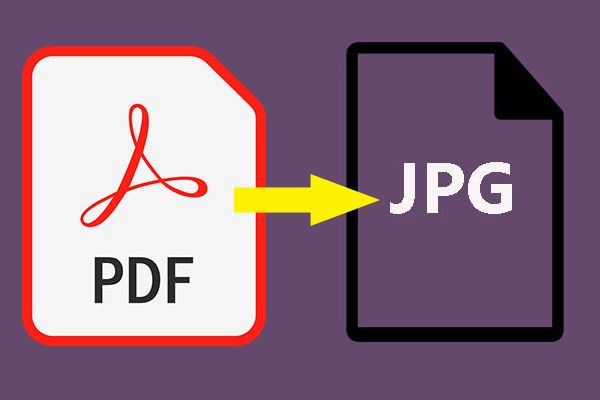 Wie kann ich PDF einfach unter Windows 10 kostenlos in JPG konvertieren?
Wie kann ich PDF einfach unter Windows 10 kostenlos in JPG konvertieren? Wissen Sie, wie man PDF in JPG konvertiert? Sie müssen einen PDF-zu-JPG-Konverter eines Drittanbieters um Hilfe bitten. Hier sind 10 wunderbare Möglichkeiten für Sie in diesem Beitrag.
WeiterlesenBeheben des Fehlers Fehler beim Laden des PDF-Dokuments Chrome
Fix 1: Aktualisieren Sie Google Chrome auf die neueste Version
Manchmal wird PDF aufgrund der alten Version dieses Webbrowsers nicht in Chrome geladen. Laut den Nutzern könnte das Aktualisieren von Chrome auf die neueste Version effektiv sein, um das Problem beim Nichtladen von PDF-Dateien zu beheben, da Google bereits einige Probleme bei der Anzeige von PDF-Dateien behoben hat.
Hier ist eine Kurzanleitung zum Chrome-Update:
- Öffnen Sie diesen Webbrowser und klicken Sie auf das Dreipunktsymbol Hilfe> Über Google Chrome .
- Sie erhalten eine neue Registerkarte, auf der die auf Ihrem PC installierte aktuelle Version angezeigt wird. Darüber hinaus sucht Chrome nach Updates. Wenn ein Update verfügbar ist, werden Sie aufgefordert, es zu installieren.
Starten Sie diesen Browser nach Abschluss des Updates neu und prüfen Sie, ob der Fehler beim Laden des PDF-Dokuments behoben wurde. Wenn nicht, fahren Sie mit der nächsten Lösung fort.
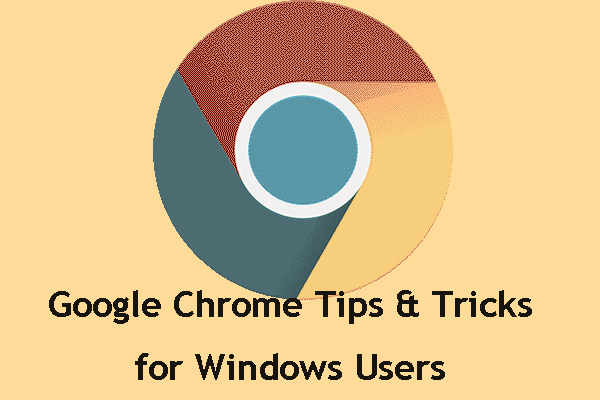 Tipps und Tricks für Google Chrome für Win: Nützlich und bequem
Tipps und Tricks für Google Chrome für Win: Nützlich und bequem In diesem Beitrag zeigen wir Ihnen einige nützliche und praktische Tipps und Tricks für Google Chrome, mit denen Sie Ihre Arbeit viel schneller erledigen können.
WeiterlesenFix 2: Konfigurieren Sie die PDF-Einstellungen in Chrome
Wenn Chrome PDF-Dokumente mit dem in diesem Beitrag beschriebenen Fehler nicht öffnet, liegt das Problem möglicherweise an Ihren Inhaltseinstellungen. Standardmäßig ist Chrome so eingestellt, dass ein PDF-Dokument intern geöffnet wird. Um das Problem zu beheben, können Sie ein anderes Programm wie Adobe Reader verwenden, um PDF-Dateien durch Ändern der Einstellungen zu öffnen.
Hier ist das Ganze, was Sie tun sollten:
- Klicken Sie in Chrome auf das Dreipunktsymbol und gehen Sie zu die Einstellungen .
- Scrollen Sie nach unten zu Fortgeschrittene und klicken Sie auf Seiteneinstellungen (manchmal Inhaltseinstellungen ) unter dem Privatsphäre und Sicherheit Sektion.
- Finden PDF-Dokumente aus der Liste und stellen Sie sicher, dass die Laden Sie PDF-Dateien herunter, anstatt sie automatisch in Chrome zu öffnen Option ist aktiviert.
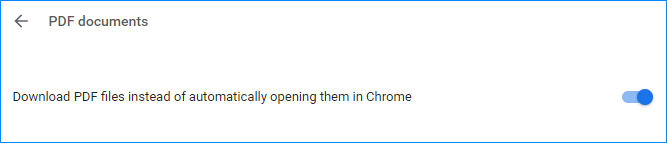
Danach lädt Chrome alle PDF-Dateien herunter, die Sie anzeigen möchten, anstatt sie zu öffnen. Und Sie müssen eine PDF-Datei mit einem PDF-Reader eines Drittanbieters öffnen.
Fix 3: Verwenden Sie eine Drittanbieter-Erweiterung - PDF Viewer
Es wird berichtet, dass einige Benutzer das Problem behoben haben, dass Chrome PDF-Dokumente nicht laden konnte, indem sie eine Erweiterung namens PDF Viewer in Google Chrome heruntergeladen und aktiviert haben. Wenn Ihre PDF-Datei nicht in Chrome geöffnet werden kann, können Sie diese Methode auch ausprobieren.
1. Klicken Sie auf dieser Link und klicken Sie auf Zu Chrome hinzufügen um diese App in Ihrem Webbrowser zu installieren.

2. Bestätigen Sie das Hinzufügen dieser Erweiterung.
3. Gehen Sie zum Dreipunktmenü und wählen Sie Weitere Tools> Erweiterungen um sicherzustellen, dass diese Erweiterung aktiviert ist.
4. Starten Sie Google Chrome neu und öffnen Sie eine PDF-Datei, um zu überprüfen, ob sie geladen werden kann.
In diesem Beitrag werden Ihnen diese drei gängigen Lösungen vorgestellt. Darüber hinaus können Sie einige andere Korrekturen ausprobieren, z. Cache von Chrome löschen Setzen Sie die Einstellungen auf die ursprünglichen Standardeinstellungen zurück oder installieren Sie Google Chrome neu. Wenn Ihnen die oben genannten Methoden nicht weiterhelfen können, versuchen Sie einfach, den Fehler zu beheben, bei dem das Laden des PDF-Dokuments fehlgeschlagen ist.

![Was ist eine GPT- oder GUID-Partitionstabelle (vollständige Anleitung) [MiniTool Wiki]](https://gov-civil-setubal.pt/img/minitool-wiki-library/28/what-is-gpt-guid-partition-table.jpg)
![Wie finde ich eine Website wurde veröffentlicht? Hier sind Wege! [MiniTool News]](https://gov-civil-setubal.pt/img/minitool-news-center/06/how-find-website-was-published.png)

![Ist Macrium Reflect sicher? Hier sind Antworten und ihre Alternative [MiniTool-Tipps]](https://gov-civil-setubal.pt/img/backup-tips/90/is-macrium-reflect-safe.png)



![Gelöst: Windows 10-Apps werden nicht geöffnet, wenn Sie darauf klicken [MiniTool News]](https://gov-civil-setubal.pt/img/minitool-news-center/48/solved-windows-10-apps-wont-open-when-you-click-them.png)

![Webcam-/Kameratreiber Windows 10 herunterladen und aktualisieren [MiniTool News]](https://gov-civil-setubal.pt/img/minitool-news-center/28/webcam-camera-driver-windows-10-download-update.png)
![Wohin gehen gelöschte Dateien? - Problem gelöst [MiniTool-Tipps]](https://gov-civil-setubal.pt/img/data-recovery-tips/69/where-do-deleted-files-go-problem-solved.png)
![Was tun, wenn der VMware-Autorisierungsdienst nicht ausgeführt wird? [MiniTool-Tipps]](https://gov-civil-setubal.pt/img/news/EB/what-to-do-when-vmware-authorization-service-is-not-running-minitool-tips-1.png)


![[3 Möglichkeiten] Windows 10 ISO-Image aus vorhandener Installation erstellen [MiniTool-Tipps]](https://gov-civil-setubal.pt/img/backup-tips/93/create-windows-10-iso-image-from-existing-installation.png)
![Avast wird unter Windows nicht geöffnet? Hier sind einige nützliche Lösungen [MiniTool-Tipps]](https://gov-civil-setubal.pt/img/backup-tips/12/avast-not-opening-windows.png)


![Fix System Idle Process Hohe CPU-Auslastung Windows 08.10.7 [MiniTool News]](https://gov-civil-setubal.pt/img/minitool-news-center/43/fix-system-idle-process-high-cpu-usage-windows-10-8-7.jpg)