Erhalten Sie den Fehler 'Fix Apps, die verschwommen sind' in Windows 10? Repariere es! [MiniTool News]
Get Fix Apps That Are Blurry Error Windows 10
Zusammenfassung :
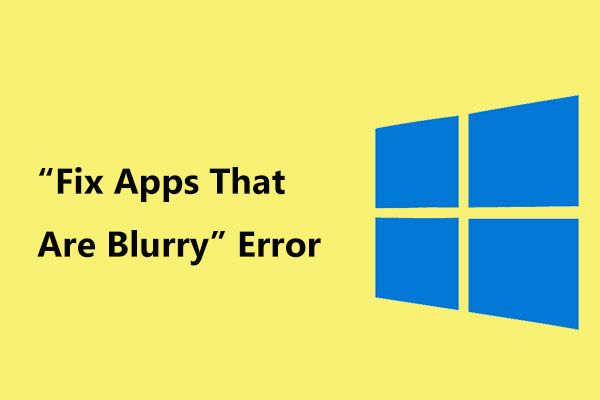
Die Benachrichtigung 'Verschwommene Apps reparieren' ist ein häufiges Problem in Windows 10, wenn Sie mehrere Anzeigen an Ihren Computer anschließen oder Ihre Anzeigekonfiguration ändert. Wie können Sie das Problem mit verschwommenen Apps beheben? MiniTool zeigt Ihnen einige Tipps zur Fehlerbehebung.
Fix Apps, die verschwommene Benachrichtigung sind
Wenn Sie mehrere Monitore an Ihren Computer angeschlossen haben oder sich die Anzeigekonfiguration ändert, werden möglicherweise verschwommene Apps angezeigt. Normalerweise erhalten Sie eine Benachrichtigung mit der Meldung 'Verschwommene Apps reparieren'. Einige Apps können auf Ihrem Hauptdisplay unscharf werden.
Wenn dieses Problem auftritt, sieht der Text in Apps nicht gut aus und ist verschwommen, fett und die Schriftarten sind schwer zu lesen. Laut Angaben der Benutzer erscheinen einige Desktop-Apps, hauptsächlich Apps von Drittanbietern, verschwommen.
Der Hauptgrund ist die von Microsoft eingeführte Skalierung der Anzeige. Aber manchmal führt es zu verschwommenen Apps. Dies geschieht, da nicht alle Programme die Skalierungsfunktion unterstützen müssen. Wenn Sie einen Doppelmonitor verwenden, sind Sie möglicherweise anfälliger für dieses Problem.
 Wie wird das Triple Monitor-Setup für Desktop und Laptop in Win10 / 8/7 durchgeführt?
Wie wird das Triple Monitor-Setup für Desktop und Laptop in Win10 / 8/7 durchgeführt? Müssen Sie ein Triple-Monitor-Setup für Ihren Desktop oder Laptop verwenden? Dieser Beitrag zeigt Ihnen, wie Sie problemlos 3 Monitore in Windows 10/8/7 einrichten.
WeiterlesenBefolgen Sie die folgenden Lösungen, um die verschwommenen Windows 10-Apps zu entfernen.
Fix Blurry Apps Windows 10
Verschwommene Apps automatisch reparieren
Wenn Sie die Fix-Apps erhalten, bei denen es sich um eine verschwommene Benachrichtigung handelt, können Sie die folgenden Anweisungen befolgen:
Schritt 1: Wählen Sie Ja, Einstellungen öffnen, und klicken Sie auf Anwenden .
Schritt 2: In der Korrektur der Skalierung für Apps Abschnitt, schalten Sie den Schalter um Lassen Sie Windows versuchen, Apps zu reparieren, damit sie nicht verschwimmen zu Auf .
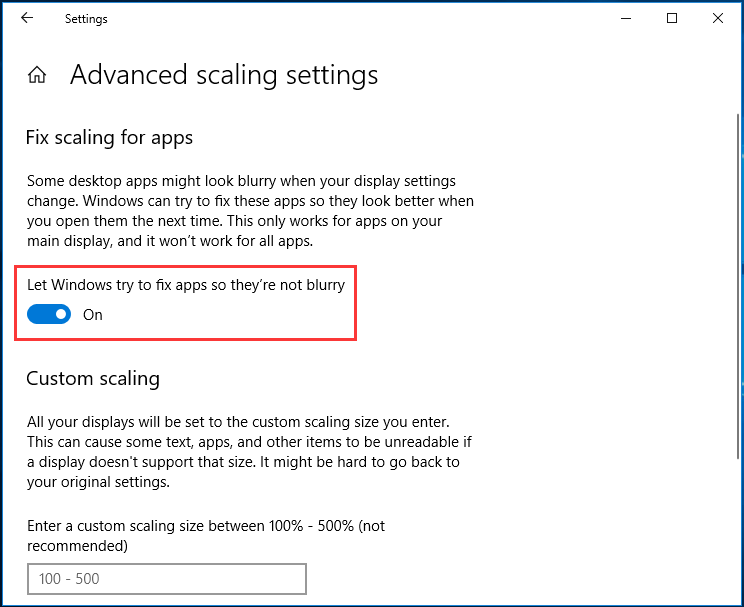
Ändern Sie die DPI in den Einstellungen für den Kompatibilitätsmodus
Wenn Sie das Burry-Problem mit einer bestimmten App haben, können Sie versuchen, die DPI-Einstellungen dieses Programms im Kompatibilitätsmodus zu ändern, um das Problem zu beheben. Folgendes müssen Sie tun:
Schritt 1: Klicken Sie mit der rechten Maustaste auf die jeweilige App und wählen Sie Eigenschaften .
Schritt 2: Unter dem Kompatibilität Klicken Sie auf die Registerkarte Ändern Sie die Einstellungen für hohe DPI .
Schritt 3: Überprüfen Sie im Popup-Fenster Verwenden Sie diese Einstellung, um Skalierungsprobleme für dieses Programm anstelle der in den Einstellungen zu beheben .
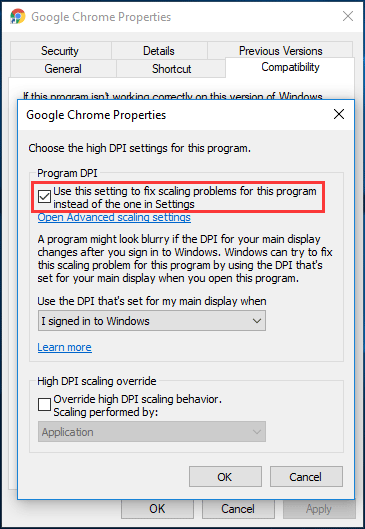
Schritt 4: Überprüfen Sie auch Überschreiben Sie das Skalierungsverhalten mit hoher DPI .
Schritt 5: Speichern Sie die Änderung.
Aktivieren Sie ClearType
In einigen Fällen sind nur die Schriftarten betroffen, wenn Sie die Fix-Apps erhalten, bei denen es sich um eine unscharfe Benachrichtigung in Windows 10 handelt. Dies erschwert das Lesen. Sie können die Schriftarten vergrößern, sie verlieren jedoch ihr verschwommenes Erscheinungsbild.
Daher ist es am besten, die ClearType-Funktion zu aktivieren, um die Schriftarten besser lesbar zu machen und den Unschärfeeffekt in den älteren Apps zu verringern.
Schritt 1: Geben Sie ein cleartype Klicken Sie in das Suchfeld in Windows 10 und klicken Sie auf Passen Sie ClearType-Text an von der Liste.
Schritt 2: Aktivieren Sie im neuen Fenster die Option Aktivieren Sie ClearType .
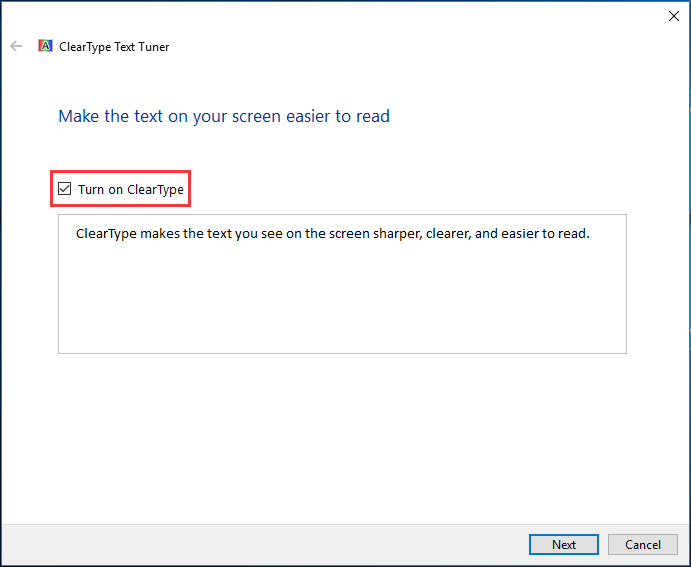
Schritt 3: Windows stellt sicher, dass Ihr Monitor auf seine native Auflösung eingestellt ist.
Schritt 4: Wählen Sie das gewünschte Textbeispiel aus.
Schritt 5: Klicken Sie auf Fertig um den Prozess zu beenden.
Schritt 6: Starten Sie Ihren PC neu, um zu überprüfen, ob verschwommene Windows 10-Apps behoben sind.
Aktualisieren Sie den Anzeigetreiber
Manchmal können inkompatible oder alte Bildschirmtreiber zu verschwommenen Apps führen. Dies ist selten der Fall. Um dieses Problem zu beheben, sollten Sie Ihren Anzeigetreiber überprüfen und aktualisieren. Um die detaillierte Methode zu kennen, können Sie auf diesen Beitrag verweisen - So aktualisieren Sie Gerätetreiber Windows 10 (2 Möglichkeiten) .
Endeffekt
Erhalten Sie in Windows 10 die Benachrichtigung 'Verschwommene Apps reparieren'? Wie behebe ich die verschwommenen Apps? Nachdem Sie diesen Beitrag gelesen haben, wissen Sie, wie Sie das Problem leicht beseitigen können. Probieren Sie es einfach aus!

![Wie können Sie mit Ihrer Telefon-App Webseiten vom PC zum Telefon senden? [MiniTool News]](https://gov-civil-setubal.pt/img/minitool-news-center/04/how-can-you-send-web-pages-from-pc-phone-with-your-phone-app.jpg)

![So beheben Sie IP-Adresskonflikte Windows 10/8/7 - 4-Lösungen [MiniTool News]](https://gov-civil-setubal.pt/img/minitool-news-center/29/how-fix-ip-address-conflict-windows-10-8-7-4-solutions.png)
![4 Möglichkeiten, um WLAN-Einstellungen zu korrigieren, bei denen Windows 10 oder Surface fehlen [MiniTool News]](https://gov-civil-setubal.pt/img/minitool-news-center/11/4-ways-fix-wifi-settings-missing-windows-10.jpg)

![Wohin gehen gelöschte Dateien? - Problem gelöst [MiniTool-Tipps]](https://gov-civil-setubal.pt/img/data-recovery-tips/69/where-do-deleted-files-go-problem-solved.png)

![6 Methoden zum Beheben von Analysefehlern auf Ihrem Android-Gerät [MiniTool News]](https://gov-civil-setubal.pt/img/minitool-news-center/52/6-methods-fix-parse-error-your-android-device.png)

![Wie deaktiviere ich die Google Sprachsuche auf Android und iOS? [MiniTool-Neuigkeiten]](https://gov-civil-setubal.pt/img/minitool-news-center/54/how-turn-off-google-voice-search-android.png)

![Behebung, dass Excel nicht reagiert und Ihre Daten rettet (mehrere Möglichkeiten) [MiniTool-Tipps]](https://gov-civil-setubal.pt/img/data-recovery-tips/08/fix-excel-not-responding.png)
![So beheben Sie den Netflix-Code NW-1-19 [Xbox One, Xbox 360, PS4, PS3] [MiniTool News]](https://gov-civil-setubal.pt/img/minitool-news-center/00/how-fix-netflix-code-nw-1-19-xbox-one.png)
![5 beste kostenlose Fotowiederherstellungssoftware zum Wiederherstellen gelöschter Fotos [MiniTool-Tipps]](https://gov-civil-setubal.pt/img/data-recovery-tips/73/5-best-free-photo-recovery-software-recover-deleted-photos.png)


![Google Chrome von Ihrem Computer oder Mobilgerät entfernen/löschen [MiniTool-Tipps]](https://gov-civil-setubal.pt/img/news/A0/remove/delete-google-chrome-from-your-computer-or-mobile-device-minitool-tips-1.png)