Vollständige Anleitung zur Kamera-App. Fotos können unter Windows und Telefonen nicht gespeichert werden
Full Guide To Camera App Can T Save Photos On Windows Phones
Die Kamera-App ist ein unverzichtbares Werkzeug für Fotografie-Enthusiasten auf Windows oder Mobiltelefonen. Kürzlich wurde jedoch festgestellt, dass die Kamera-App keine Fotos und Videos speichern kann. Die aufgenommenen Bilder und Videos sind verschwunden! Keine Sorge, dieser Beitrag läuft MiniTool zeigt Ihnen, wie Sie dieses Problem sowohl auf Windows- als auch auf Mobiltelefonen beheben können.Im Vergleich zu professionellen Kameras ist die Kamera-App auf Windows oder Telefonen für die meisten Menschen besser geeignet, um ihr Leben aufzuzeichnen. Daher kann es entmutigend sein, wenn die Kamera-App keine Fotos speichern kann. Wie kann mit diesem Problem umgegangen werden, um Fotoverluste in Zukunft zu vermeiden? Der folgende Inhalt zeigt Ihnen verschiedene Lösungen in verschiedenen Szenarien.
#1. Nehmen Sie Bilder mit der Windows-Kamera-App auf
Weg 1: Überprüfen Sie die Speicherberechtigungen
Wenn die Kamera-App nicht über ausreichende Berechtigungen zum Speichern von Daten auf Ihrem Gerät verfügt, können Sie auch keine Fotos von der Kamera-App speichern. Wenn Sie den Fehler 0xA00F424F
Schritt 1: Drücken Sie Sieg + ich , um die Windows-Einstellungen zu öffnen.
Schritt 2: Auswählen Privatsphäre & Sicherheit > Kamera , dann schalten Sie den Schalter um Kamerazugriff Option zu An .
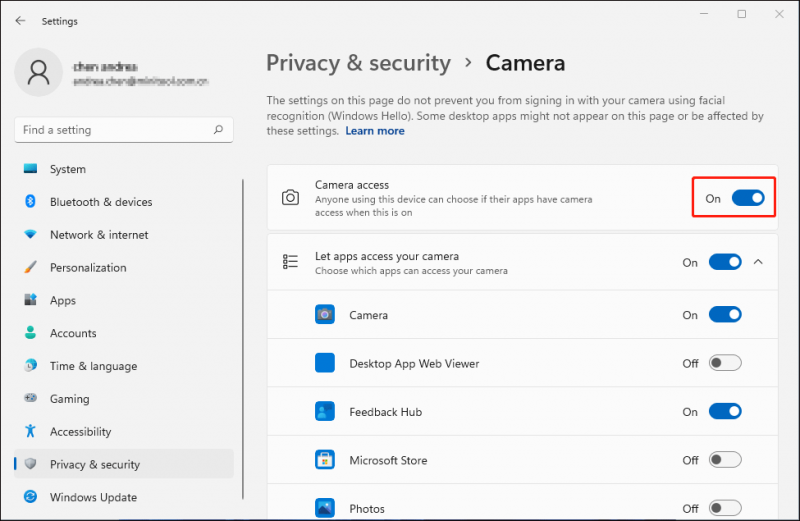
Danach können Sie Fotos machen, um zu sehen, ob es normal gespeichert werden kann. Wenn nicht, fahren Sie bitte mit der nächsten Methode fort.
Weg 2: Kameratreiber aktualisieren
Wenn die Windows-Kamera keine Bilder speichert, kann dies auch an einem veralteten oder beschädigten Kameratreiber liegen. Um das dadurch verursachte Problem zu lösen, dass das Bild nicht gespeichert wird, können Sie versuchen, den entsprechenden Treiber zu aktualisieren oder neu zu installieren. Bitte befolgen Sie die folgenden Schritte.
Schritt 1: Klicken Sie mit der rechten Maustaste auf Windows Symbolschaltfläche und wählen Sie Gerätemanager aus dem WinX-Menü.
Schritt 2: Suchen und erweitern Sie das Kameras Option zum Auffinden des problematischen Treibers.
Schritt 3: Klicken Sie mit der rechten Maustaste darauf und wählen Sie Treiber aktualisieren aus dem Kontextmenü.
Schritt 4: Wählen Sie Automatisch nach Treibern suchen aus dem Eingabeaufforderungsfenster.
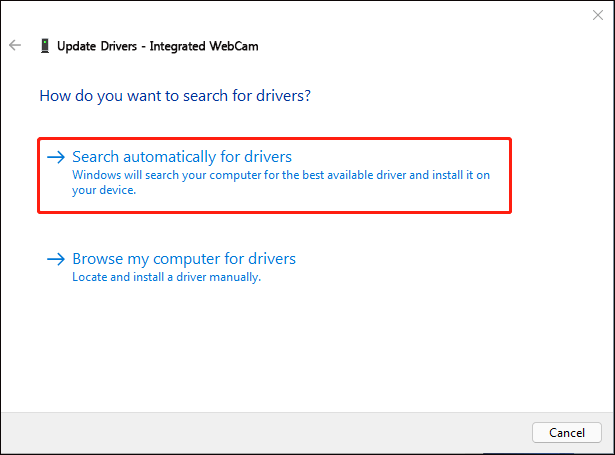
Warten Sie, bis der Vorgang abgeschlossen ist. Windows findet und installiert automatisch den neuesten kompatiblen Treiber für Ihren Computer.
Wenn Ihr Problem weiterhin besteht, können Sie wählen Gerät deinstallieren aus demselben Kontextmenü und klicken Sie auf Deinstallieren noch einmal zur Bestätigung. Anschließend können Sie Ihren Computer neu starten, damit er den entsprechenden Treiber automatisch herunterlädt.
Weg 3: Reparieren Sie die Kamera-App und setzen Sie sie zurück
Die Windows-Kamera-App kann Fotos nicht speichern, was wahrscheinlich an der beschädigten Kamera-App liegt. Sie können die Reparatur- und Reset-Funktionen in Windows verwenden, um den Anwendungsfehler zu beheben. Hier finden Sie Schritte zur Verwendung der Reparaturfunktion.
Schritt 1: Drücken Sie Sieg + ich , um das Fenster „Einstellungen“ zu öffnen.
Schritt 2: Wechseln Sie zu Apps > Apps und Funktionen , und wählen Sie dann aus Kamera App.
Schritt 3: Klicken Sie auf Dreipunkt Symbol, um Erweiterte Optionen auszuwählen. Sie können nach unten scrollen, um das auszuwählen Reparatur Taste.
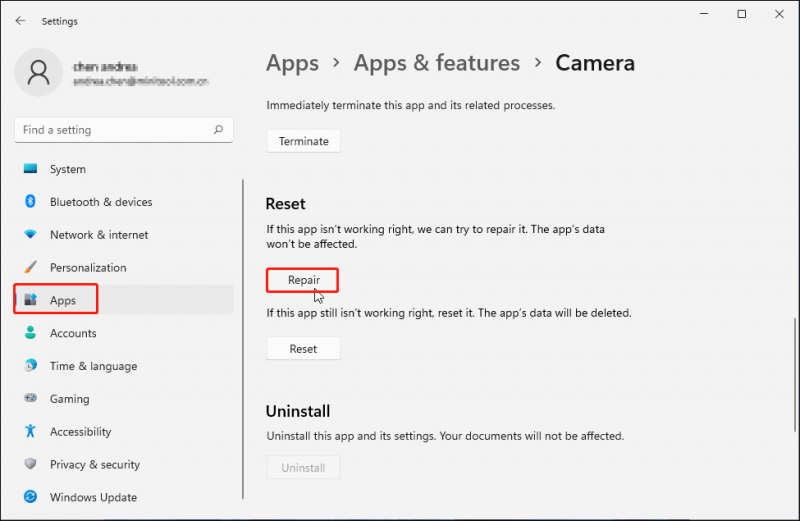
Wenn der Reparaturvorgang abgeschlossen ist, können Sie überprüfen, ob das Problem behoben ist. Wenn das Problem weiterhin auftritt, können Sie folgen Schritte 1-3 und wähle Zurücksetzen um die ursprünglichen Einstellungen zurückzusetzen.
Alternativ können Sie die Kamera-App auf Ihrem Computer deinstallieren und erneut installieren, um das Problem zu beheben.
#2. Fotografieren mit einem Mobiltelefon (Android & iPhone)
Möglicherweise stellen Sie fest, dass die Kamera Ihres Telefons auch keine Bilder in Fotos speichert. Sowohl Andriod- als auch iPhone-Benutzer berichten, dass sie auf dieses Problem gestoßen sind. Dieses Problem kann verschiedene Ursachen haben, z. B. unzureichender Datenspeicher, App-bezogene Probleme, Geräteprobleme usw.
Probieren Sie die folgenden Methoden aus, um das Problem mit den Fotos und Videos, die nicht in der Galerie gespeichert wurden, zu beheben.
Lösung 1: Starten Sie Ihr Telefon neu
Wie bei Computern können auch bei Ihrem Telefon Störungen auftreten, die dazu führen, dass die aufgenommenen Fotos nicht in der Galerie gespeichert werden. Sie können Ihr Telefon neu starten, um zu sehen, ob dieses Problem behoben ist. Manchmal können vorübergehende und kleinere Probleme durch einen Neustart behoben werden.
Fix 2: Überprüfen Sie den Telefonspeicher
Wenn auf Ihrem Telefon nicht genügend Speicherplatz vorhanden ist, können die von der Kamera-App aufgenommenen Bilder nicht ebenfalls gespeichert werden. Sie können die Seite „Einstellungen“ Ihres Telefons aufrufen, um den Telefonspeicher zu überprüfen. Wenn der Speicher voll ist, ist es an der Zeit, unerwünschte und unnötige Dateien zu löschen. Sie können lesen, um zu erfahren, wie es geht Löschen Sie den Medienspeicher Und interner Stauraum .
Fix 3: Leeren Sie den Cache der Kamera-App (für Android)
Wenn Sie die Kamera-App schon längere Zeit verwenden, sollte sich dort Cache-Inhalt angesammelt haben, was zu verschiedenen Problemen führen kann, einschließlich Fotos und Videos, die nicht in der Galerie gespeichert werden. Sie können den Kamera-Cache leeren, um zu versuchen, dieses Problem zu beheben.
Offen Einstellungen > Apps > Kamera und auswählen Lagerung (oder andere Optionen, die dem Speicher ähneln). Dann können Sie wählen Cache leeren um den Cache-Inhalt zu löschen.
Stellen Sie verlorene Bilder mit MiniTool Power Data Recovery wieder her
Abgesehen davon, dass die Kamera-App Fotos nicht speichern kann, können auch viele andere Gründe zum Verlust von Fotos oder Videos führen, z. B. Löschung, Gerätebeschädigung, versehentliches Formatieren, Virusinfektion usw. Sie können es versuchen, um diese wertvollen Fotos und Videos zurückzubekommen MiniTool Power Data Recovery . Das kostenlose Dateiwiederherstellungssoftware ist in der Lage, Fotos und Videos in verschiedenen Formaten sowie andere Dateitypen wiederherzustellen.
Sie können die kostenlose Edition dieser leistungsstarken Software zum kostenlosen Scannen und Wiederherstellen von 1 GB Dateien erhalten.
MiniTool Power Data Recovery kostenlos Klicken Sie hier zum Herunterladen 100% Sauber und sicher
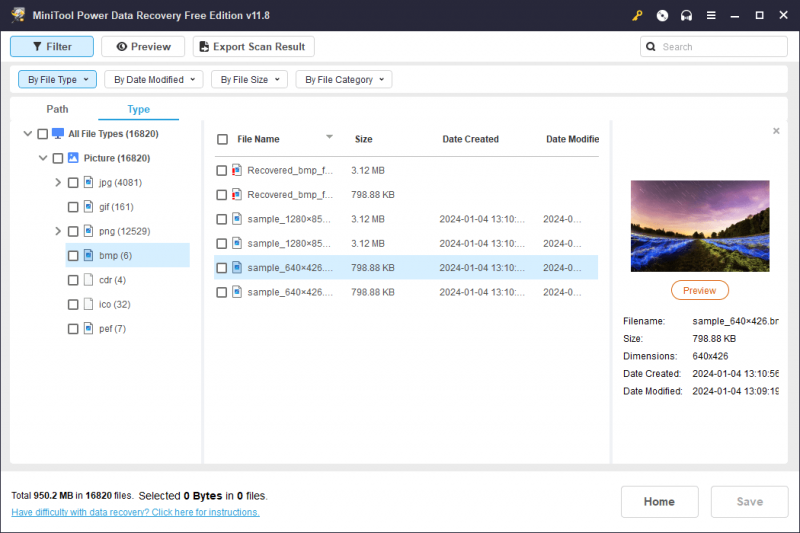
Letzte Worte
Wenn die Kamera-App unter Windows oder Ihrem Telefon keine Fotos oder Videos speichern kann, können Sie die entsprechende Lösung in diesem Beitrag ausprobieren. Sie müssen dieses Problem so schnell wie möglich angehen, um weitere Dateiverlustsituationen zu vermeiden.
![[Gelöst] Netflix: Sie scheinen einen Unblocker oder Proxy zu verwenden [MiniTool News]](https://gov-civil-setubal.pt/img/minitool-news-center/73/netflix-you-seem-be-using-an-unblocker.png)
![Macht Ihre Festplatte Geräusche? Hier ist was Sie tun sollten! [MiniTool-Tipps]](https://gov-civil-setubal.pt/img/backup-tips/85/is-your-hard-drive-making-noise.png)



![[FIXED] Externe Festplatte friert Computer ein? Hier finden Sie Lösungen! [MiniTool-Tipps]](https://gov-civil-setubal.pt/img/data-recovery-tips/71/external-hard-drive-freezes-computer.jpg)
![Aktualisierte ISOs für Benutzer von Windows 11 und 10 [HERUNTERLADEN]](https://gov-civil-setubal.pt/img/news/DE/updated-isos-for-windows-11-and-10-users-download-1.png)












