Beheben Sie den Windows Mail-App-Fehler 0x80070525 mit 5 Lösungen
Fix The Windows Mail App Error 0x80070525 With 5 Solutions
Wenn Benutzer versuchen, sich in Windows Mail anzumelden oder ein neues Konto hinzuzufügen, kann es gelegentlich vorkommen, dass der Mail-App-Fehler 0x80070525 auftritt. Was verursacht den Fehler 0x80070525? Wie behebe ich den Fehlercode 0x80070525 der Mail-App in Windows? Sie können dem folgen MiniTool In diesem Beitrag finden Sie 5 bewährte Methoden, mit denen Sie den Fehler effektiv beheben können.
Die Mail-App ist ein Nachfolger von Windows Live Mail und wurde erstmals in Windows 8 eingeführt. Sie ist weiterhin ein wichtiges Tool des Windows-Betriebssystems und bietet eine bequeme Möglichkeit, mehrere E-Mail-Konten an einem Ort zu verwalten, sodass Benutzer verschiedene Arten hinzufügen können von E-Mail-Konten, einschließlich Outlook, Gmail, Yahoo usw. Wenn Sie jedoch immer noch mit dem Windows Mail-App-Fehler 0x80070525 zu kämpfen haben, sind Sie hier genau richtig. Lesen Sie einfach weiter.
Was verursacht den Fehler 0x80070525 in Windows Mail?
Der Fehlercode 0x80070525 in Windows Mail kann auf verschiedene Probleme zurückzuführen sein:
- Fehler in der Mail-App : Nach Updates kann es zu Konflikten oder Störungen innerhalb der Anwendung selbst kommen.
- Beschädigte Cache-Dateien : Mail-Cache-Dateien werden erstellt, um unsere E-Mails auch offline synchron zu halten. Wenn einige Cache-Dateien oder andere wichtige Dateien beschädigt sind, kann dies den Mail-App-Fehler 0x80070525 auslösen.
- Störungen durch andere Software : Einige Antivirenprogramme oder andere Software können Konflikte mit der Mail-App verursachen, die die Funktionen der Mail-App beeinträchtigen können.
So beheben Sie den Mail-App-Fehlercode 0x80070525 in Windows
Einige Benutzer beschweren sich darüber, dass sie durch den Mail-App-Fehler 0x80070525 daran gehindert werden, ein neues Konto hinzuzufügen oder sich dort anzumelden. Dieser Fehler führt zu einer Fehlfunktion der Mail-Anwendung und verhindert den Kontozugriff oder die Kontointegration. Wenn dieses Problem auftritt, führen Sie die folgenden detaillierten Schritte aus, um es zu beheben.
Weg 1: Bereinigen Sie die Festplatte
Das Dienstprogramm zur Datenträgerbereinigung ist ein In Windows integriertes Bereinigungstool Das kann helfen, Speicherplatz freizugeben. Wenn in Windows Mail der Fehlercode 0x80070525 auftritt, können Sie das Dienstprogramm zur Datenträgerbereinigung verwenden, um Systemdateien zu entfernen. temporäre Dateien und andere unnötige Daten, die möglicherweise beschädigt sind.
Schritt 1: Geben Sie ein Datenträgerbereinigung in der Windows-Suchleiste und drücken Sie Eingeben .
Schritt 2: Wählen Sie im Popup-Fenster das Laufwerk aus, auf dem Ihr Windows installiert ist, standardmäßig das Laufwerk C, und drücken Sie OK .
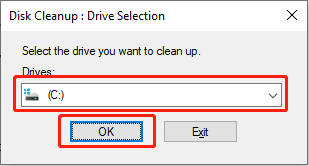
Schritt 3: Wählen Sie aus Systemdateien bereinigen Option.
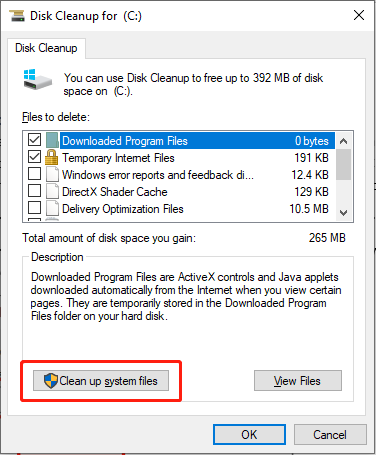
Schritt 4: Ihr Windows öffnet erneut die Schnittstelle zur Laufwerksauswahl. Wählen Sie in Schritt 2 denselben Datenträger aus und klicken Sie OK .
Schritt 5: Aktivieren Sie die Kontrollkästchen von Windows-Update , Temporäre Internetdateien , Temporäre Dateien , Papierkorb , Dateien zur Lieferoptimierung , und andere. Klicken Sie dann OK .
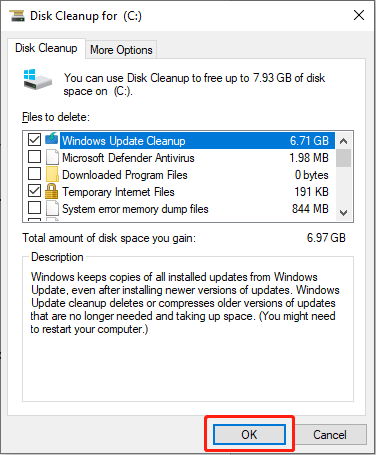 Tipps: Wenn Sie nach der Bereinigung Ihrer Festplatte feststellen, dass wichtige Daten Ihres Computers verloren gegangen sind, können Sie sie mithilfe einer professionellen Datenwiederherstellungssoftware schnell retten. MiniTool Power Data Recovery wird empfohlen, verlorene Daten wiederherzustellen.
Tipps: Wenn Sie nach der Bereinigung Ihrer Festplatte feststellen, dass wichtige Daten Ihres Computers verloren gegangen sind, können Sie sie mithilfe einer professionellen Datenwiederherstellungssoftware schnell retten. MiniTool Power Data Recovery wird empfohlen, verlorene Daten wiederherzustellen.MiniTool Power Data Recovery kostenlos Klicken Sie zum Herunterladen 100 % Sauber und sicher
Weg 2: Führen Sie die Fehlerbehebung aus
Windows Troubleshooter ist ein integriertes Fehlerbehebungstool, mit dem Sie kleinere Fehler oder Probleme automatisch erkennen und beheben können. Mal sehen, wie.
Schritt 1: Klicken Sie auf Suchen Klicken Sie auf die Registerkarte in der Taskleiste und geben Sie Folgendes ein Fehlerbehebung bei Einstellungen in das Feld ein und wählen Sie das entsprechende Ergebnis in der Liste aus.
Schritt 2: Wählen Sie Zusätzliche Fehlerbehebungen im rechten Bereich.
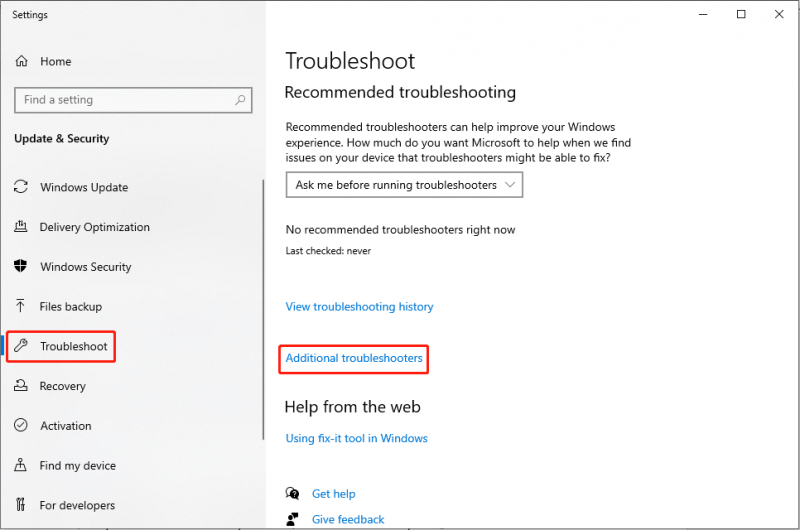
Schritt 3: Scrollen Sie nach unten, um zu suchen, und klicken Sie darauf Windows Store-Apps . Dann wählen Sie Führen Sie die Fehlerbehebung aus .
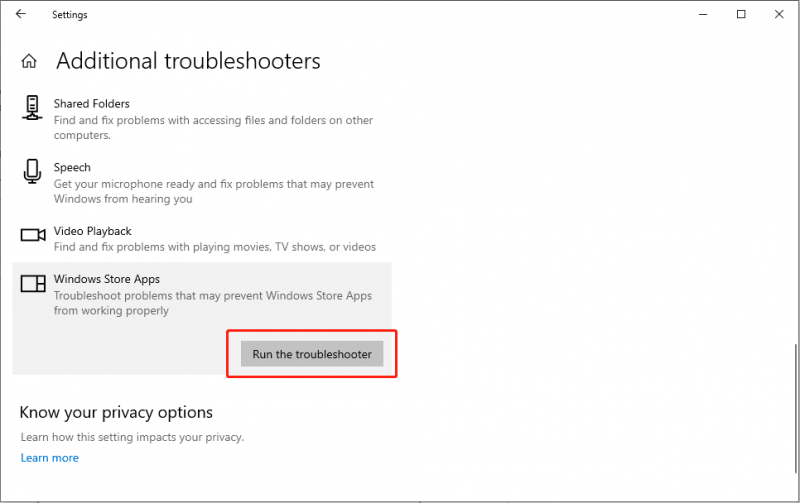
Schritt 4: Warten Sie, bis der Vorgang abgeschlossen ist, und wenden Sie die Korrekturen an.
Weg 3: Beschädigte Cache-Dateien reparieren
Wenn der Fehler 0x80070525 aufgrund einer Dateibeschädigung auftritt, können Sie die Befehlszeilentools SFC und DISM zur Erkennung und Erkennung verwenden Reparieren Sie beschädigte Systemdateien . Führen Sie die folgenden Schritte aus, um Befehle zur Behebung dieses Problems auszuführen.
Schritt 1: Geben Sie ein cmd Klicken Sie im Windows-Suchfeld mit der rechten Maustaste auf das entsprechende Ergebnis und wählen Sie Als Administrator ausführen .
Schritt 2: Klicken Sie in der UAC-Eingabeaufforderung auf Ja Taste.
Schritt 3: Kopieren Sie den Befehl, fügen Sie ihn ein und drücken Sie Eingeben :
sfc/scannow

Schritt 4: Kopieren Sie nach dem Scannen die folgenden Befehle, fügen Sie sie der Reihe nach ein und drücken Sie Eingeben am Ende jeder Befehlszeile.
Dism /Online /Cleanup-Image /CheckHealth
Dism /Online /Cleanup-Image /ScanHealth
Dism /Online /Cleanup-Image /RestoreHealth
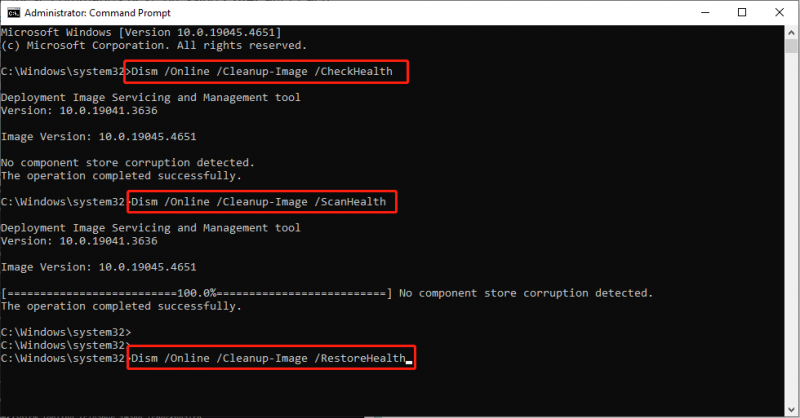
Starten Sie Ihren Computer neu und prüfen Sie, ob der Mail-App-Fehler 0x80070525 behoben ist.
Tipps: Wenn Sie versehentlich einige Dateien löschen, können Sie mit MiniTool Power Data Recovery Ihre Dateien wie folgt wiederherstellen diesen Leitfaden .MiniTool Power Data Recovery kostenlos Klicken Sie zum Herunterladen 100 % Sauber und sicher
Weg 4: Setzen Sie die Mail-App zurück
Manchmal können Benutzer Setzen Sie den Windows Store zurück um die relevanten Anwendungsfehler zu beheben, einschließlich des Mail-App-Fehlers 0x80070525. Wenn der Mail-App-Fehlercode 0x80070525 auf Ihrem PC auftritt, können Sie den Windows Store zurücksetzen, ohne die Mail-App zu deinstallieren oder die Mail-Kontoeinstellungen zu ändern.
Schritt 1: Drücken Sie die Taste Gewinnen + X Tastenkombination zum Starten des WinX-Menüs und Auswählen Apps und Funktionen .
Schritt 2: Geben Sie im Popup-Fenster Folgendes ein: Post im Suchfeld. Klicken Sie dann Mail und Kalender und wählen Erweiterte Optionen .
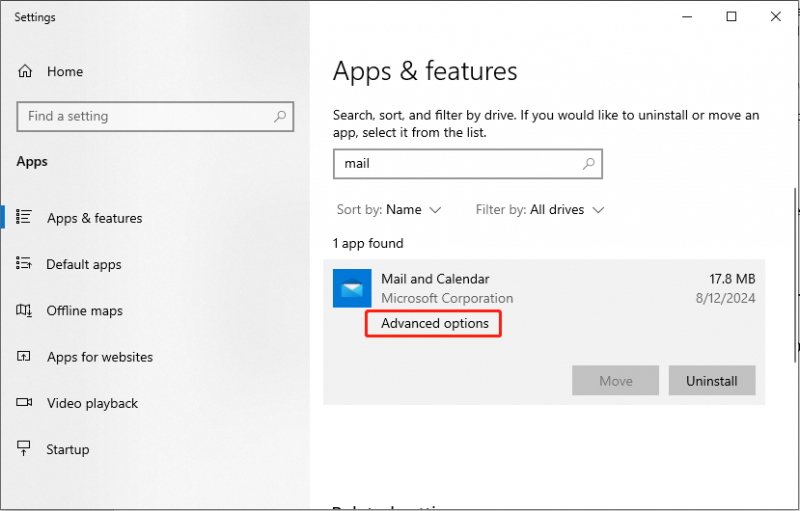
Schritt 3: Scrollen Sie nach unten, um zu suchen, und klicken Sie darauf Beenden . Klicken Sie anschließend auf Zurücksetzen Taste.
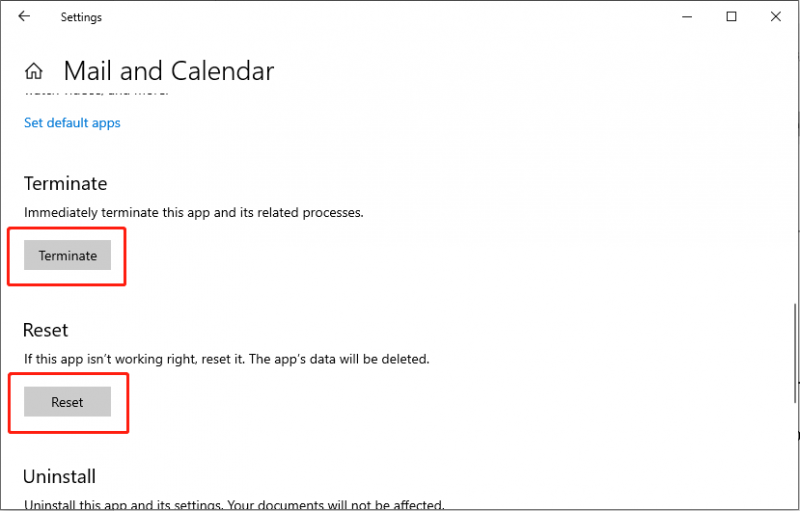
Starten Sie Ihren Computer neu und prüfen Sie, ob der Fehlercode 0x80070525 behoben ist.
Weg 5: Windows aktualisieren
Wenn Ihr Windows-Betriebssystem veraltet ist, kann dies zu Kompatibilitätsproblemen führen. Wenn Sie daher sicherstellen, dass Ihr Windows auf dem neuesten Stand ist, können kleinere Fehler oder Fehler behoben werden, z. B. der Mail-App-Fehler 0x80070525.
Schritt 1: Drücken Sie Gewinnen + R zusammen, um Ausführen zu starten, geben Sie ein ms-settings:windowsupdate in das Textfeld ein und drücken Sie Eingeben .
Schritt 2: Wählen Sie Suchen Sie nach Updates .
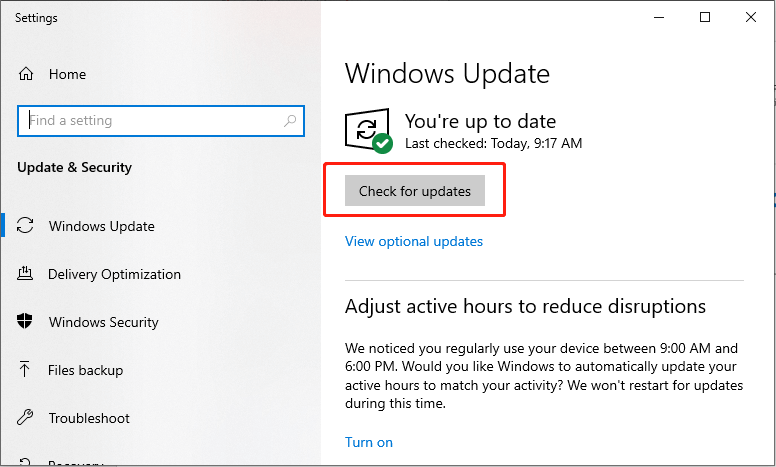
Schritt 3: Installieren Sie alle verfügbaren optionalen Updates.
Starten Sie Ihren Computer neu und prüfen Sie, ob der Fehler behoben ist.
Abschluss
Was verursacht den Mail-App-Fehler 0x80070525? Hier finden Sie eine vollständige Anleitung zur Erklärung und Behebung dieses Mail-App-Fehlers. Wenn Sie diese Fehlermeldung erhalten, machen Sie sich keine Sorgen, befolgen Sie die oben genannten Schritte, um sie zu beheben. Ich hoffe, dieser Artikel hat Ihr Problem gelöst.


![Was sind die 7 Hauptkomponenten eines Computers? [2021 Update] [MiniTool News]](https://gov-civil-setubal.pt/img/minitool-news-center/23/what-are-7-major-components-computer.png)







![Top 10 Möglichkeiten, wie Google Backup und Synchronisierung nicht funktionieren [MiniTool-Tipps]](https://gov-civil-setubal.pt/img/backup-tips/99/top-10-ways-google-backup.png)



![[Anleitung]: Blackmagic Disk Speed Test Windows und seine 5 Alternativen](https://gov-civil-setubal.pt/img/partition-disk/17/blackmagic-disk-speed-test-windows-its-5-alternatives.jpg)
![4 Möglichkeiten, beschädigte / beschädigte RAR / ZIP-Dateien kostenlos zu reparieren [MiniTool News]](https://gov-civil-setubal.pt/img/minitool-news-center/09/4-ways-repair-corrupted-damaged-rar-zip-files.jpg)
![[Gelöst!] Wie kann VLC behoben werden? Kann die MRL nicht geöffnet werden? [MiniTool News]](https://gov-civil-setubal.pt/img/minitool-news-center/90/how-fix-vlc-is-unable-open-mrl.png)

![So aktualisieren Sie die Uconnect-Software und -Karte [Vollständige Anleitung]](https://gov-civil-setubal.pt/img/partition-disk/2E/how-to-update-uconnect-software-and-map-full-guide-1.png)
