Fix Google Chrome wird unter Windows 10 / Mac / Android nicht aktualisiert [MiniTool News]
Fix Google Chrome Won T Update Windows 10 Mac Android
Zusammenfassung :
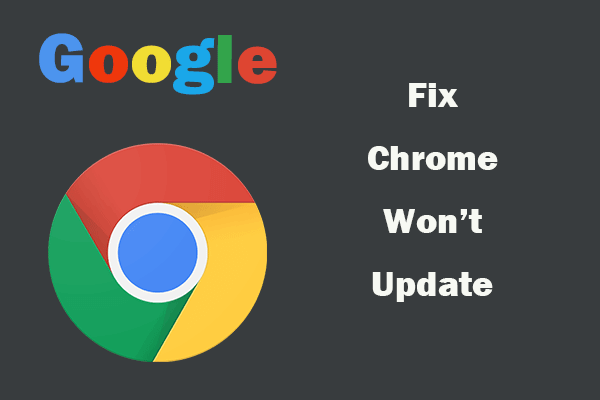
Wenn sich Google Chrome auf Ihrem Computer oder Android nicht selbst aktualisiert, überprüfen Sie die folgenden möglichen Korrekturen, um Probleme mit Chrome-Updates zu beheben. Wenn Sie nach einem kostenlosen Datenwiederherstellungsprogramm, einem kostenlosen Partitionsmanager für Festplatten, einem kostenlosen Movie Maker usw. suchen, können Sie sich an wenden MiniTool-Software .
Google Chrome aktualisiert sich automatisch auf Ihrem Computer. Du kannst auch Chrome aktualisieren manuell. Wenn Google Chrome jedoch nicht auf Ihrem Windows / Mac-Computer oder Android-Gerät aktualisiert wird, können Sie die folgenden möglichen Lösungen überprüfen, um das Chrome-Problem nicht zu aktualisieren.
Fix Google Chrome wird unter Windows 10 / Mac nicht aktualisiert - 6 Tipps
Tipp 1. Installieren Sie Chrome neu
Wenn einige Dateien auf Ihrem Computer fehlen, kann dies dazu führen, dass Chrome nicht aktualisiert wird. Sie können Chrome deinstallieren, die Google Chrome-App herunterladen und auf Ihrem Computer neu installieren.
Schritt 1. Sie können klicken Start -> Einstellungen -> Apps -> Apps & Funktionen . Klicken Google Chrome Klicken Sie im rechten Fenster auf die Schaltfläche Deinstallieren, um Chrome zu deinstallieren. (Verbunden: Fix Chrome Windows 10 kann nicht deinstalliert werden )
Schritt 2. Als nächstes können Sie gehen Google Chrome offizielle Download-Website zu Laden Sie Chrome für Windows 10 herunter . Klicken Sie auf die Chrome-Installationsdatei, um Chrome erneut zu installieren. Dadurch wird die neueste Version von Google Chrome auf Ihrem Computer installiert.
Überprüfen Sie anschließend, ob Chrome jetzt automatisch aktualisiert werden kann.
Tipp 2. Löschen Sie Chrome-Cookies
Einige Cookies können die Chrome-Updates stören. Sie können versuchen, alle Cookies und Browserdaten von Google Chrome zu löschen, um festzustellen, ob dies hilfreich ist.
Um Chrome-Cookies zu löschen, können Sie Chrome öffnen und auf Dreipunkt-Chrome klicken Menü -> Weitere Tools -> Browserdaten löschen . Aktivieren Sie die Optionen und wählen Sie einen Zeitraum bis Nutzungsverlauf löschen , Caches und Cookies.
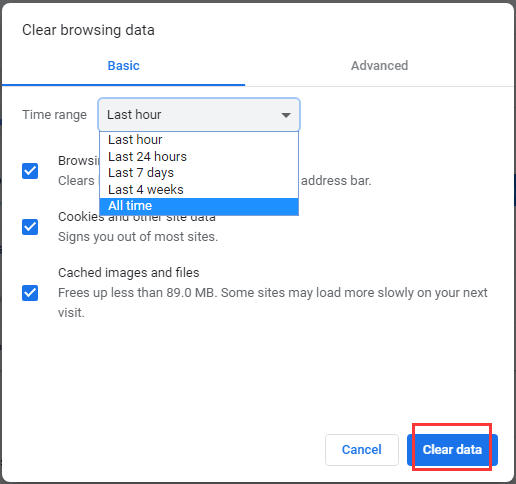
Verbunden: So löschen Sie den Cache für eine Site in Chrome, Firefox, Edge und Safari .
Tipp 3. Starten Sie Ihren Computer neu
Das Chrome-Update steht möglicherweise noch aus und ist noch nicht abgeschlossen. Sie können Ihren Computer neu starten und Google Chrome erneut aktualisieren. Sie können auf das Dreipunktsymbol in der oberen rechten Ecke klicken und auf die Schaltfläche Google Chrome aktualisieren klicken.
Tipp 4. Suchen Sie nach Viren oder Malware
Wenn auf Ihrem Computer Malware oder Viren vorhanden sind, kann die Aktualisierung von Chrome möglicherweise verhindert werden. Sie können die Antivirensoftware auf Ihrem Computer ausführen, um mögliche Malware und Viren zu überprüfen und zu entfernen.
Tipp 5. Deaktivieren Sie Antivirus / Firewall vorübergehend
Manchmal kann der Prozess der Programminstallation und -aktualisierung durch Antivirensoftware oder Firewall auf Ihrem Computer gestört werden. Sie können Antivirensoftware und Firewall vorübergehend deaktivieren und erneut versuchen, Chrome zu aktualisieren.
Tipp 6. Erfüllen Sie die Systemanforderungen
Sie können Chrome unter Windows 7 oder höher verwenden. Chrome funktioniert nicht mit älteren Windows-Versionen. Um Google Chrome auf einem Mac-Computer zu installieren und zu verwenden, sollte Ihr Mac OS MacOS 10.10 oder höher sein.
Fix Google Chrome wird unter Android nicht aktualisiert - 4 Tipps
Wenn Sie Chrome auf Ihrem Android-Handy nicht aktualisieren können, können Sie anhand der folgenden Tipps prüfen, ob sie zur Behebung des Problems bei der Aktualisierung von Chrome beitragen können.
Tipp 1. Installieren Sie Google Chrome aus dem App Store neu
Wenn ein Chrome-Update verfügbar ist, Sie es jedoch nicht aktualisieren können, können Sie die Google Chrome-App deinstallieren und eine Neuinstallation von Chrome im App Store durchführen.
Tipp 2. Aktualisieren Sie Chrome erneut
- Sie können Einstellungen öffnen und auf Ihrem Android-Telefon auf Apps -> Apps verwalten tippen.
- Suchen Sie den Google Play Store und tippen Sie darauf, um das Eigenschaftenfenster zu öffnen.
- Tippen Sie auf die Dreipunktschaltfläche und wählen Sie Updates deinstallieren.
- Nach der Deinstallation von Updates können Sie den Google Play Store öffnen und Chrome erneut aktualisieren.
Tipp 3. Aktualisieren Sie Ihre Android-Version
Wenn Ihre Android-Version zu alt ist, unterstützt sie möglicherweise nicht die neueste Version von Chrome. Sie können versuchen, Ihr Android-Betriebssystem zu aktualisieren, um festzustellen, ob das Problem mit dem Chrome-Update nicht behoben werden kann.
Tipp 4. Cache löschen
Sie können auf Einstellungen -> Apps -> Google Play Store -> Speicher löschen tippen, um Caches zu löschen. Anschließend können Sie den Google Play Store erneut öffnen und versuchen, Chrome erneut zu aktualisieren.
Endeffekt
Wenn Ihr Chrome auf Ihrem Windows 10-, Mac-Computer oder Android-Telefon nicht aktualisiert werden kann, können Sie die Tipps in diesem Lernprogramm ausprobieren, um das Google Chrome-Problem nicht zu aktualisieren.


![[Bewiesen] Ist GIMP sicher und wie kann GIMP sicher heruntergeladen/verwendet werden? [MiniTool-Tipps]](https://gov-civil-setubal.pt/img/backup-tips/71/is-gimp-safe-how-download-use-gimp-safely.jpg)
![[Behoben] Die drei besten Möglichkeiten, um die hohe CPU-Auslastung von Discord zu beheben](https://gov-civil-setubal.pt/img/news/34/top-3-workable-ways-solve-discord-high-cpu-usage.png)
![So beheben Sie das Problem 'Microsoft Print to PDF funktioniert nicht' [MiniTool News]](https://gov-civil-setubal.pt/img/minitool-news-center/54/how-fix-microsoft-print-pdf-not-working-issue.png)

![2 Möglichkeiten zum Beheben des Speicherorts temporärer Internetdateien geändert [MiniTool News]](https://gov-civil-setubal.pt/img/minitool-news-center/53/2-ways-fix-temporary-internet-files-location-has-changed.png)



![[Tutorial] Was ist ein Remote-Zugriffs-Trojaner und wie kann man ihn erkennen/entfernen? [MiniTool-Tipps]](https://gov-civil-setubal.pt/img/backup-tips/11/what-s-remote-access-trojan-how-detect-remove-it.png)
![[Gelöst] DNS löst Xbox-Servernamen nicht auf (4 Lösungen) [MiniTool News]](https://gov-civil-setubal.pt/img/minitool-news-center/62/dns-isnt-resolving-xbox-server-names.png)

![Ein- und Ausschalten des Inkognito-Modus Chrome / Firefox-Browser [MiniTool News]](https://gov-civil-setubal.pt/img/minitool-news-center/71/how-turn-off-incognito-mode-chrome-firefox-browser.png)





