Behebung eines leeren Bildschirms nach der Installation des Windows 11 Moment 3-Updates
Behebung Eines Leeren Bildschirms Nach Der Installation Des Windows 11 Moment 3 Updates
Ein leerer Bildschirm nach der Installation von Windows 11 Moment 3 könnte Sie jetzt stören. Sie können die beiden Methoden in diesem Beitrag verwenden, um das Problem zu lösen. Wenn Sie Ihre verlorenen oder gelöschten Dateien wiederherstellen müssen, können Sie es versuchen MiniTool Power Data Recovery .
Moment 3 verursacht ein Problem mit einem leeren Bildschirm
Das Windows 11 Moment 3-Update ist ein neues Funktionsvorschau-Update, das seit kurzem für Benutzer von Windows 11 22H2 verfügbar ist. Wir glauben, dass viele Benutzer dies getan haben Moment 3 heruntergeladen und auf PCs installiert . Die gute Nachricht ist, dass Benutzer die neuen Funktionen im Update erleben können. Die schlechte Nachricht ist, dass einige Benutzer feststellen, dass ihr Computer unmittelbar nach der Installation von Moment 3 einen leeren Bildschirm anzeigt. Dies ist ein seltenes Problem. Wenn Sie jedoch auf dieses Problem stoßen, müssen Sie Maßnahmen ergreifen, um es zu lösen.
Was tun, wenn Ihr PC nach der Installation von Moment 3 einen leeren Bildschirm anzeigt? MiniTool-Software Ich werde in diesem Beitrag zwei Methoden vorstellen.
Fix 1: Starten Sie Ihren Computer neu
Einige Benutzer berichteten, dass sie das Problem durch einen Neustart des Computers lösen könnten. Dies ist eine einfache und direkte Methode, die einen Versuch wert ist.
Durch den Neustart eines PCs werden temporäre Dateien gelöscht, die möglicherweise die Ursache für einen leeren Bildschirm nach der Installation von Windows 11 Moment 3 sind. Ob Sie es glauben oder nicht, dies kann viele Computerprobleme leicht beheben.
Sie können gehen Start > Leistung > Neustart um Ihren Computer neu zu starten.
Fix 2: Verwenden Sie den Task-Manager
Ein Reddit-Benutzer bietet eine zweite Möglichkeit, das Problem mit dem leeren Bildschirm zu beheben:
Schritt 1: Drücken Strg + Alt + Entf (Entf) , dann öffnen Taskmanager .
Schritt 2: Klicken Sie Führen Sie eine neue Aufgabe aus weitermachen.
Schritt 3: Geben Sie ein explorer.exe in das Feld des Popup-Fensters ein und drücken Sie dann Eingeben .
Schritt 4: Klicken Sie Führen Sie eine neue Aufgabe aus nochmal.
Schritt 5: Geben Sie ein cmd.exe in die Offen Feld ein und drücken Sie die Eingabetaste.

Schritt 6: Wenn das Befehlsfenster geöffnet wird, zeigt Windows den Desktop und eine Benachrichtigung an, dass ExplorerPatcher neue Symbole heruntergeladen hat.
Bis dahin ist das Problem mit dem leeren Bildschirm gelöst.
Stellen Sie Daten mit MiniTool Power Data Recovery wieder her
MiniTool Power Data Recovery ist die beste kostenlose Datenwiederherstellungssoftware, die auf allen Windows-Versionen funktioniert. Sie können es dazu verwenden Daten von USB-Sticks wiederherstellen , SSDs, Festplatten, Speicherkarten usw.
Diese Software kann vorhandene, verlorene und gelöschte Dateien auf einem Laufwerk finden. Das bedeutet, dass Sie es verwenden können gelöschte Dateien wiederherstellen , stellen Sie Dateien von unzugänglichen Datenspeicherlaufwerken wieder her und stellen Sie formatierte Daten wieder her. Selbst wenn Ihr PC ist nicht bootfähig können Sie mit dem MiniTool WinPE Medium Builder ein bootfähiges Laufwerk erstellen, den PC vom bootfähigen Laufwerk starten, MiniTool Power Data Recovery Bootable Edition öffnen und Ihre Dateien auf einem zugänglichen Laufwerk wiederherstellen.
Mit der kostenlosen Edition dieser Software können Sie 1 GB an Dateien wiederherstellen, ohne einen Cent zu zahlen.
Schritt 1: Starten Sie MiniTool Power Data Recovery.
Schritt 2: Wählen Sie das Laufwerk aus, von dem Sie Daten wiederherstellen möchten, und klicken Sie auf Scan Klicken Sie auf die Schaltfläche, um mit dem Scannen des Laufwerks zu beginnen.
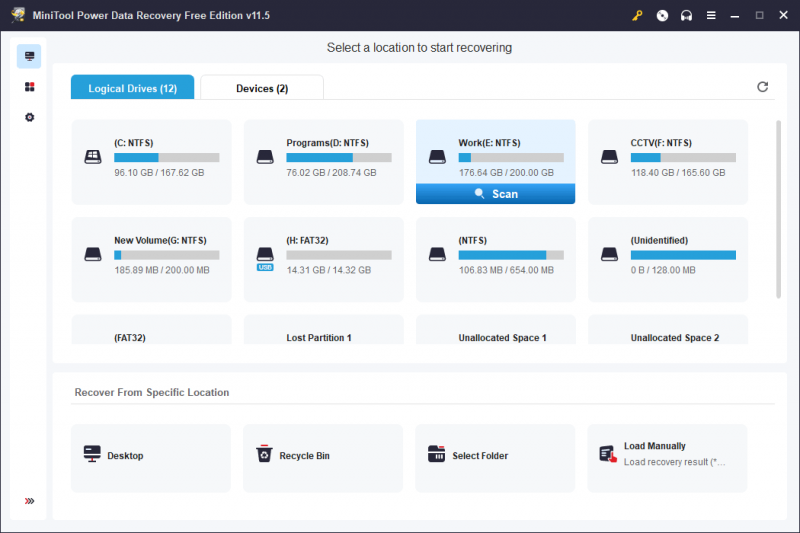
Schritt 3: Nach dem Scannen können Sie Ihre Dateien aus den Scanergebnissen auswählen. Sie können Dateien aus verschiedenen Ordnern oder Pfaden auswählen. Mithilfe von Typ, Filter und Suche können Sie Ihre Dateien schnell finden. Sie können auch eine Vorschau der Dateien anzeigen, um genau die benötigten Dateien zu finden.
Schritt 4: Klicken Sie auf Speichern Klicken Sie auf die Schaltfläche und wählen Sie einen geeigneten Speicherort für die ausgewählten Dateien aus. Das Ziellaufwerk sollte nicht der ursprüngliche Speicherort der fehlenden Dateien sein. Dadurch kann verhindert werden, dass verlorene und gelöschte Dateien überschrieben werden.
Wenn Sie diese Software zum Wiederherstellen weiterer Dateien verwenden möchten, können Sie eine Vollversion verwenden.
Endeffekt
Hier sind die beiden einfachen Methoden, die Ihnen helfen, nach der Installation von Moment 3 aus dem leeren Bildschirm herauszukommen. Es sollte eine geeignete Methode für Sie geben. Darüber hinaus erhalten Sie ein Datenwiederherstellungstool, mit dem Sie Ihre Daten bei Bedarf wiederherstellen können. Wenn Sie Probleme im Zusammenhang mit dieser MiniTool-Datenwiederherstellungssoftware haben, können Sie sich an uns wenden [email geschützt] für Hilfe.






![Wie viel Platz nimmt League of Legends ein? Erhalten Sie die Antwort! [MiniTool News]](https://gov-civil-setubal.pt/img/minitool-news-center/74/how-much-space-does-league-legends-take.jpg)
![Deaktivieren, wenn Microsoft OneDrive weiterhin gestartet wird [MiniTool News]](https://gov-civil-setubal.pt/img/minitool-news-center/27/how-disable-when-microsoft-onedrive-keeps-starting.png)
![Behoben - Internet Explorer Diese Seite kann in Win10 nicht angezeigt werden [MiniTool News]](https://gov-civil-setubal.pt/img/minitool-news-center/86/fixed-internet-explorer-this-page-cannot-be-displayed-win10.png)






![8 Tipps zur Behebung dieser Website können nicht erreicht werden Google Chrome-Fehler [MiniTool News]](https://gov-civil-setubal.pt/img/minitool-news-center/26/8-tips-fix-this-site-can-t-be-reached-google-chrome-error.jpg)
![[Unterschiede] – Google Drive for Desktop vs. Backup & Sync](https://gov-civil-setubal.pt/img/backup-tips/03/differences-google-drive-for-desktop-vs-backup-and-sync-1.png)
![PRPROJ zu MP4: So exportieren Sie Premiere Pro zu MP4 [Ultimate Guide]](https://gov-civil-setubal.pt/img/blog/66/prproj-mp4-how-export-premiere-pro-mp4.jpg)
![Wie deinstalliere ich NVIDIA-Treiber unter Windows 10? (3 Methoden) [MiniTool News]](https://gov-civil-setubal.pt/img/minitool-news-center/00/how-uninstall-nvidia-drivers-windows-10.jpg)
