Was ist der Unterschied zwischen Volume und Partition unter Windows?
What S Difference Between Volume
Was ist der Unterschied zwischen Volume und Partition? Dieser Beitrag von MiniTool bespricht Volumen vs. Partition Anschließend wird gezeigt, wie ein Volume und eine Partition auf einer Festplatte erstellt werden. Anfangen zu lesen!
Auf dieser Seite :- Was ist ein Volume und eine Partition?
- Volumen vs. Partition
- Wie erstelle ich ein Volume oder eine Partition auf der Festplatte?
- Endeffekt
- Häufig gestellte Fragen zu Volume vs. Partition
Was ist ein Volume und eine Partition?
Ein Volume ist ein einzelner zugänglicher Speicherbereich mit einem einzigen Dateisystem. Eine Partition ist eine logische Unterteilung einer Festplatte. Beides sind Datenspeichereinheiten, aber ein Volume ist nicht dasselbe wie eine Partition. Was sind ihre Unterschiede? Scrollen Sie nach unten, um sie zu finden.
Volumen vs. Partition
In diesem Teil werden Volume und Partition in fünf verschiedenen Aspekten verglichen, darunter Typ, Erstellung, maximale Anzahl auf einer Festplatte, maximale Größe sowie Zuverlässigkeit und Sicherheit.
Typen
Es gibt fünf Volume-Typen: einfaches Volume, gespiegeltes Volume, Stripeset-Volume, übergreifendes Volume und RAID-5-Volume, während es drei Partitionstypen gibt: primäre Partition, logische Partition und erweiterte Partition.
Volume-Typen
Einfaches Volumen: Es handelt sich um eine physische Festplatte, die wie eine physisch unabhängige Einheit funktioniert.
Gespiegeltes Volumen: Es verwendet zwei Kopien auf separaten physischen Festplatten, um Daten zu duplizieren. Wenn neue Daten auf das gespiegelte Volume geschrieben werden, werden diese auf die beiden Kopien geschrieben. Wenn eine der physischen Festplatten ausfällt, sind die Daten auf der Festplatte nicht verfügbar, das gespiegelte Volume ist jedoch ein fehlertolerantes Volume, was bedeutet, dass die Daten auf der anderen physischen Festplatte weiterhin verwendbar sind.
Gestreiftes Volumen: Es entsteht durch die Zusammenfassung freier Speicherplatzbereiche auf zwei oder mehr Festplatten zu einem logischen Volume. Dieser Volume-Typ bietet keine Fehlertoleranz, was bedeutet, dass das gesamte Volume ausfällt, wenn eine der Festplatten, die ein Stripeset-Volume enthält, ausfällt.
Überspanntes Volumen: Es kombiniert Bereiche mit nicht zugewiesenem Speicherplatz von mehreren Festplatten in einem logischen Volume. Wenn neue Daten in ein übergreifendes Volume geschrieben werden, füllen die Daten zuerst den freien Speicherplatz auf der ersten Festplatte, dann den freien Speicherplatz auf der nächsten Festplatte und so weiter.
RAID-5-Volume : Dabei handelt es sich um ein Volume, dessen Daten und Parität zeitweise auf drei oder mehr physische Festplatten verteilt sind. Als fehlertolerantes Volume ermöglicht es Ihnen, die Daten, die sich auf dem ausgefallenen Teil befanden, aus den verbleibenden Daten und der Parität wiederherzustellen, wenn ein Teil einer physischen Festplatte nicht funktioniert.

Partitionstypen
Primäre Partition: Dabei handelt es sich um eine Festplattenpartition, die durch einen Laufwerksbuchstaben identifiziert wird und zum Speichern von Windows-Betriebssystemen und anderen Daten verwendet wird. Das Laufwerk C ist häufig eine primäre Partition.
Logische Partition: Es handelt sich um einen zusammenhängenden Bereich auf der Festplatte, der aus einer oder mehreren logischen Partitionen besteht.
Erweiterte Partition: Es handelt sich um eine Partition, die aus zusätzlichen logischen Partitionen besteht. Im Gegensatz zu einer primären Partition ist dies nicht erforderlich Weisen Sie ihm einen Laufwerksbuchstaben zu .
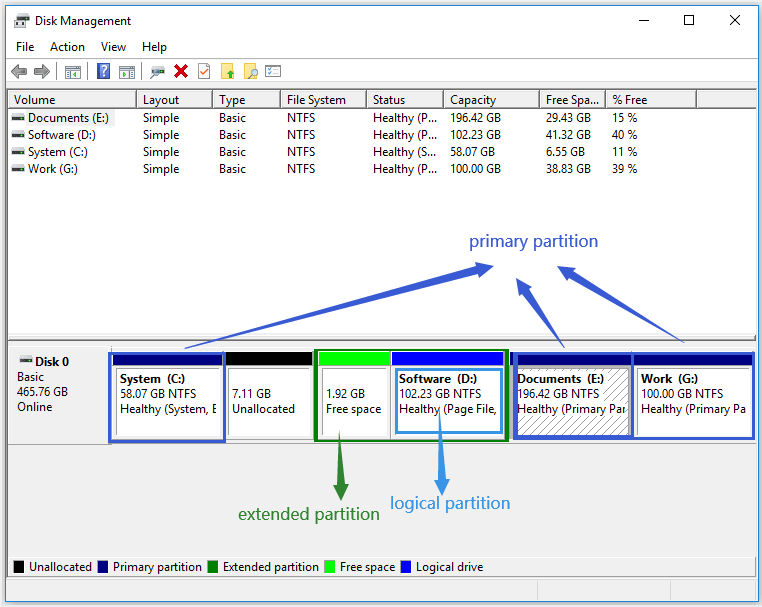
Sie könnten interessiert sein an: Primäre Partition VS. Logisches Laufwerk: Ihre genauen Funktionen
Maximale Größe
Was ist die maximale Größe einer Partition und eines Volumes?
Wie wir wissen, kann zusammenhängender Speicherplatz auf derselben Festplatte in einen Bereich unterteilt werden, und daher ist die maximale Größe einer Partition der Festplattenspeicher.
Im Gegensatz dazu kann die maximale Größe eines Volumes größer sein – wenn es sich nicht um ein einfaches Volume handelt. Die anderen vier Volume-Typen können auf zwei oder mehr Festplatten erstellt werden. Dadurch werden diese Festplatten zu einem großen Volume zusammengefasst. Aus diesem Grund ist die maximale Größe eines Volumes größer als die einer Partition.
Schaffung
Der größte Unterschied zwischen einem Volume und einer Partition ist der Typ der verwendeten Festplatte. Ein Band wird auf einer dynamischen Festplatte erstellt, während eine Partition wird auf einem Basisdatenträger erstellt.
Notiz: Wenn Sie über die Datenträgerverwaltung eine Partition erstellen, werden Sie feststellen, dass die Neues einfaches Volumen Option angeboten wird.Basisfestplatten sind der am häufigsten im Windows-Betriebssystem verwendete Partitionstyp. Sie verwenden a Partitionstabelle um den Überblick über alle darauf befindlichen Partitionen zu behalten und zwei Arten von Partitionen zu unterstützen – Master Boot Record (MBR) und GUID-Partitionstabelle (GPT).
Dynamische Datenträger unterstützen auch MBR und GPT. Sie verwenden jedoch einen versteckten Logical Disk Manager (LDM) oder Virtual Disk Service (VDS), um Informationen über die darauf befindlichen Volumes zu verfolgen, und entscheiden so, dass dynamische Festplatten flexibler sind als Basisfestplatten.
Um mehr über die Unterschiede zwischen Basisdatenträgern und dynamischen Datenträgern zu erfahren, lesen Sie bitte der Vergleich .
Maximale Anzahl auf der Festplatte
Ein weiterer Unterschied besteht in der maximalen Anzahl an Volumes und Partitionen auf der Festplatte.
Unabhängig davon, ob dynamische Festplatten in einem System den MBR- oder GPT-Partitionsstil verwenden, können Sie bis zu 2.000 dynamische Volumes darauf erstellen.
Die maximale Anzahl von Partitionen auf einer Basisfestplatte wird jedoch durch den Partitionsstil bestimmt, den die Festplatte verwendet. Wenn die Basisfestplatte den MBR-Partitionsstil verwendet, können Sie vier primäre Partitionen oder drei primäre Partitionen und eine erweiterte Partition erstellen, die aus vielen logischen Partitionen bestehen kann. Wenn die Basisfestplatte den GPT-Partitionsstil verwendet, können Sie bis zu 128 primäre Partitionen erstellen.
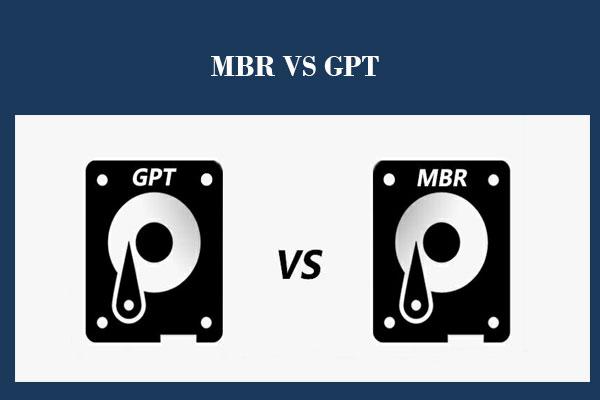 Leitfaden MBR vs. GPT: Was ist der Unterschied und welches ist besser?
Leitfaden MBR vs. GPT: Was ist der Unterschied und welches ist besser?MBR oder GPT, was ist besser und was sind die genauen Unterschiede? In diesem Beitrag werden wir diese beiden Aspekte im Detail erläutern.
Mehr lesenZuverlässigkeit und Sicherheit
Im Vergleich zu Partitionen zeichnen sich Volumes durch eine höhere Zuverlässigkeit und Sicherheit aus, da Daten auf Volumes mit zwei oder mehr dynamischen Datenträgern gemeinsam genutzt werden können.
Was ist nun Ihre Meinung zum Thema Partition vs. Volumen? Unabhängig davon, ob Sie Volumen oder Partition bevorzugen, lesen Sie weiter. Im nächsten Teil erfahren Sie, wie Sie ein Volume oder eine Partition auf einer Festplatte erstellen.
Wie erstelle ich ein Volume oder eine Partition auf der Festplatte?
Wie oben erwähnt, wird ein Volume auf einem dynamischen Datenträger und eine Partition auf einem Basisdatenträger erstellt. Überprüfen Sie daher, ob Sie einen dynamischen Datenträger oder einen Basisdatenträger verwenden, bevor Sie ein Volume oder eine Partition erstellen.
Wie zu überprüfen? Hier ist die Anleitung zu Windows 10.
- Klicken Sie mit der rechten Maustaste auf das Windows-Symbol in der Taskleiste und wählen Sie dann das aus Datenträgerverwaltung Möglichkeit.
- Überprüfen Sie im Fenster „Datenträgerverwaltung“, ob Ihr Datenträger als markiert ist Basic oder Dynamisch .
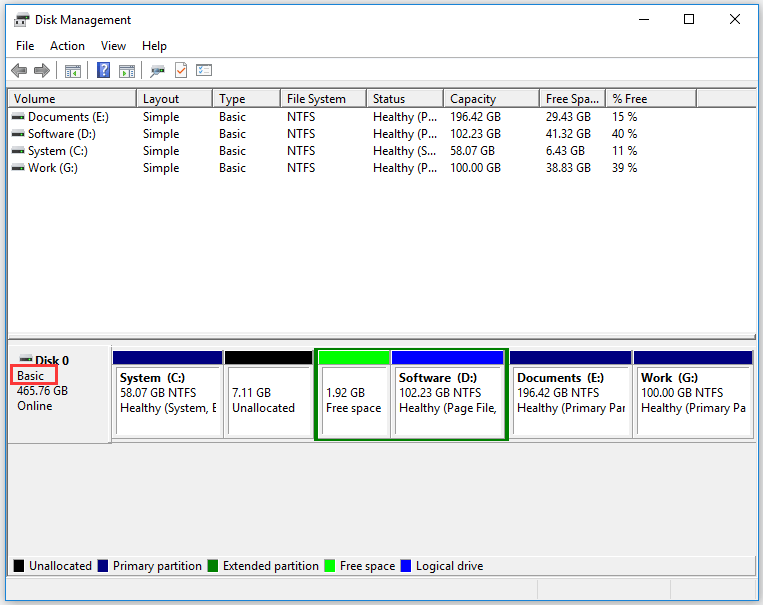
Wenn Sie einen Basisdatenträger verwenden, aber ein Volume erstellen möchten, sollten Sie zunächst den Basisdatenträger in einen dynamischen Datenträger konvertieren und umgekehrt.
Grundlegende Festplatten- und dynamische Festplattenkonvertierung
Hier wird gezeigt, wie Sie die Konvertierungen vom Basisdatenträger zum dynamischen Datenträger und vom dynamischen Datenträger zum Basisdatenträger durchführen.
Konvertieren Sie die Basisfestplatte in eine dynamische Festplatte
Zwei Windows-Anwendungen (Datenträgerverwaltung und CMD) können Ihnen dabei helfen, die Konvertierung ohne Datenverlust abzuschließen. Hier möchten wir Sie durch die Konvertierung mithilfe der Datenträgerverwaltung führen.
Schritt 1: Öffnen Sie die Datenträgerverwaltung.
Schritt 2: Klicken Sie mit der rechten Maustaste auf den Basisdatenträger, den Sie in einen dynamischen Datenträger konvertieren möchten, und wählen Sie dann den aus In dynamische Festplatte konvertieren Option aus dem Menü.
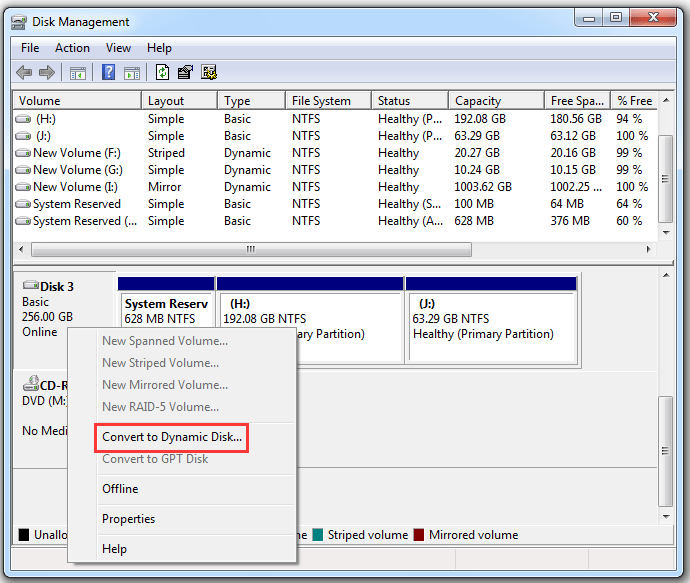
Schritt 3: Alle Ihre Basisdatenträger werden in einem Minifenster mit dem Namen „In dynamischen Datenträger konvertieren“ aufgelistet. Wählen Sie den Basisdatenträger aus, den Sie in einen dynamischen ändern möchten, und klicken Sie dann auf OK Taste.
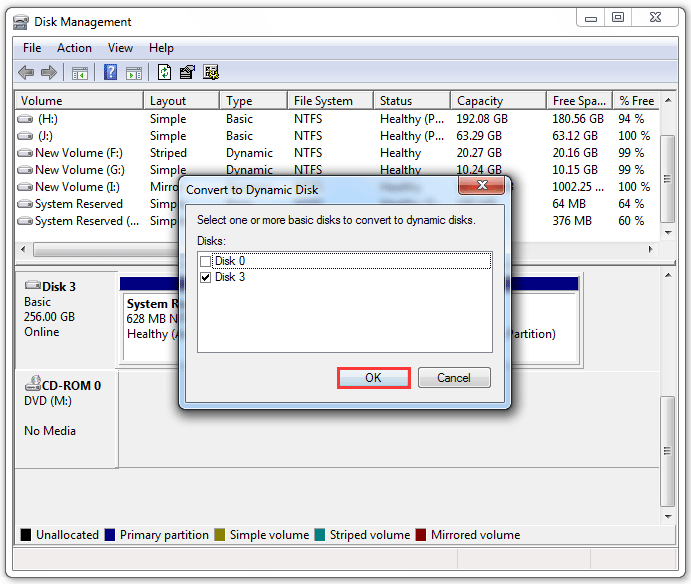
Schritt 4: Das Fenster mit dem Namen „Zu konvertierende Datenträger“ wird angezeigt. Bestätigen Sie, dass es sich bei dem aufgeführten Datenträger um den Datenträger handelt, den Sie konvertieren möchten, und klicken Sie dann auf Konvertieren Taste.
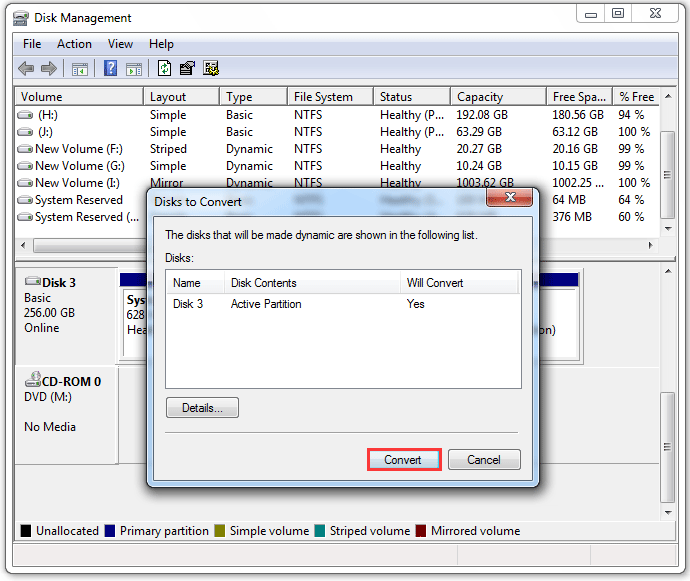
Schritt 5: Lesen Sie den Hinweis im Eingabeaufforderungsfenster und klicken Sie dann auf Ja Taste.
Wenn die Konvertierung abgeschlossen ist, werden die ursprünglichen Partitionen auf der Festplatte in Volumes umgewandelt.
Konvertieren Sie dynamische Datenträger in Basisdatenträger
Um einen dynamischen Datenträger in einen Basisdatenträger umzuwandeln, können Sie auch die Datenträgerverwaltung oder CMD verwenden. Beachten Sie jedoch, dass durch die von den beiden Dienstprogrammen durchgeführte Konvertierung alle Volumes und Daten auf der Festplatte entfernt werden. Daher müssen Sie Ihre dynamische Festplatte sichern, bevor Sie eine der beiden Verwendungsmöglichkeiten nutzen.
Gibt es dann eine Möglichkeit, die Konvertierung ohne Datenverlust abzuschließen? Glücklicherweise lautet die Antwort „Ja“. Die Software MiniTool Partition Wizard, ein professioneller Partitionsmanager für Windows-Betriebssysteme, kann Ihre dynamische Festplatte ohne Datenverlust konvertieren.
Notiz: MiniTool Partition Wizard kann nur dynamische Datenträger, die einfache und gespiegelte Volumes enthalten, in Basisdatenträger konvertieren.Schritte zum Konvertieren eines dynamischen Datenträgers in einen Basisdatenträger mithilfe des MiniTool-Partitionsassistenten:
Schritt 1: Holen Sie sich den MiniTool-Partitionsassistenten und starten Sie ihn, um auf die Hauptoberfläche zuzugreifen.
Die dynamische Datenträgerkonvertierungsfunktion der Software ist in allen Editionen außer der kostenlosen Edition verfügbar.
Demo des MiniTool-PartitionsassistentenKlicken Sie hier zum Herunterladen100%Sauber und sicher
Schritt 2: Markieren Sie den dynamischen Datenträger in der Datenträgerzuordnung und wählen Sie dann aus Konvertieren Sie Dynamic Disk in Basic Funktion im linken Bereich.
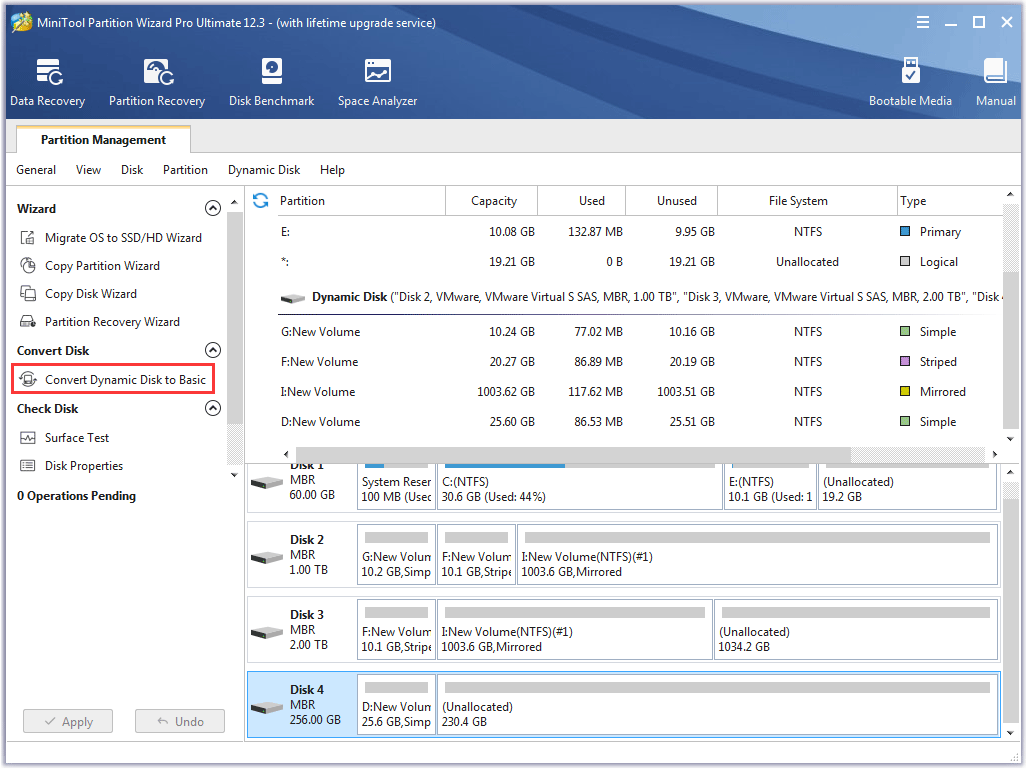
Schritt 3: Drücke den Anwenden Klicken Sie auf der Softwareoberfläche auf die Schaltfläche „Ja“ und dann im Eingabeaufforderungsfenster auf die Schaltfläche „Ja“.
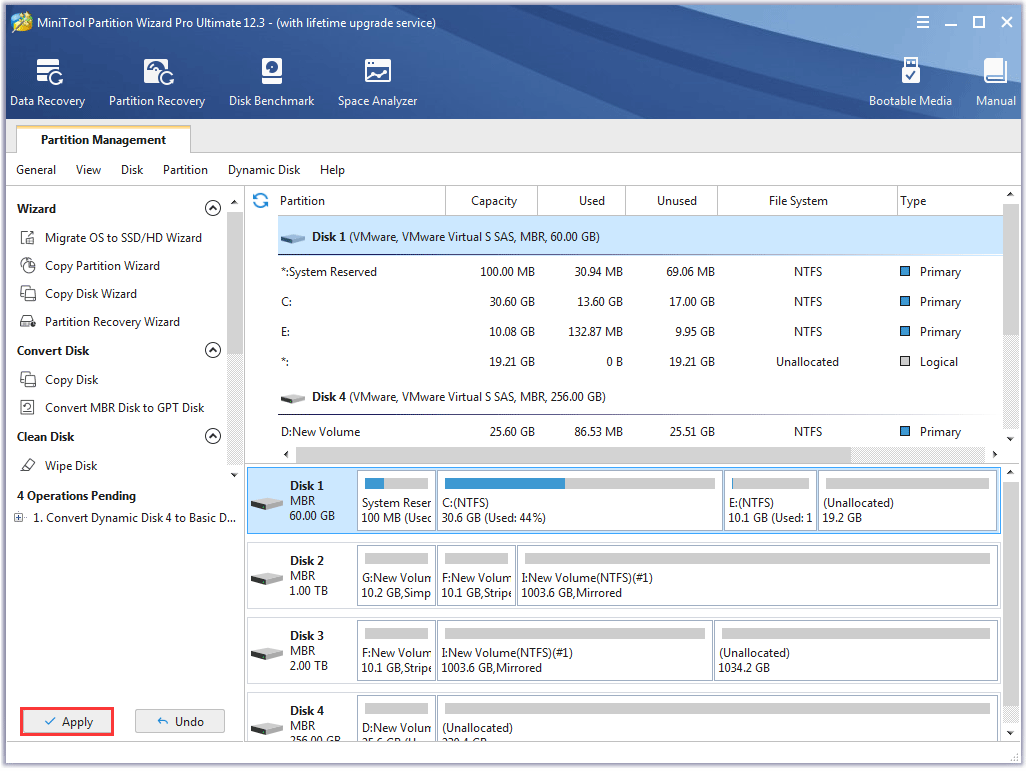
Erstellen Sie ein Volume oder eine Partition
Jetzt können Sie mit der Erstellung eines Volumes auf Ihrem dynamischen Datenträger oder einer Partition auf Ihrem Basisdatenträger beginnen. Dazu können Sie die Datenträgerverwaltung oder den MiniTool-Partitionsassistenten verwenden. Hier zeigen wir, wie Sie mit dem MiniTool-Partitionsassistenten ein Volume und eine Partition erstellen, da der gesamte Vorgang in der Software einfach ist.
Erstellen Sie ein Volume mit dem MiniTool-Partitionsassistenten
Notiz: Beim Erstellen von Volumes sind einige Vorsichtsmaßnahmen zu beachten.1. Wenn Sie nur über einen dynamischen Datenträger verfügen, können Sie nur einfache Volumes erstellen.
2. Beim Erstellen von Stripeset-Volumes verwenden Sie am besten Festplatten mit der gleichen Größe, dem gleichen Modell und dem gleichen Hersteller.
Beginnen Sie mit der Erstellung eines Volumes auf Ihrem dynamischen Datenträger:
Schritt 1: Starten Sie den MiniTool-Partitionsassistenten, um auf die Hauptoberfläche zuzugreifen.
Die Funktion „Volume erstellen“ der Software ist in allen Editionen außer der kostenlosen Edition verfügbar.
Demo des MiniTool-PartitionsassistentenKlicken Sie hier zum Herunterladen100%Sauber und sicher
Schritt 2: Klicken Sie auf den nicht zugewiesenen Speicherplatz in Ihrem dynamischen Speicherplatz und wählen Sie dann den aus Volumen erstellen Funktion im linken Bereich. Alternativ können Sie mit der rechten Maustaste auf den nicht zugewiesenen Speicherplatz klicken und auswählen Volumen erstellen Funktion aus dem Menü.
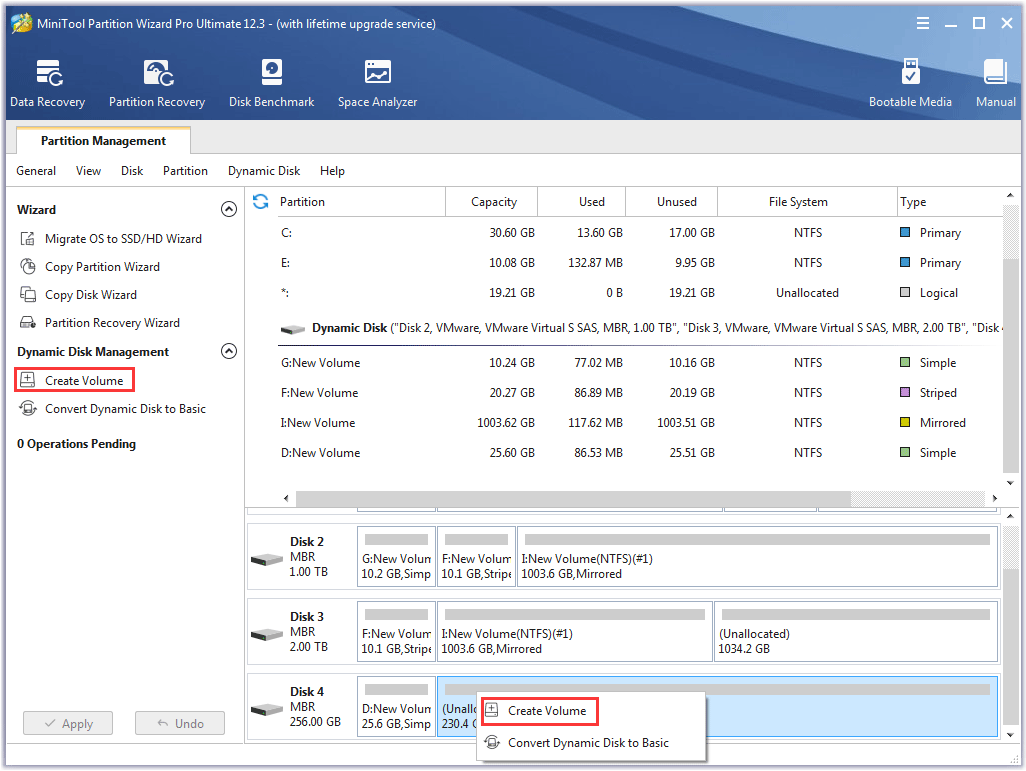
Schritt 2: Wählen Sie den Volume-Typ aus, den Sie erstellen möchten, und klicken Sie dann auf Nächste Taste. Nehmen wir hier als Beispiel die Erstellung eines einfachen Volumens.
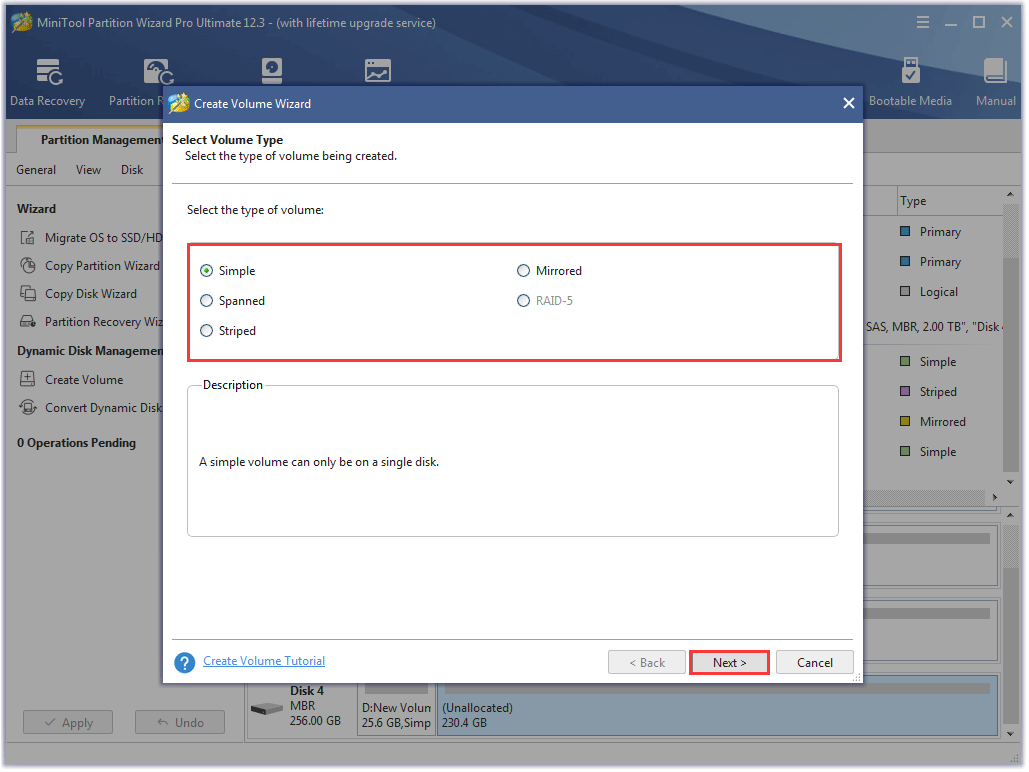
Schritt 3: Wählen Sie die Festplatte aus, auf der Sie ein einfaches Volume erstellen möchten, und klicken Sie dann auf Hinzufügen Klicken Sie auf die Schaltfläche und klicken Sie auf die Schaltfläche Nächste Taste.
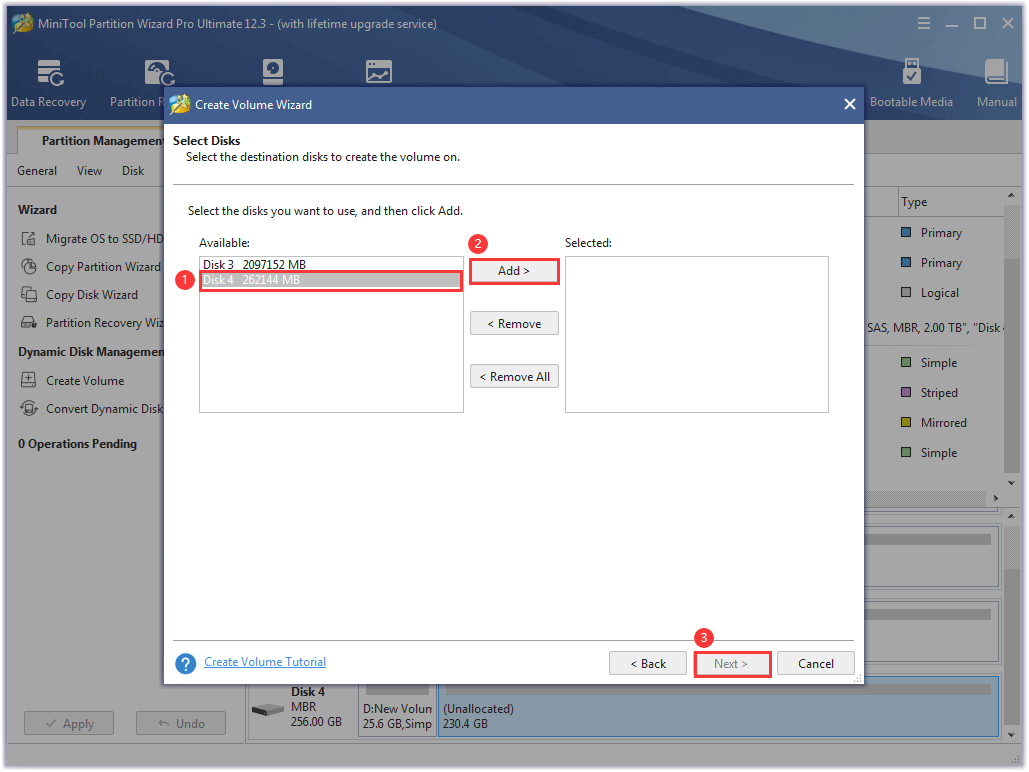
Schritt 4: Passen Sie das Dateisystem, den Laufwerksbuchstaben, die Größe und den Speicherort für das Volume an und klicken Sie dann auf Beenden Taste.
Schritt 5: Drücke den Anwenden Schaltfläche auf der Hauptoberfläche.
Erstellen Sie eine Partition mit dem MiniTool-Partitionsassistenten
Schritt 1: Starten Sie die Software, um auf ihre Benutzeroberfläche zuzugreifen.
Die Funktion „Partition erstellen“ ist in allen Editionen verfügbar.
MiniTool-Partitionsassistent kostenlosKlicken Sie hier zum Herunterladen100%Sauber und sicher
Schritt 2: Klicken Sie auf den nicht zugewiesenen Speicherplatz auf Ihrer Basisfestplatte und wählen Sie dann aus Partition erstellen aus dem linken Bereich.
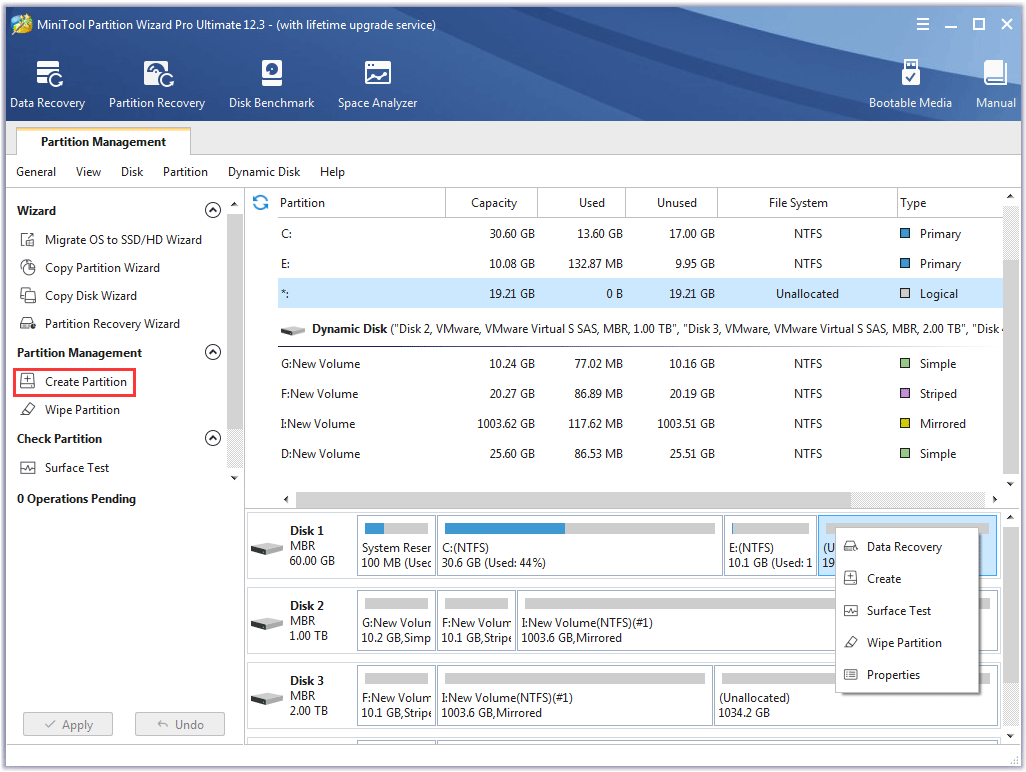
Schritt 3: Passen Sie Typ, Dateisystem, Treiberbuchstaben, Größe und Speicherort für die Partition an und klicken Sie dann auf OK Taste.
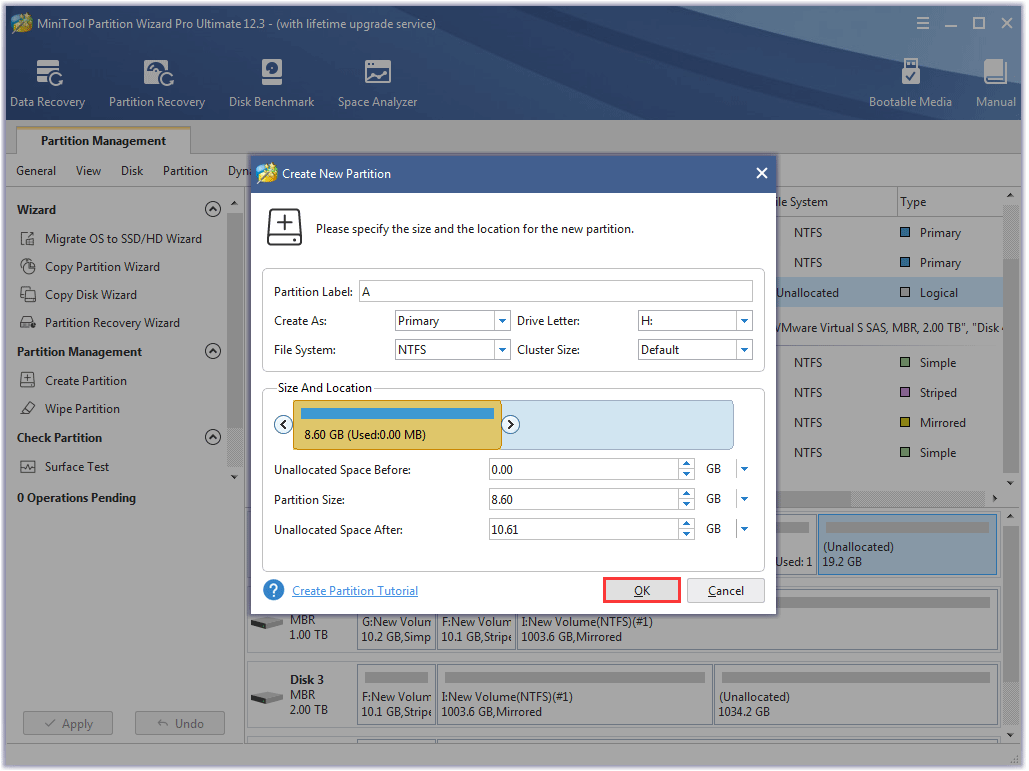
Schritt 4: Drücke den Anwenden Schaltfläche auf der Softwareoberfläche.
Nachdem Sie ein Volume oder eine Partition erstellt haben, können Sie darauf Daten speichern.
Endeffekt
Hier dreht sich alles um Volumen vs. Partition. Wenn Sie noch Zweifel zu diesem Thema haben, schreiben Sie diese bitte in die Kommentarzone. Wir werden versuchen, Ihnen diese so schnell wie möglich zu erklären.
Abschließend fragen wir uns, welche Meinung Sie zur Software MiniTool Partition Wizard haben. Wenn Sie welche haben, senden Sie sie uns bitte per Uns . Dank im Voraus.
Häufig gestellte Fragen zu Volume vs. Partition
Was ist der Unterschied zwischen einem einfachen Volume und einer primären Partition? Der Hauptunterschied zwischen einem einfachen Volume und einer primären Partition besteht darin, dass erstere auf dynamischen Datenträgern basiert, während letztere auf Basisdatenträgern basiert. Lohnt es sich, eine Festplatte zu partitionieren?Die Partitionierung einer Festplatte bringt einige Vorteile und einige Nachteile mit sich.
Die Vorteile:
- Führen Sie ein oder mehrere Betriebssysteme aus, z. B. Windows und macOS.
- Trennen Sie wertvolle Dateien.
- Verbessern Sie die Computerleistung.
- …
Die Schäden (am größten):
Wenn eine Festplatte falsch partitioniert ist, verringert sich der Gesamtspeicherplatz.
Verlangsamt die Partitionierung ein Laufwerk? Die Partitionierung wirkt sich tatsächlich auf die Festplattenleistung aus und es gibt eine Diskussion: Hat die Partitionierung einer Festplatte Auswirkungen auf die Leistung?





![Chromebook lässt sich nicht einschalten? Probieren Sie 5 einfache Lösungen aus, um das Problem jetzt zu beheben! [MiniTool News]](https://gov-civil-setubal.pt/img/minitool-news-center/31/chromebook-won-t-turn.jpg)
![Was ist Windows Boot Manager und wie wird er aktiviert / deaktiviert? [MiniTool Wiki]](https://gov-civil-setubal.pt/img/minitool-wiki-library/41/what-is-windows-boot-manager.jpg)
![6 Methoden zur Behebung des Fehlers 'Shellexecuteex fehlgeschlagen' unter Windows [MiniTool News]](https://gov-civil-setubal.pt/img/minitool-news-center/27/6-methods-fix-shellexecuteex-failed-error-windows.png)
![6 Möglichkeiten zum Lesen eines Mac-formatierten Laufwerks unter Windows: Kostenlos und kostenpflichtig [MiniTool-Tipps]](https://gov-civil-setubal.pt/img/data-recovery-tips/22/6-ways-read-mac-formatted-drive-windows.png)
![Wie kann ich mit ES File Explorer gelöschte Dateien in Android wiederherstellen? [MiniTool-Tipps]](https://gov-civil-setubal.pt/img/android-file-recovery-tips/86/how-recover-files-deleted-es-file-explorer-android.jpg)

![So übertakten Sie den Monitor auf eine höhere Aktualisierungsrate für Spiele [MiniTool News]](https://gov-civil-setubal.pt/img/minitool-news-center/93/how-overclock-monitor-higher-refresh-rate.jpg)






