Wlanapi.dll nicht unter Windows gefunden? Hier sind einige Top-Fixes
Wlanapi Dll Not Found On Windows Here Are Some Top Fixes
Der Fehler „Wlanapi.dll fehlt“ kann sich in Problemen bei der Verbindung mit Wi-Fi-Netzwerken oder in Abstürzen von Anwendungen äußern, die drahtlose Funktionen verwenden, was zu Frustration bei Benutzern führt, die für Arbeit, Kommunikation oder Unterhaltung auf eine stabile Verbindung angewiesen sind. Glücklicherweise, MiniTool Bietet Lösungen zur Behebung des Problems „Wlanapi.dll nicht gefunden“.
Über Wlanapi.dll nicht gefunden
Die Wlanapi.dll ist eine Dynamic Link Library-Datei Wird von Windows verwendet, um eine Verbindung zu WLAN-Adaptern herzustellen und mit ihnen zu interagieren. Wenn diese Datei fehlt, beschädigt oder veraltet ist, können Verbindungsprobleme auftreten, die möglicherweise die ordnungsgemäße Funktion einiger Anwendungen oder Dienste beeinträchtigen.
Die Fehlermeldung „wlanapi.dll nicht gefunden“ kann bei jeder Software oder jedem System angezeigt werden, das bzw. das auf dieser Datei in einem der Betriebssysteme von Microsoft basiert. Es gibt verschiedene Möglichkeiten, wie wlanapi.dll-Fehler auf Ihrem Computer auftreten können. Nachfolgend finden Sie einige der typischeren Beispiele:
- Wlanapi.dll nicht gefunden.
- Wlanapi.dll fehlt.
- [PFAD]\wlanapi.dll kann nicht gefunden werden.
- Der Prozedureinstiegspunkt konnte in der Dynamic Link Library wlanapi.dll nicht gefunden werden.
- Diese Anwendung konnte nicht gestartet werden, da wlanapi.dll nicht gefunden wurde. Durch eine Neuinstallation der Anwendung kann dieses Problem möglicherweise behoben werden
- [ANWENDUNG] kann nicht gestartet werden. Eine erforderliche Komponente fehlt: wlanapi.dll. Bitte installieren Sie [ANWENDUNG] erneut.
Gründe, warum Wlanapi.dll nicht gefunden wird
Hier sind einige mögliche Erklärungen für den Fehler „Wlanapi.dll nicht gefunden“:
- Veraltete Treiber : Benutzer haben möglicherweise eine alte Version des Treibers auf ihrem Gerät installiert, die aktualisiert oder ersetzt werden muss.
- Beschädigte Dateien : Die Treiberdateien sind möglicherweise aufgrund von Vorfällen wie Virusinfektionen oder plötzlichem Stromausfall beschädigt.
- Malware-Infektion : Wenn ein Computer mit Malware infiziert ist, kann dies zu verschiedenen Problemen führen, einschließlich Problemen mit DLL-Dateien wie Wlanapi.dll.
- Versehentliches Löschen : Wenn die DLL-Datei versehentlich gelöscht oder verlegt wird, kann das System sie bei Bedarf nicht finden.
- Kompatibilitätsprobleme : Probleme mit der Registrierung oder unvollständige Softwareinstallationen können dazu führen, dass die Datei nicht erkannt wird oder nicht ordnungsgemäß darauf zugegriffen wird.
Weg 1. Gelöschte DLL-Datei wiederherstellen
>> Stellen Sie die Datei Wlanapi.dll aus dem Papierkorb wieder her
Wenn das Problem „Wlanapi.dll nicht gefunden“ auftritt, besteht der erste Schritt darin, den Papierkorb auf Ihrem Computer sorgfältig zu überprüfen. Es ist möglich, dass diese wichtige Datei versehentlich gelöscht wurde, aber dennoch wiederhergestellt werden kann. Um Dateien aus dem Papierkorb wiederherzustellen, befolgen Sie diese drei einfachen Schritte:
Schritt 1: Greifen Sie auf zu Papierkorb indem Sie auf das entsprechende Symbol auf Ihrem Desktop doppelklicken.
Schritt 2: Scrollen Sie im Papierkorb durch die Liste der entfernten Elemente oder verwenden Sie die Suchfunktion in der oberen rechten Ecke, um die Datei Wlanapi.dll zu finden.
Schritt 3: Wenn sich die Datei befindet, klicken Sie mit der rechten Maustaste darauf und wählen Sie Wiederherstellen aus dem Kontextmenü. Die Datei „Wlanapi.dll“ wird an ihren ursprünglichen Speicherort auf Ihrem Computer zurückgesetzt.
>> Stellen Sie die Datei Wlanapi.dll mit MiniTool Power Data Recovery wieder her
Wenn Sie den Papierkorb geleert oder gefunden haben Der Papierkorb ist ausgegraut Eine effektive Methode zum Wiederherstellen Ihrer DLL-Datei ist die Verwendung einer DLL-Dateiwiederherstellungssoftware wie MiniTool Power Data Recovery. Das kostenlose Dateiwiederherstellungssoftware kann verschiedene Dateitypen wiederherstellen, darunter Dokumente, Bilder, Videos, Audiodateien und mehr. Mit MiniTool Power Data Recovery können Benutzer vor dem Wiederherstellungsprozess eine Vorschau der für die Wiederherstellung verfügbaren Dateien anzeigen und so den erfolgreichen Abruf wichtiger Dokumente sicherstellen.
Klicken Sie unten auf die Download-Schaltfläche, um die Datei Wlanapi.dll wiederherzustellen.
MiniTool Power Data Recovery kostenlos Klicken Sie zum Herunterladen 100 % Sauber und sicher
Befolgen Sie die Anweisungen, um die fehlende Wlanapi.dll-Datei in drei Schritten wiederherzustellen:
Schritt 1: Laden Sie MiniTool Power Data Recovery herunter, installieren Sie es und starten Sie dann das Programm. Standardmäßig befinden Sie sich im Logische Laufwerke Abschnitt. Wählen Sie die Partition aus, auf der sich die verlorenen Wlanapi.dll-Dateien befinden, und klicken Sie auf Scan . Warten Sie, bis der Scan automatisch abgeschlossen ist, um optimale Ergebnisse zu erzielen.

Schritt 2: Sobald der Scanvorgang abgeschlossen ist, werden die identifizierten Dateien kategorisiert Weg Klicken Sie auf die Registerkarte „Gelöschte Dateien“, „Verlorene Dateien“ und „Vorhandene Dateien“. Sie können jeden Abschnitt erweitern, um nach Elementen zu suchen. Nutzen Sie die Filter , Typ , Suchen , Und Vorschau Funktionen, um die Datei Wlanapi.dll zu finden.
Schritt 3: Wählen Sie die benötigten Dateien aus und klicken Sie Speichern um sie wiederherzustellen. Um zu verhindern Überschreiben Um die vorhandenen Daten zu löschen, sollten die wiederhergestellten Dateien an einem anderen Ort gespeichert werden.
Notiz: Die kostenlose Version erlaubt ein Wiederherstellungslimit von 1 GB für Dateien. Besuchen diese Seite Weitere Informationen zu den verfügbaren Editionen finden Sie hier.Weg 2. Führen Sie SFC und DISM aus
Beschädigte Systemdateien können zum Fehler „Wlanapi.dll nicht gefunden“ führen. Verwenden Sie sowohl den System File Checker ( SFC ) und das DISM-Tool kann beschädigte Dateien reparieren und die Integrität des Systems wiederherstellen.
Schritt 1: Geben Sie ein cmd in der Windows-Suchleiste.
Schritt 2: Klicken Sie mit der rechten Maustaste auf Eingabeaufforderung und wählen Sie die Als Administrator ausführen Option.
Schritt 3: Wenn die Eingabeaufforderung zur Benutzerkontensteuerung angezeigt wird, klicken Sie auf Ja .
Schritt 4: Als nächstes kopieren Sie den folgenden Befehl, fügen ihn ein und drücken Eingeben :
sfc /scannow
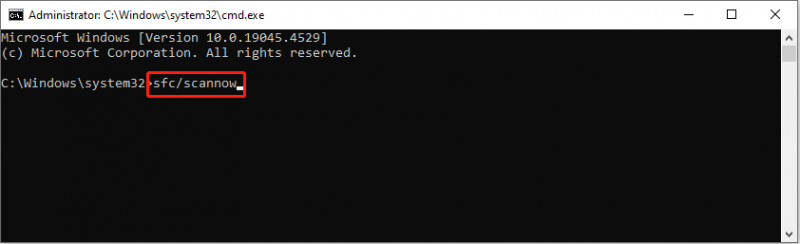
Schritt 5: Warten Sie, bis der Scan abgeschlossen ist. Wenn Windows Verletzungen der Systemdateiintegrität erkennt, wird es versuchen, diese zu beheben. Führen Sie anschließend den nächsten Befehlssatz aus, indem Sie drücken Eingeben jedesmal:
DISM /Online /Cleanup-Image /CheckHealth
DISM /Online /Cleanup-Image /ScanHealth
DISM /Online /Cleanup-Image /RestoreHealth
Notiz: Wenn beim Ausführen des letzten Befehls ein Fehler auftritt, fügen Sie hinzu /Source:C:\RepairSource\Windows /LimitAccess versuchen Sie es erneut.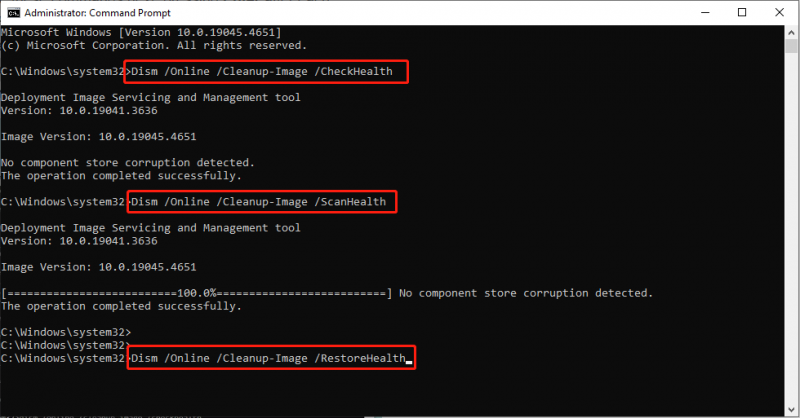
Schritt 6: Schließen Sie die Eingabeaufforderung und starten Sie Ihren Computer neu.
Weg 3. Aktualisieren Sie den Netzwerkadaptertreiber
Es ist wichtig zu verstehen, dass dies veraltet ist Netzwerkadapter Treiber können zu verschiedenen Problemen führen, z. B. zu Problemen mit Wlanapi.dll. Durch die Aktualisierung dieser Treiber können Sie die Gesamtleistung Ihrer Verbindung deutlich verbessern. So geht's:
Schritt 1: Drücken Sie Gewinnen + R Geben Sie Folgendes ein, um das Dialogfeld „Ausführen“ zu öffnen: devmgmt.msc in das Feld ein und drücken Sie die Eingabetaste.
Schritt 2: Doppelklicken Sie im angezeigten Geräte-Manager-Fenster auf Netzwerkadapter um die Liste zu erweitern.
Schritt 3: Klicken Sie mit der rechten Maustaste auf Ihren Netzwerkadaptertreiber und wählen Sie Treiber aktualisieren .

Schritt 4: Im Popup-Fenster können Sie Aktualisieren Sie den Netzwerkadaptertreiber automatisch oder manuell basierend auf Ihren Anforderungen.
Schritt 5: Befolgen Sie die Anweisungen auf dem Bildschirm, um den neuesten Netzwerktreiber zu installieren.
Die Dinge zusammenfassen
Der Fehler „Wlanapi.dll nicht gefunden oder fehlt“ kann die Funktionen Ihres drahtlosen Netzwerks beeinträchtigen. Dieser Artikel soll Ihnen helfen, das Problem zu beheben, damit Sie Ihr Gerät problemlos verwenden können. Viel Glück!



![Lösungen zur Behebung von Malwarebytes Verbindung zum Dienst nicht möglich [MiniTool-Tipps]](https://gov-civil-setubal.pt/img/backup-tips/56/solutions-fix-malwarebytes-unable-connect-service.jpg)



![Eine einfache Einführung in die logische Partition [MiniTool Wiki]](https://gov-civil-setubal.pt/img/minitool-wiki-library/24/simple-introduction-logical-partition.jpg)


![Wie wirkt sich Random Access Memory (RAM) auf die Leistung Ihres PCs aus? [MiniTool-Tipps]](https://gov-civil-setubal.pt/img/data-recovery/2E/how-random-access-memory-ram-affects-your-pc-s-performance-minitool-tips-1.png)







![So deaktivieren Sie Startprogramme auf Ihrem Mac-Computer? [Gelöst!] [MiniTool-Neuigkeiten]](https://gov-civil-setubal.pt/img/minitool-news-center/46/how-disable-startup-programs-your-mac-computer.png)