Wie deaktiviere oder blockiere ich den Inkognito-Modus in Chrome Windows und Mac?
Wie Deaktiviere Oder Blockiere Ich Den Inkognito Modus In Chrome Windows Und Mac
In diesem Blog, MiniTool-Software wird vorstellen, was der Inkognito-Modus in Chrome ist. Darüber hinaus können Sie eine der in diesem Beitrag erwähnten Methoden verwenden, um den Inkognito-Modus in Chrome auf Ihrem Windows-Computer oder Mac-Gerät zu deaktivieren oder zu blockieren, wenn Sie dies tun müssen.
Was ist der Inkognito-Modus in Chrome?
Während Sie mit Chrome auf Websites surfen, werden Ihr Browserverlauf, Cookies und Websitedaten oder in Formulare eingegebene Informationen auf Ihrem Gerät gespeichert. Es ist also nicht sicher, wenn Sie einen öffentlichen Computer verwenden. Wenn Sie hingegen ein Fenster im Inkognito-Modus öffnen, werden Ihre Informationen nicht gespeichert. Das heißt, der Inkognito-Modus kann dazu beitragen, Ihr Surfen vor anderen Personen, die das Gerät verwenden, privat zu halten.
Um den Inkognito-Modus in Chrome zu verwenden, können Sie auf klicken 3-Punkte-Menü in der oberen rechten Ecke und wählen Sie aus Neues Inkognito-Fenster .

Dann öffnet sich ein neues Chrome-Fenster im Inkognito-Modus. Während Sie im Inkognito-Modus von Chrome surfen, sind Sie standardmäßig nicht bei Konten oder Websites angemeldet.
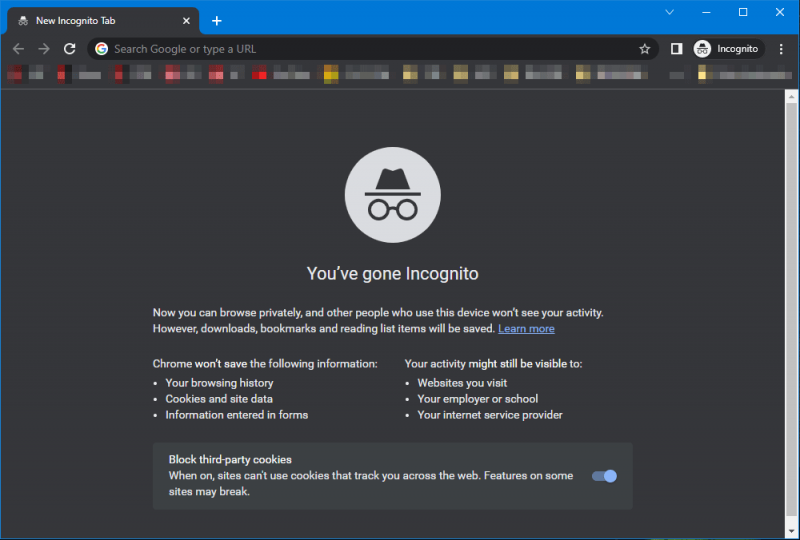
Um den Inkognito-Modus von Chrome zu verlassen, müssen Sie nur alle Chrome-Tabs schließen.
Auf dieser Seite erfahren Sie, wie der Inkognito-Modus von Chrome funktioniert: Wie Chrome Incognito Ihr Surfen privat hält .
Aus irgendeinem Grund möchten Sie jedoch nur den Chrome Incognito-Modus unter Windows oder Mac deaktivieren. Wir zeigen Ihnen, wie Sie den Inkognito-Modus in Chrome mit verschiedenen Methoden blockieren.
Wie deaktiviere ich den Inkognito-Modus in Chrome unter Windows 11/10/8/7?
Auf Ihrem Windows-Computer können Sie den Registrierungs-Editor oder die Eingabeaufforderung verwenden, um den Inkognito-Modus in Chrome zu blockieren. Sie können nur einen Weg nach Ihren Wünschen auswählen.
Weg 1: Wie deaktiviere ich den Inkognito-Modus von Chrome mit dem Registrierungseditor?
Sie können im Registrierungseditor einen neuen Schlüssel erstellen, um den Inkognito-Modus von Chrome zu blockieren. Unsachgemäße Operationen im Registrierungseditor beeinträchtigen jedoch Ihr System. Also, du solltest besser Sichern Sie den Registrierungsschlüssel bevor Sie einige Änderungen vornehmen.
Danach können Sie diese Schritte verwenden, um den Chrome-Inkognito-Modus auf Ihrem Windows-PC zu deaktivieren:
Schritt 1: Klicken Sie auf das Suchsymbol in der Taskleiste und suchen Sie nach Registierungseditor .
Schritt 2: Auswählen Registierungseditor aus den Suchergebnissen, um es zu öffnen.
Schritt 3: Gehen Sie zu diesem Pfad: Computer\HKEY_LOCAL_MACHINE\SOFTWARE\Richtlinien . Sie können diesen Pfad direkt kopieren und in die Adressleiste im Registrierungseditor einfügen und drücken Eingeben um auf diesen Pfad zuzugreifen.
Schritt 4: Klicken Sie mit der rechten Maustaste Richtlinien und gehe zu Neu > Schlüssel .
Schritt 5: Benennen Sie diesen neu erstellten Schlüssel Google .
Schritt 6: Klicken Sie mit der rechten Maustaste Google und gehe zu Neu > Schlüssel .
Schritt 7: Benennen Sie diesen neu erstellten Schlüssel Chrom .
Schritt 8: Klicken Sie in Chrome, klicken Sie dann mit der rechten Maustaste auf den leeren Bereich im rechten Bereich und gehen Sie zu Neu > DWORD (32-Bit)-Wert .
Schritt 9: Benennen Sie diesen neuen Schlüssel Inkognito-ModusVerfügbarkeit .
Schritt 10: Doppelklicken Sie auf diesen Schlüssel, um ihn zu öffnen. Ändern Sie dann seine Wertdaten in 1 .
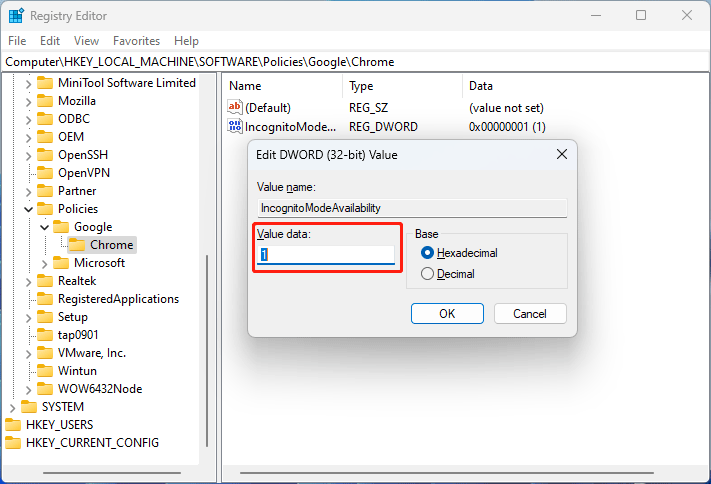
Schritt 11: Klicken Sie auf OK Schaltfläche, um die Änderung zu speichern.
Schritt 12: Schließen Sie den Registrierungseditor. Sie müssen Chrome schließen, wenn es geöffnet ist.
Nach diesen Schritten wird der Inkognito-Modus in Chrome erfolgreich deaktiviert. Wenn Sie in Chrome auf das 3-Punkt-Menü klicken, werden Sie feststellen, dass die Neue Inkognito-Fenster Option ist ausgegraut. Der Strg+Umschalt+N Tastaturkürzel ist auch nicht verfügbar.
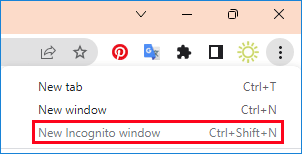
Wie aktiviere ich den Inkognito-Modus von Chrome wieder?
Wenn Sie den Inkognito-Modus von Chrome erneut verwenden möchten, können Sie im Registrierungseditor zum gleichen Pfad wechseln und dann zu den Wertdaten des Schlüssels wechseln Inkognito-ModusVerfügbarkeit Zu 0 . Sie können diesen Schlüssel auch direkt löschen.
Weg 2: Wie deaktiviere ich den Inkognito-Modus von Chrome über die Eingabeaufforderung?
Die andere Möglichkeit, den Inkognito-Modus in Chrome zu entfernen, ist die Verwendung der Eingabeaufforderung:
Tipp: Sie können den in diesem Teil erwähnten Befehl in Windows Terminal ausführen.
Schritt 1: Klicken Sie auf das Suchsymbol in der Taskleiste und suchen Sie nach cmd .
Schritt 2: Klicken Sie mit der rechten Maustaste Eingabeaufforderung und auswählen Als Administrator ausführen . Dieser Wille CMD als Administrator ausführen .
Schritt 3: Kopieren Sie diesen Befehl, fügen Sie ihn in die Eingabeaufforderung ein und drücken Sie Eingeben .
REG ADD HKLM\SOFTWARE\Policies\Google\Chrome /v IncognitoModeAvailability /t REG_DWORD /d 1
Dadurch wird ein Schlüssel im Registrierungseditor erstellt, genau wie bei Methode 1.
Schritt 4: Wenn Sie diesen Schlüssel erstellt haben, müssen Sie ihn eingeben UND und drücke Eingeben um diesen Schlüssel zu überschreiben. Wenn dieser Schlüssel nicht vorhanden ist, können Sie direkt eine Meldung sehen, die besagt Der Vorgang wurde erfolgreich abgeschlossen .

Dieser Weg hat den gleichen Effekt wie Weg 1.
Wie kann ich den Inkognito-Modus von Chrome wiederherstellen?
Wenn Sie den Inkognito-Modus von Chrome entsperren möchten, können Sie diesen Befehl in der Eingabeaufforderung verwenden:
REG ADD HKLM\SOFTWARE\Policies\Google\Chrome /v IncognitoModeAvailability /t REG_DWORD /d 0
Wie deaktiviere ich den Inkognito-Modus in Chrome unter macOS?
Mit diesen Schritten können Sie den Inkognito-Modus von Chrome auf Ihrem Mac-Computer deaktivieren:
Schritt 1: Drücken Sie Cmd + Leertaste , um die Spotlight-Suchleiste zu öffnen.
Schritt 2: Geben Sie ein Terminal in der Suchleiste und drücken Sie Eingeben um ein Terminalfenster zu öffnen.
Schritt 3: Geben Sie ein Standardwerte schreiben com.google.chrome IncognitoModeAvailability -integer 1z in das Terminal und drücken Sie Eingeben .
Schritt 4: Starten Sie Ihren Mac-Computer neu.
Nach diesen Schritten wird der Inkognito-Modus von Chrome erfolgreich blockiert. Sie können Chrome öffnen und sehen, dass der Inkognito-Modus ausgegraut ist und die Tastenkombination auch nicht funktioniert.
Wie aktiviere ich den Chrome-Inkognito-Modus auf dem Mac?
Sie können den folgenden Befehl verwenden, wenn Sie den Chrome-Inkognito-Modus wieder verwenden möchten:
Standardwerte schreiben com.google.chrome IncognitoModeAvailability -integer 0z
Endeffekt
Dies sind die Möglichkeiten, den Inkognito-Modus in Chrome zu deaktivieren oder zu blockieren. Hier finden Sie auch Möglichkeiten, den Inkognito-Modus von Chrome wieder zu aktivieren. Wir hoffen, dass dies die Methoden sind, nach denen Sie suchen.
Sollten Sie andere verwandte Probleme haben, die behoben werden müssen, können Sie uns dies in den Kommentaren mitteilen.

![Coinbase funktioniert nicht? Lösungen für mobile und Desktop-Benutzer [MiniTool-Tipps]](https://gov-civil-setubal.pt/img/news/82/coinbase-not-working-solutions-for-mobile-and-desktop-users-minitool-tips-1.png)





![[Tutorial] Was ist ein Remote-Zugriffs-Trojaner und wie kann man ihn erkennen/entfernen? [MiniTool-Tipps]](https://gov-civil-setubal.pt/img/backup-tips/11/what-s-remote-access-trojan-how-detect-remove-it.png)

![Eine vollständige Anleitung zur Behebung des ACPI-BIOS-Fehlers in Windows 10/8/7 [MiniTool-Tipps]](https://gov-civil-setubal.pt/img/backup-tips/59/full-guide-fix-acpi-bios-error-windows-10-8-7.jpg)






![So ändern Sie die Startreihenfolge sicher auf einem Windows-Gerät [MiniTool News]](https://gov-civil-setubal.pt/img/minitool-news-center/18/how-change-boot-order-safely-windows-device.png)


