Beheben Sie den Microsoft Teams-Fehler: Leider konnten wir Sie nicht verbinden
Solve Microsoft Teams Error Sorry We Couldn T Connect You
Der Microsoft Teams-Fehler „Leider konnte keine Verbindung zu Ihnen hergestellt werden“ tritt normalerweise aufgrund von Netzwerkproblemen oder falschen Teams-Einstellungen auf. Wenn Sie auf ein solches unerwartetes Problem stoßen, können Sie dies tun MiniTool Beitrag, um die Grundursachen zu verstehen und diesen Fehler zu beheben.
Microsoft Teams ist eine weit verbreitete Kollaborationsplattform, die eine Reihe von Funktionen bietet, darunter Chat, Videobesprechungen, Dateispeicherung und Anwendungsintegration. Obwohl es wie jede Software für seine effektive Kommunikations- und Teamarbeitserleichterung bekannt ist, ist es nicht immun gegen Probleme. Bei Benutzern können Fehlermeldungen wie „Leider konnte keine Verbindung zu Ihnen hergestellt werden“ auftreten. Dieser Fehler kann besonders störend sein, da er die Möglichkeiten der Zusammenarbeit und Kommunikation innerhalb von Teams einschränken kann, was zu Störungen bei den Benutzern führen kann.
Warum sagt Microsoft Teams immer wieder „Entschuldigung, wir konnten Sie nicht verbinden“?
Zahlreiche Gründe können zu diesem Microsoft Teams-Fehler führen – hier sind einige davon:
- Probleme mit der Netzwerkverbindung : Probleme mit der Netzwerkkonnektivität können Microsoft Teams daran hindern, die erforderlichen Onlinedienste zu erreichen.
- Falsche Einstellungen : Manchmal liegt das Problem möglicherweise an den Kontoeinstellungen des Benutzers, die möglicherweise neu konfiguriert werden müssen.
- Softwarekonflikte : Anwendungen von Drittanbietern wie Sicherheitssoftware können den Netzwerkverkehr von Microsoft Teams blockieren.
4 Methoden zur Behebung, dass Microsoft Teams keine Verbindung herstellen kann
Bevor Sie mit den folgenden Methoden beginnen, müssen Sie einige einfache Überprüfungen durchführen, um externe Faktoren zu beseitigen, die wahrscheinlich den Fehler „Leider konnten wir Sie nicht verbinden“ in Microsoft Teams verursachen. Stellen Sie zunächst sicher, dass Ihr Computer über eine Internetverbindung verfügt. Überprüfen Sie außerdem, ob Microsoft Teams auf dem neuesten Stand bleibt. Wenn ein Update verfügbar ist, installieren Sie die neueste Version, um das Problem zu beheben. Überprüfen Sie außerdem den Microsoft-Dienststatus, um den allgemeinen Zustand von Microsoft Teams zu überprüfen. Überprüfen Sie abschließend die Windows-Firewall- und Antivireneinstellungen, um sicherzustellen, dass sie den Zugriff auf Microsoft Teams ermöglichen.
Wenn die oben genannten Programme ordnungsgemäß funktionieren, befolgen Sie die unten aufgeführten Lösungen, um das Problem zu beheben.
Methode 1: Führen Sie die Netzwerk-Fehlerbehebung aus
Normalerweise weist diese Fehlermeldung darauf hin, dass die Anfrage das Zeitlimit überschritten hat. Einfach ausgedrückt: Die Microsoft Teams-Server konnten nicht umgehend auf Ihre Verbindungsanfrage reagieren. Das in Windows integrierte Fehlerbehebungstool kann bei der Lokalisierung und Behebung von Internetverbindungsproblemen hilfreich sein. Folgendes können Sie tun, um dieses Problem zu beheben:
Schritt 1: Drücken Sie Gewinnen + ICH zusammen, um die Windows-Einstellungen zu starten.
Schritt 2: Navigieren Sie zum folgenden Pfad: Update & Sicherheit > Fehlerbehebung > Zusätzliche Fehlerbehebungen .
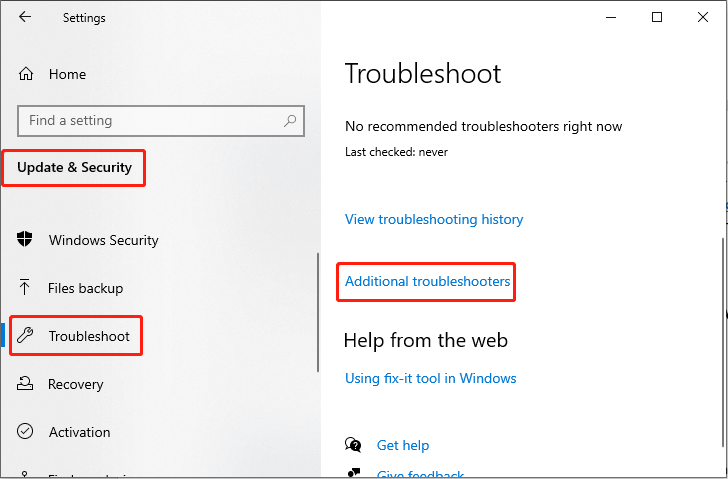
Schritt 3: Klicken Sie auf Internetverbindung Wählen Sie eine Option aus der Liste aus und wählen Sie Führen Sie die Fehlerbehebung aus .
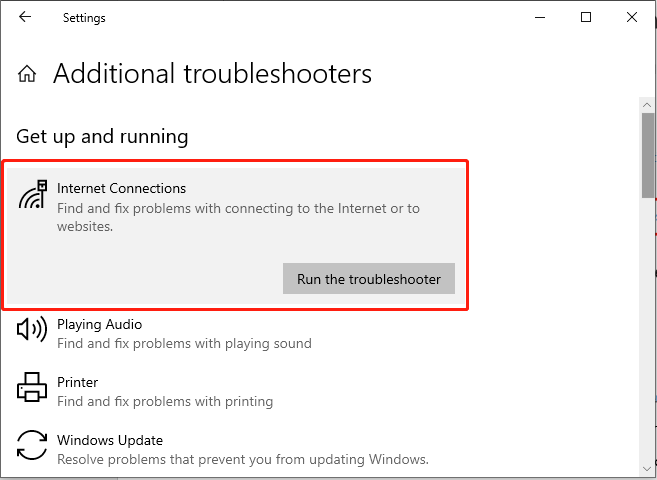
Methode 2: Teams-Cache-Dateien bereinigen
Der Cache-Speicher in Microsoft Teams ermöglicht es Apps, sich bei zuvor authentifizierten Konten anzumelden und auf frühere Konversationen und Dateien zuzugreifen. Wenn es daher Probleme mit der Verbindung oder Synchronisierung mit den Servern gibt, Löschen des Teams-Cache könnte das Problem möglicherweise lösen. So wird es gemacht:
Schritt 1: Schließen Sie Microsoft Teams. Drücken Sie dann die Taste Gewinnen + R Tastenkombination, um das Dialogfeld „Ausführen“ zu öffnen.
Schritt 2: Geben Sie ein AppData und drücken Sie die Taste Eingeben Taste.
Schritt 3: Navigieren Sie zum folgenden Pfad: C:\Benutzer\Benutzer\AppData\Local\Microsoft
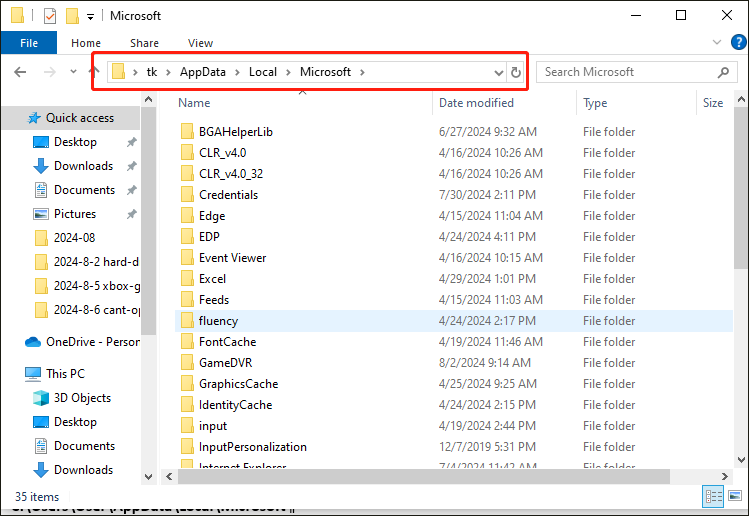
Schritt 4: Löschen Sie alle Dateien und Ordner in Microsoft Teams.
Methode 3: Bereinigen Sie die zwischengespeicherten Anmeldeinformationen von Teams
Wenn Sie Microsoft Teams bedauern, dass wir Sie nicht verbinden konnten, kann dies an zwischengespeicherten Anmeldeinformationen liegen. Führen Sie die folgenden Schritte aus, um zwischengespeicherte Anmeldeinformationen zu bereinigen:
Schritt 1: Schließen Sie Microsoft Teams. Klicken Sie auf Suchen Klicken Sie auf die Schaltfläche in der Taskleiste und geben Sie Folgendes ein Anmeldeinformationsmanager im Suchfeld. Wählen Sie dann das entsprechende Ergebnis aus.
Schritt 2: Klicken Sie im Popup-Fenster auf Windows-Anmeldeinformationen Option.
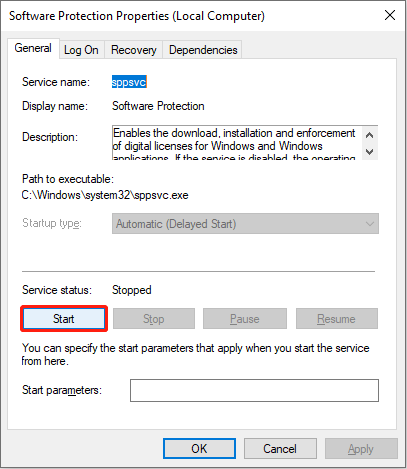
Schritt 3: Suchen Sie alle gespeicherten Anmeldeinformationen im Zusammenhang mit Microsoft Teams, klicken Sie darauf und wählen Sie aus Entfernen .
Methode 4: Teams zurücksetzen
Einige Benutzer berichteten, dass durch das Reparieren oder Zurücksetzen von Microsoft Teams der Fehler „Leider konnte keine Verbindung zu Ihnen hergestellt werden“ behoben werden kann. Daher können Sie es versuchen, indem Sie die detaillierten Schritte befolgen:
Notiz: Durch das Zurücksetzen werden App-Daten gelöscht. Wenn Sie sich für die Ausführung des Reset-Programms entscheiden, benötigen Sie daher möglicherweise ein Backup-Tool, das eine umfassende und präzise Backup-Aufgabe ausführt, um Datenverlust zu verhindern. MiniTool ShadowMaker ist ein professioneller Backup-Dienst.MiniTool ShadowMaker-Testversion Klicken Sie zum Herunterladen 100 % Sauber und sicher
Schritt 1: Drücken Sie Gewinnen + ICH zusammen, um die Einstellungen zu öffnen. Wählen Sie dann die aus Apps Option.
Schritt 2: Geben Sie ein Microsoft-Teams Klicken Sie im Suchfeld auf das entsprechende Ergebnis in der Liste und wählen Sie Erweiterte Optionen .
Schritt 3: Klicken Sie auf Beenden Taste. Wählen Sie dann aus Zurücksetzen .
Abschluss
Manchmal kann die Fehlermeldung „Leider konnte keine Verbindung zu Ihnen hergestellt werden“ auf dem Computer Ihr Microsoft Teams-Erlebnis beeinträchtigen. Das Problem wird durch verschiedene Ursachen ausgelöst, aber glücklicherweise können Sie es mit den in diesem Beitrag erläuterten Methoden beheben.

![Behoben – Das Installationsprogramm konnte die vorhandene Partition nicht verwenden (3 Fälle) [MiniTool-Tipps]](https://gov-civil-setubal.pt/img/blog/34/solucionado-el-programa-de-instalaci-n-no-pudo-utilizar-la-partici-n-existente.jpg)






![Fixes für Windows PowerShell taucht beim Start von Win11/10 immer wieder auf [MiniTool]](https://gov-civil-setubal.pt/img/backup-tips/EB/fixes-for-windows-powershell-keeps-popping-up-on-startup-win11/10-minitool-tips-1.png)
![Wie behebe ich Destiny 2 Fehlercode Chicken? Probieren Sie diese Lösungen jetzt aus! [MiniTool News]](https://gov-civil-setubal.pt/img/minitool-news-center/37/how-fix-destiny-2-error-code-chicken.jpg)

![Wie viel Platz nimmt League of Legends ein? Erhalten Sie die Antwort! [MiniTool News]](https://gov-civil-setubal.pt/img/minitool-news-center/74/how-much-space-does-league-legends-take.jpg)

![Toshiba Satellite Laptop Windows 7/8/10 Probleme Fehlerbehebung [MiniTool-Tipps]](https://gov-civil-setubal.pt/img/data-recovery-tips/01/toshiba-satellite-laptop-windows-7-8-10-problems-troubleshooting.jpg)



![Zwei Lösungen zum Aktualisieren von Windows 10 ohne Programmverlust [MiniTool-Tipps]](https://gov-civil-setubal.pt/img/backup-tips/72/two-solutions-refresh-windows-10-without-losing-programs.png)

![Vollständige Korrekturen für 'Der Realtek-Netzwerkcontroller wurde nicht gefunden' [MiniTool News]](https://gov-civil-setubal.pt/img/minitool-news-center/75/full-fixes-realtek-network-controller-was-not-found.png)