Wie behebt man Windows 10-Sicherung fehlgeschlagen 0x80780038?
Wie Behebt Man Windows 10 Sicherung Fehlgeschlagen 0x80780038
Sie können Ihr System mit dem von Ihnen erstellten Systemsicherungsabbild wiederherstellen, wenn Ihr System abstürzt. Wie jeder andere Prozess im Umgang mit dem Computer kann jedoch auch der Systemsicherungsprozess manchmal fehlschlagen. In dieser Anleitung weiter MiniTool-Website , werden wir 2 Lösungen für den Sicherungsfehler 0x80780038 diskutieren.
Sicherungsfehlercode 0x80780038?
Eine Systemabbildsicherung bezieht sich auf einen Schnappschuss einer gesamten Festplatte. Wenn Ihr System abgestürzt ist, können Sie das System-Backup-Image verwenden, um Ihr System dort wiederherzustellen, wo das Image erfasst wurde.
Beim Versuch, ein Systemabbild zu erstellen, können jedoch einige Probleme auftreten. Der Sicherungsfehler 0x80780038 ist eines der Probleme, auf die die meisten von Ihnen häufig stoßen. Normalerweise erhalten Sie die folgende Meldung:
Die Sicherung ist fehlgeschlagen. Der angegebene Sicherungsspeicherort hat den Showdown-Kopiespeicher auf einem anderen Volume. (0x80780038)
Dieser Fehler weist darauf hin, dass es einige Probleme mit dem Zielsicherungsort gibt und Windows daher kein Systemabbild erfolgreich erstellen kann. Glücklicherweise können Sie diesen Fehler mit den folgenden Lösungen beheben.
Wie behebt man den Backup-Fehlercode 0x80780038?
Lösung 1: SFC-Scan ausführen
Zunächst können Sie über SFC überprüfen, ob auf Ihrem Computer beschädigte Systemdateien vorhanden sind.
Schritt 1. Drücken Sie Gewinnen + S um das hervorzurufen Suchleiste .
Schritt 2. Geben Sie ein cmd lokalisieren Eingabeaufforderung und rechtsklicken Sie darauf, um es auszuwählen Als Administrator ausführen .
Schritt 3. Geben Sie im Befehlsfenster ein sfc /scannen und schlagen Eingeben .

Lösung 2: Wiederherstellungseinstellungen konfigurieren
Das Löschen unnötiger Wiederherstellungspunkte und das Aktivieren der Sicherheitsüberprüfung auf Ihrem Computer hat sich für viele Benutzer als fruchtbar erwiesen. Folge diesen Schritten:
Schritt 1. Drücken Sie Sieg + R insgesamt zu starten Laufen Dialog.
Schritt 2. Geben Sie ein sysdm.cpl und schlagen Eingeben öffnen Systemeigenschaften .
Schritt 3. Unter dem Systemschutz Wählen Sie auf der Registerkarte das Laufwerk aus, auf dem Sie das Backup-Image erstellen, und klicken Sie auf Konfigurieren um die Wiederherstellungspunkteinstellungen zu konfigurieren und den Speicherplatz zu verwalten.
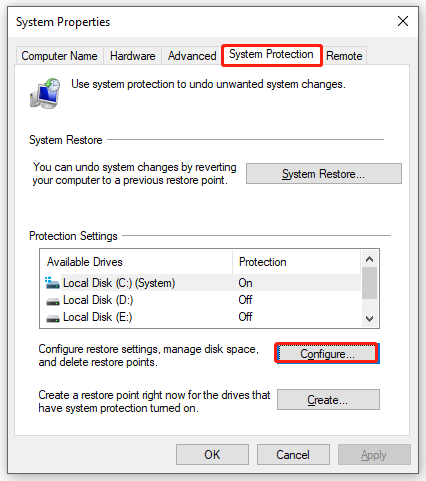
Schritt 4. Unter Einstellungen zurücksetzen , ankreuzen Schalten Sie den Systemschutz ein .
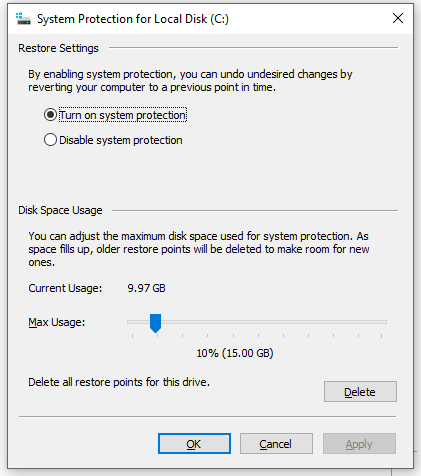
Schritt 5. Unter Speicherplatznutzung , setzen Sie die Maximale Nutzung Schieberegler auf einen niedrigeren Wert als den, auf den er bereits eingestellt ist.
Schritt 6. Klicken Sie auf Löschen um alle Wiederherstellungspunkte für dieses Laufwerk zu entfernen und zu schlagen Weitermachen um das Löschen zu bestätigen.
Schritt 7. Drücken Sie Anwenden & OK um die Änderungen zu speichern.
Schritt 8. Beenden Systemeigenschaften und erstellen Sie erneut ein System-Backup-Image, um zu sehen, ob der Backup-Fehler 0x80780038 immer noch vorhanden ist.
Bessere Wahl zum Erstellen von Systemabbildern – MiniTool ShadowMaker
Wie bereits erwähnt, ist es von entscheidender Bedeutung, ein System-Backup-Image zu erstellen, da Sie damit Ihr System in einen früheren Zustand zurückversetzen können, wenn Ihr Computer unter radikalen Änderungen wie einem Systemabsturz oder einem Festplattenausfall leidet. Da das Sichern des Systems mit in Windows integrierten Tools für Sie etwas komplex sein könnte und es üblich ist, Fehler zu machen oder Fehler zu erhalten, empfehlen wir Ihnen ein benutzerfreundlicheres Sicherungstool – MiniTool ShadowMaker.
Mit diesem Kostenlose Backup-Software , können Sie Ihr System problemlos sichern, auch wenn Sie sich mit Computern nicht auskennen. Wenn Sie ein System-Backup-Image unter Windows 11/10/8/7 erstellen müssen, befolgen Sie diese Richtlinien:
Schritt 1. Starten Sie dieses Programm und gehen Sie zu Sicherung Buchseite.
Schritt 2. Wie Sie sehen können, ist das System ausgewählt QUELLE standardmäßig, sodass Sie nur einen Zielpfad für das Backup-Image in auswählen müssen ZIEL .
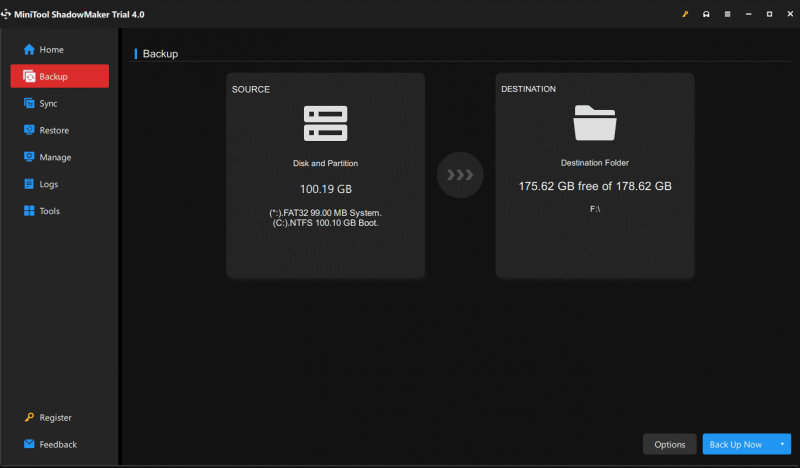
Schritt 3. Nachdem Sie Ihre Wahl getroffen haben, drücken Sie entweder Jetzt sichern um den Vorgang sofort zu starten oder drücken Sie Später sichern die Sicherung zu verzögern. Sie finden die verzögerte Sicherungsaufgabe in der Verwalten Buchseite.
![Windows sagt 'Versuch, in schreibgeschützten Speicher BSoD zu schreiben'? Repariere es! [MiniTool-Tipps]](https://gov-civil-setubal.pt/img/backup-tips/88/windows-says-attempted-write-readonly-memory-bsod.jpg)





![Laptop trennt weiterhin die Verbindung zum WLAN? Beheben Sie das Problem jetzt! [MiniTool News]](https://gov-civil-setubal.pt/img/minitool-news-center/35/laptop-keeps-disconnecting-from-wi-fi.png)
![[Gelöst] Windows Update kann derzeit nicht nach Updates suchen [MiniTool-Tipps]](https://gov-civil-setubal.pt/img/backup-tips/84/windows-update-cannot-currently-check.jpg)





![Was ist ein Ordner für Wechseldatenträger und wie löscht man ihn? [MiniTool News]](https://gov-civil-setubal.pt/img/minitool-news-center/34/what-is-removable-storage-devices-folder.png)


![Wie behebt man das WaasMedic.exe-Problem mit hoher CPU unter Windows 10? [MiniTool-Neuigkeiten]](https://gov-civil-setubal.pt/img/minitool-news-center/02/how-fix-waasmedic.png)

![So sperren Sie das MacBook [7 einfache Möglichkeiten]](https://gov-civil-setubal.pt/img/news/C9/how-to-lock-macbook-7-simple-ways-1.png)
