Wie behebt man den STOP-0x00000004-Code – Bluescreen-Fehler?
Wie Behebt Man Den Stop 0x00000004 Code Bluescreen Fehler
0x00000004 ist ein häufiger STOP-Fehlercode, der unter Windows auftritt und durch viele Faktoren ausgelöst werden kann. Sie sollten herausfinden, warum das passiert, und anschließend die entsprechenden Maßnahmen ergreifen, um die Probleme zu beheben. Dann lesen Sie bitte diesen Artikel weiter MiniTool-Website und probieren Sie diese Methoden aus.
Was verursacht den STOP-Code 0x00000004?
Es ist schwierig, den konkreten Übeltäter zu bestimmen, der den BSoD-Fehler 0x00000004 auslöst. Deshalb listen wir einige mögliche Gründe auf, die Sie je nach Anlass überprüfen können.
- Beschädigte oder beschädigte Systemdateien
- Virus bzw Schadsoftware Infiltration
- Veraltete oder beschädigte Treibergeräte
- Installation eines falschen oder fehlerhaften Gerätelaufwerks
- Hardwarefehler
Wenn Sie spekulieren können, welcher Fehler den Fehler 0x00000004 auslöst, finden Sie die entsprechende Fehlerbehebungsmethode, um ihn zu beheben.
Vorschlag: Sichern Sie Ihre Daten
Der BSoD-Probleme bedeuten oft, dass ein schwerwiegender Systemfehler vorliegt, der nicht automatisch behoben werden kann. Es besteht die Gefahr, dass Ihre Daten verloren gehen und Ihr System möglicherweise nie wiederhergestellt wird. Deshalb empfehlen wir Ihnen, einen Backup-Plan für Ihre wichtigen Daten zu erstellen.
Sie können dies versuchen kostenlose Backup-Software – MiniTool ShadowMaker – zum Sichern von Systemen, Dateien und Ordnern sowie Partitionen und Festplatten. Die Wahl einer externen Festplatte als Backup-Ziel wäre eine bessere Wahl.
Der gesamte Vorgang ist einfach und schnell. Sie können das Programm herunterladen und installieren, um eine 30-tägige kostenlose Testversion zu genießen.
Wie behebt man 0x00000004?
Lösung 1: Führen Sie einen SFC-Scan durch
SFC Scan kann die Integrität jeder Systemdatei überprüfen und beschädigte oder fehlende Dateien reparieren. Um dieses Tool auszuführen, können Sie wie folgt vorgehen.
Schritt 1: Geben Sie ein cmd in Suchen und ausführen Eingabeaufforderung als Administrator.
Schritt 2: Wenn sich das Fenster öffnet, können Sie eingeben sfc /scannow hinein und drücken Sie Eingeben um den Befehl auszuführen.
Dann beginnt Ihr System File Checker mit der Scanarbeit und ersetzt beschädigte Dateien durch neue. Anschließend können Sie das Fenster schließen, wenn die Überprüfung 100 % beträgt, und das System neu starten, um zu prüfen, ob der Fehler behoben ist.
Fix 2: Auf Festplattenprobleme prüfen
Wie bereits erwähnt, kann die Systemfestplatte aus vielen Gründen beschädigt werden, beispielsweise durch fehlerhafte Installation oder plötzliches Herunterfahren. Beschädigungen der Festplatte können zum Fehlercode 0x00000004 führen. Um ein Problem aufgrund der Festplatte zu überprüfen, können Sie wie folgt vorgehen.
Schritt 1: Führen Sie die Eingabeaufforderung als Administrator aus.
Schritt 2: Geben Sie diesen Befehl ein chkdsk c: /f /r /x und drücke Eingeben um eine Festplatte auf Fehler zu überprüfen und dann die gefundenen Fehler zu beheben.
Wenn dies abgeschlossen ist, können Sie das System neu starten und prüfen, ob das Problem behoben wurde.
Fix 3: Treiber aktualisieren
Das Kompatibilitätsproblem ist ein weiterer Grund, der den STOP-Fehlercode 0x00000004 auslösen kann. Sie müssen Ihre Treiber auf dem neuesten Stand halten, damit sie mit Ihrem System kompatibel sind.
Schritt 1: Eingabe Auf Updates prüfen in der Suche, um es zu öffnen und darauf zu klicken Sehen Sie sich optionale Updates an aus dem rechten Feld in der Windows Update Fenster.
Schritt 2: Erweitern Treiberaktualisierungen und überprüfen Sie alle verfügbaren Updates, um darauf zu klicken Herunterladen und installieren .

Danach können Sie Ihren Computer neu starten.
Fix 4: Windows zurücksetzen/neu installieren
Wenn alle oben genannten Methoden Ihr Problem nicht lösen können, besteht die letzte Methode darin, Windows zurückzusetzen oder neu zu installieren. Die meisten Systemfehler können durch diese Maßnahme behoben werden. Beachten Sie jedoch, dass Ihre Daten gelöscht werden. Sichern Sie Ihre Daten daher besser, bevor Sie den Umzug durchführen.
Um Windows zurückzusetzen, können Sie wie folgt vorgehen.
Schritt 1: Gehen Sie zu Start > Einstellungen > Update & Sicherheit > Wiederherstellung .
Schritt 2: Unter Setzen Sie diesen PC zurück , klicken Loslegen .
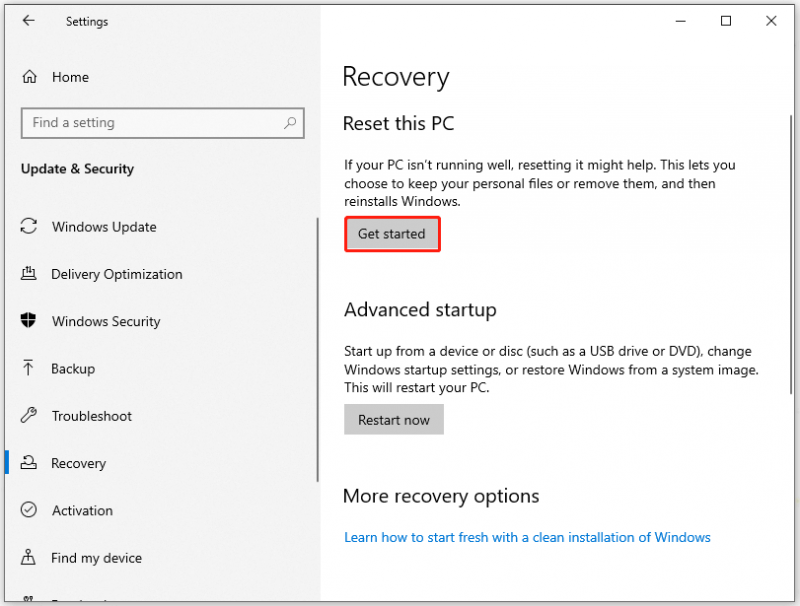
Dann haben Sie zwei Möglichkeiten, den Reset durchzuführen: Behalte meine Dateien Und Alles entfernen . Wählen Sie das Passende aus und starten Sie den Reset.
Wenn Sie Windows neu installieren möchten, können Sie diesen Artikel lesen: Detaillierte Schritte und Anweisungen zur Neuinstallation von Windows 10 .
Verpacken
In diesem Artikel finden Sie eine detaillierte Anleitung zur Beseitigung des STOP-Fehlercodes 0x00000004. Sie können der Anleitung folgen, um Ihre Probleme zu lösen. Ich hoffe, dieser Artikel ist hilfreich für Sie. Vielen Dank für Ihre Lektüre.



![Fix: Die Treiber für dieses Gerät sind nicht installiert. (Code 28) [MiniTool News]](https://gov-civil-setubal.pt/img/minitool-news-center/99/fix-drivers-this-device-are-not-installed.png)

![Versuchen Sie, den Fehler 1722 zu beheben? Hier sind einige verfügbare Methoden! [MiniTool News]](https://gov-civil-setubal.pt/img/minitool-news-center/83/try-fix-error-1722.png)


![So beheben Sie das Problem - Windows 10 Software Center fehlt? [MiniTool News]](https://gov-civil-setubal.pt/img/minitool-news-center/50/how-fix-issue-windows-10-software-center-is-missing.jpg)




![[11 Möglichkeiten] Wie behebt man den BSOD-Windows 11-Fehler Ntkrnlmp.exe?](https://gov-civil-setubal.pt/img/backup-tips/50/how-fix-ntkrnlmp.png)

![So löschen Sie den WindowsApps-Ordner und erhalten die Berechtigung [MiniTool-Tipps]](https://gov-civil-setubal.pt/img/data-recovery-tips/64/how-delete-windowsapps-folder-get-permission.png)



