Wie behebt man, dass immer offline verfügbar nicht ausgegraut angezeigt wird?
Wie Behebt Man Dass Immer Offline Verfugbar Nicht Ausgegraut Angezeigt Wird
Was wirst du tun, wenn Immer offline verfügbar wird nicht angezeigt, wenn Sie versuchen, mit der rechten Maustaste auf eine Netzwerkdatei zu klicken? Nehmen Sie es leicht, Sie können es mit den oben genannten Lösungen leicht beheben MiniTool-Website .
Offline immer verfügbar wird nicht angezeigt
Der Immer offline verfügbar Mit dieser Option können Sie auf die Netzwerkdateien zugreifen, wenn die Netzwerkverbindung zwischen Ihrem Host und dem Netzwerkcomputer nicht stabil ist. Diese Option wird jedoch manchmal nicht angezeigt.
Wenn Immer offline verfügbar wird nicht angezeigt auf Ihrem Computer angezeigt und Sie fragen sich, was Sie tun sollen, dann sind Sie hier richtig.
Vorschlag: Versuchen Sie die Synchronisierungscenter-Alternative – MiniTool ShadowMaker
Seit Immer offline verfügbar nicht angezeigt wird, Ihren Arbeitsablauf und Ihre täglichen Aktivitäten stören könnte, können Sie Ihre Dateien noch einfacher synchronisieren – synchronisieren Sie Ihre Daten mit MiniTool Shadow Maker. Mit Hilfe dieser Kostenlose Backup-Software , können Sie Ihre Dateien in wenigen Schritten synchronisieren:
Schritt 1. Starten Sie MiniTool ShadowMaker und gehen Sie zu Synchronisieren Abschnitt.
Schritt 2. Klicken Sie auf dieser Seite auf QUELLE , um die Dateien oder Ordner auszuwählen, die Sie synchronisieren möchten. In ZIEL , können Sie den Zielpfad für die synchronisierte Kopie auswählen Computer , Benutzer , Bibliotheken , Und Geteilt .

Schritt 3. Klicken Sie auf Jetzt synchronisieren um den Prozess zu starten.
Wie behebt man, dass immer offline verfügbar nicht angezeigt wird?
Lösung 1: Offlinedateien aktivieren
Es besteht die Möglichkeit, dass Sie die nicht aktivieren Offline-Dateien Funktionalität. Auch wenn Sie es aktiviert haben, können Sie es deaktivieren und wieder aktivieren, indem Sie die folgenden Schritte ausführen:
Schritt 1. Geben Sie ein Schalttafel in die Suchleiste und klicke Eingeben .
Schritt 2. Ein Schalttafel , scrollen Sie nach unten, um zu finden Synchronisierungszentrum > draufklicken > auswählen Offlinedateien verwalten auf der linken Seite.
Schritt 3. Klicken Sie auf Offlinedateien aktivieren .
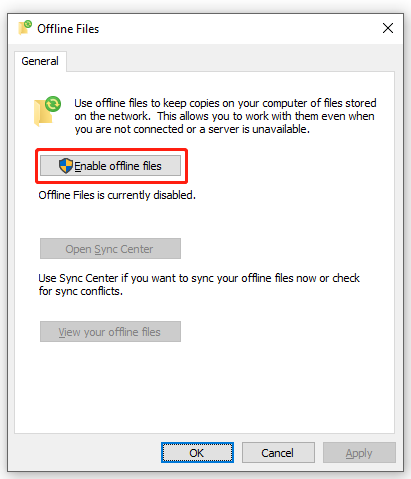
Schritt 4. Schlagen OK und starten Sie Ihren Computer neu, damit die Änderung wirksam wird.
Lösung 2: Überprüfen Sie Synchronisierungskonflikte
Manchmal, Immer offline verfügbar wird aufgrund von Synchronisierungskonflikten nicht angezeigt. Glücklicherweise können Sie dieses Problem in der Systemsteuerung lösen.
Schritt 1. Gehen Sie zu Schalttafel und offen Synchronisierungszentrum .
Schritt 2. Wählen Sie im Menü auf der linken Seite aus Synchronisierungskonflikte anzeigen .
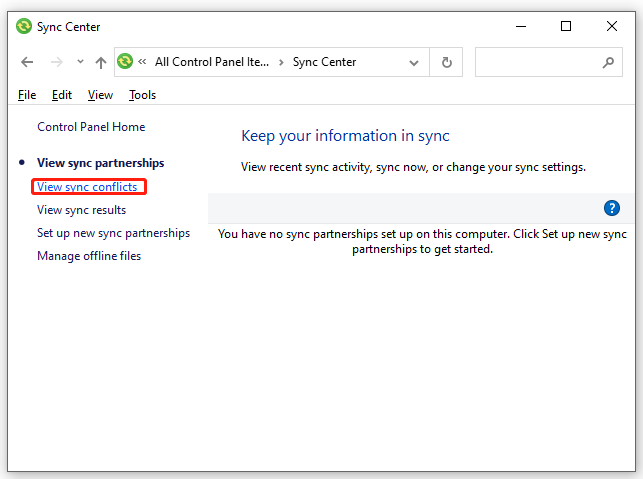
Schritt 3. Wählen Sie einen Konflikt aus der Liste und klicken Sie Beschließen .
Schritt 4. Wählen Sie die Dateiversion, die Sie behalten möchten, und die andere Version wird gelöscht.
Lösung 3: Verwenden des Registrierungseditors
Eine andere Möglichkeit, die hinzuzufügen Immer offline verfügbar Option ist über den Registrierungseditor. So beheben Sie das Problem Immer offline verfügbar fehlt über den Registrierungseditor:
Schritt 1. Drücken Sie Gewinnen + R die zu öffnen Laufen Dialog.
Schritt 2. Geben Sie ein Notizblock und schlagen Eingeben öffnen Notizblock .
Schritt 3. Kopieren Sie den folgenden Inhalt und fügen Sie ihn in den Texteditor ein.
Windows-Registrierungseditor Version 5.00
[HKEY_CLASSES_ROOT\AllFilesystemObjects\shellex\ContextMenuHandlers\{474C98EE-CF3D-41f5-80E3-4AAB0AB04301}]
[HKEY_CLASSES_ROOT\Ordner\shellex\ContextMenuHandlers\Offline-Dateien]
@='{474C98EE-CF3D-41f5-80E3-4AAB0AB04301}'
[HKEY_CLASSES_ROOT\Verzeichnis\shellex\ContextMenuHandlers\Offline Files]
@='{474C98EE-CF3D-41f5-80E3-4AAB0AB04301}'
Schritt 4. Klicken Sie auf Datei > auswählen Speichern als > Wählen Sie einen Speicherort für die Datei > Benennen Sie die Datei um .reg Erweiterung > auswählen Alle Dateien von dem Speichern unter Dropdown-Menü > klicken Speichern .
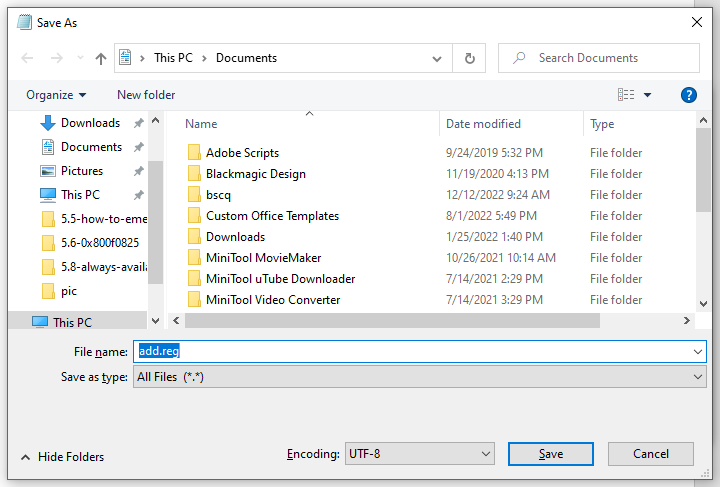
Schritt 5. Doppelklicken Sie auf die gespeicherte .reg-Datei um es zusammenzuführen. Wenn Sie von UAC dazu aufgefordert werden, drücken Sie Ja die Erlaubnis zu erteilen.
Lösung 4: Speicherlimit erhöhen
Wenn der Speicherplatz für die Funktion Offlinedateien nicht ausreicht, können Sie das Speicherlimit dafür erhöhen. Dazu:
Schritt 1. Gehen Sie zu Schalttafel > Synchronisierungszentrum > Offlinedateien verwalten .
Schritt 2. Unter dem Festplattennutzung Tab, drücke Grenzen ändern .
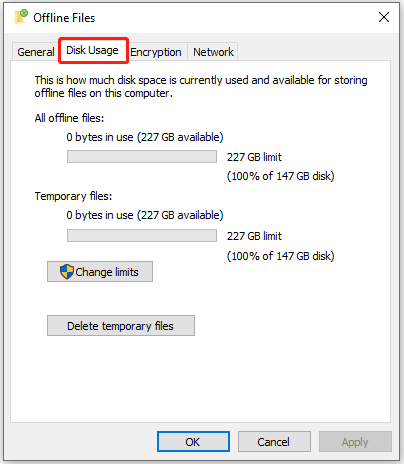
Schritt 3. Jetzt können Sie das Speicherlimit für Offlinedateien und temporäre Dateien erhöhen.
Schritt 4. Klicken Sie auf OK um die Änderungen zu speichern.
Sie können auch temporäre Dateien löschen, die automatisch gespeichert werden, indem Sie auf klicken Temporäre Dateien löschen unter dem Festplattennutzung Tab.
Lösung 5: Prüfzeit für langsame Verbindung ändern
Wenn Sie die aktivieren Immer offline verfügbar wird die Internetverbindung alle 10 Minuten überprüft. Bei Problemen mit der Internetverbindung können Sie online weiterarbeiten. Wenn es keine Probleme gibt, können Sie online arbeiten. Reparieren Immer offline verfügbar ausgegraut ist, können Sie versuchen, die Prüfzeit für langsame Verbindungen zu ändern.
Schritt 1. Gehen Sie zu Schalttafel > Synchronisierungszentrum > Offlinedateien verwalten .
Schritt 2. Unter dem Netzwerk ändern Sie die Zeit, um nach langsamen Verbindungen zu suchen.
Schritt 3. Drücken Sie OK .
![Beheben Sie den Fehler 'Benutzereinstellungen auf Treiber fehlgeschlagen' unter Windows [MiniTool News].](https://gov-civil-setubal.pt/img/minitool-news-center/93/fix-set-user-settings-driver-failed-error-windows.png)

![Wie entferne ich Reste deinstallierter Software? Probieren Sie diese Möglichkeiten aus! [MiniTool News]](https://gov-civil-setubal.pt/img/minitool-news-center/02/how-remove-remnants-uninstalled-software.jpg)









![Welche Dell Ersatzteile für Upgrades kaufen? Wie installiert man? [MiniTool-Tipps]](https://gov-civil-setubal.pt/img/backup-tips/46/which-dell-replacements-parts-buy.png)
![Keine Sorge, hier sind 8 Lösungen für den schwarzen Bildschirm von YouTube [MiniTool-Tipps]](https://gov-civil-setubal.pt/img/blog/39/no-te-preocupes-aqu-tienes-8-soluciones-para-la-pantalla-negra-de-youtube.jpg)


![4 Möglichkeiten - So deaktivieren Sie OneDrive Windows 10 [MiniTool News]](https://gov-civil-setubal.pt/img/minitool-news-center/55/4-ways-how-unsync-onedrive-windows-10.png)


![Netflix-Fehlercode abrufen: M7111-1331? Hier erfahren Sie, wie Sie das Problem beheben können! [MiniTool News]](https://gov-civil-setubal.pt/img/minitool-news-center/57/get-netflix-error-code.jpg)