Was tun, wenn Remotedesktop die Identität nicht überprüfen kann? Versuche dies
What To Do If Remote Desktop Cannot Verify The Identity Try This
Sie können das Remote-Desktop-Tool in Windows verwenden, um in einer anderen Umgebung auf den Computer zuzugreifen. Beim Herstellen einer Verbindung zum Remote-Desktop kann jedoch ein Fehler auftreten, z. B. dass der Remote-Desktop die Identität des Remote-Desktops nicht überprüfen kann. Sie können diesen Beitrag weiter lesen MiniTool um diesen Fehler zu beheben.Windows Remotedesktop ermöglicht den Zugriff auf den Desktop aus der Ferne. Es erhöht die Produktivität und beseitigt Platzbeschränkungen. Dennoch verhindert ein Fehler, dass Sie erfolgreich eine Verbindung zum Remote-Computer herstellen können. Viele Leute melden einen Fehler, der Der Remote-Desktop kann die Identität des Remote-Computers nicht überprüfen weil zwischen Ihrem Computer und dem Remote-Computer ein Zeit- und Datumsunterschied besteht. Um dieses Problem zu lösen und auf den Remote-Desktop zuzugreifen, lesen Sie die folgenden Problemumgehungen und probieren Sie sie aus.
Tipps: MiniTool Power Data Recovery ist ein robustes Tool Dateiwiederherstellungssoftware , entwickelt von MiniTool Software. Es ist in der Lage Dateien von einem Netzlaufwerk wiederherstellen , SSD, USB-Stick, SD-Karte usw. Bei Bedarf können Sie diese erhalten MiniTool Power Data Recovery kostenlos um 1 GB Dateien kostenlos zu scannen und wiederherzustellen.MiniTool Power Data Recovery kostenlos Klicken Sie hier zum Herunterladen 100% Sauber und sicher
Methode 1: Synchronisieren Sie die Zeit- und Datumseinstellungen
Wie in der Fehlermeldung angegeben, können unterschiedliche Zeit- und Datumseinstellungen zu dieser fehlgeschlagenen Remotedesktopverbindung führen. Sie müssen sicherstellen, dass Uhrzeit und Datum auf den lokalen und Remote-Computern konsistent sind. Gehen Sie zu den Windows-Einstellungen Uhrzeit und Datum ändern , und versuchen Sie dann, die Verbindung wiederherzustellen.
Methode 2: Überprüfen Sie die DNS-Einstellungen
DNS , Domain Name System, ist ein System zur Umwandlung eines Domänennamens in eine IP-Adresse, sodass Sie Websites einfacher besuchen können. Wenn Sie versuchen, Websites zu besuchen oder eine Verbindung zu einem Remote-Computer herzustellen, überprüft der Host-Computer DNS auf die IP-Adresse. Wenn der DNS-Server nicht ordnungsgemäß funktioniert, tritt daher der RDP-Fehler auf. In den folgenden Schritten erfahren Sie, wie Sie die DNS-Einstellungen überprüfen.
Schritt 1: Klicken Sie mit der rechten Maustaste auf das Windows-Symbol in der linken Ecke und wählen Sie Windows PowerShell (Administrator) .
Schritt 2: Geben Sie nslookup ein Servername DNSServername und schlagen Eingeben um diesen Befehl auszuführen. Sie müssen server_name und DNSServername in die richtigen Anmeldeinformationen ändern.
Wenn der Befehl keine Antwort gibt, sollten Sie überlegen, ob der DNS-Server ordnungsgemäß funktioniert bzw Ändern Sie die DNS-Serveradresse .
Wenn Sie physisch auf den Remote-Computer zugreifen können, sollten Sie außerdem prüfen, ob der Remote-Computer über mehrere Netzwerkadapter verfügt. Der Fehler, dass der Remote-Desktop die Identität nicht überprüfen kann, kann aufgrund fehlerhafter Netzwerkadapter auftreten. Sie können die unnötigen Adapter entfernen und den richtigen anschließen, um zu sehen, ob dieser Fehler behoben ist.
Methode 3: Konfigurieren Sie die Remotedesktop-Sicherheitsschicht
Die Sicherheitsschicht gewährleistet eine sichere Kommunikation zwischen dem Host-Computer und dem Remote-Computer. Wenn Sie diese Richtlinie aktivieren, erfolgt keine Authentifizierung gegenüber dem Host-Computer, was zur Lösung dieses Problems beitragen kann.
Schritt 1: Drücken Sie Sieg + R , um das Fenster „Ausführen“ zu öffnen.
Schritt 2: Geben Sie ein gpedit.msc und schlagen Eingeben , um den Editor für lokale Gruppenrichtlinien zu öffnen.
Schritt 3: Navigieren Sie zu Computerkonfiguration > Administrative Vorlagen > Windows-Komponenten > Remotedesktopdienste > Remotedesktop-Sitzungs-Hos t > Sicherheit . Suchen Sie im rechten Bereich nach und doppelklicken Sie darauf Erfordern die Verwendung einer bestimmten Sicherheitsschicht für Remote-Verbindungen (RDP). Politik.
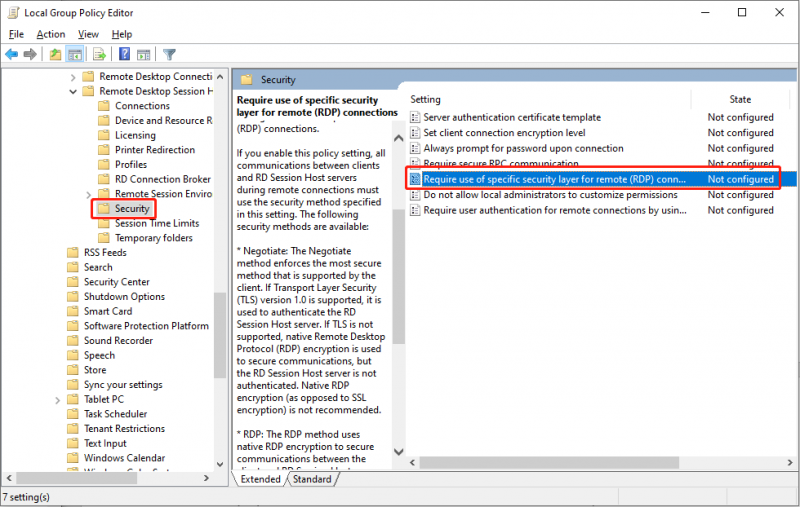
Schritt 4: Wählen Sie Ermöglicht und auswählen RDP im Abschnitt Sicherheitsschicht.
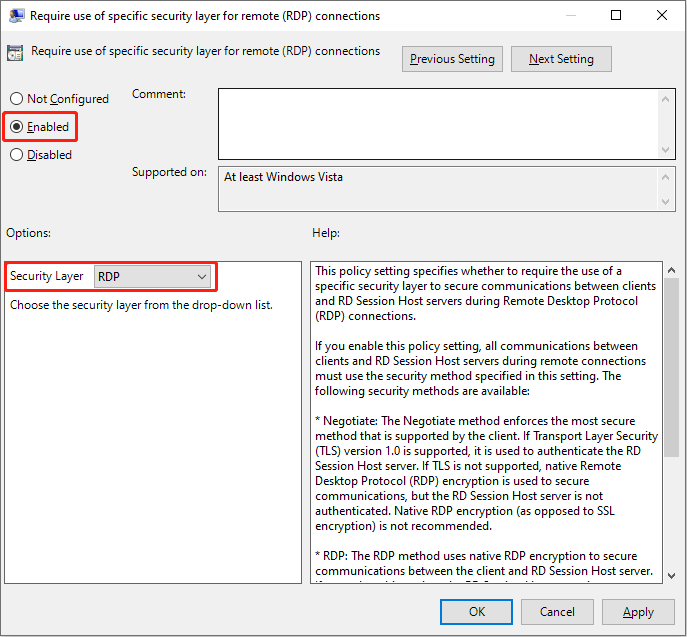
Schritt 5: Klicken Sie Anwenden > OK der Reihe nach.
Methode 4: Überprüfen Sie das neueste Windows-Update
In manchen Fällen tritt dieser RDP-Fehler aufgrund von Windows-Updates auf. Wenn dieser Fehler nach der Aktualisierung von Windows auftritt, können Sie versuchen, das Windows-Update zu deinstallieren. Einige Updates sind nicht mit den aktuellen oder geänderten Einstellungen kompatibel, was zu verschiedenen Problemen führt.
Endeffekt
Hier geht es darum, wie man die Identität des Remote-Computers beheben kann, der nicht überprüft werden kann. Ich hoffe, die oben genannten vier Methoden können Sie inspirieren.

![Top 4 Methoden zur Behebung des Windows Defender-Fehlers 577 Windows 10 [MiniTool News]](https://gov-civil-setubal.pt/img/minitool-news-center/49/top-4-methods-fix-windows-defender-error-577-windows-10.png)
![10 besten kostenlosen Windows 10-Tools für Sicherung und Wiederherstellung (Benutzerhandbuch) [MiniTool News]](https://gov-civil-setubal.pt/img/minitool-news-center/85/10-best-free-windows-10-backup.jpg)
![Was ist Intel Security Assist und sollten Sie es deaktivieren? [MiniTool Wiki]](https://gov-civil-setubal.pt/img/minitool-wiki-library/31/what-is-intel-security-assist.png)



![Medienspeicher Android: Löschen von Medienspeicherdaten und Wiederherstellen von Dateien [MiniTool-Tipps]](https://gov-civil-setubal.pt/img/data-recovery-tips/86/media-storage-android.jpg)


![So beheben Sie eine Anwendung, die in Windows 10/8/7 nicht gefunden wurde [MiniTool News]](https://gov-civil-setubal.pt/img/minitool-news-center/06/how-fix-application-not-found-windows-10-8-7.png)
![5 Nützliche Methoden zur Behebung des Problems, dass OBS kein Audio aufzeichnet [MiniTool News]](https://gov-civil-setubal.pt/img/minitool-news-center/47/5-useful-methods-fix-obs-not-recording-audio-issue.jpg)

![[Vergleichen] – Bitdefender vs. McAfee: Welches ist das Richtige für Sie? [MiniTool-Tipps]](https://gov-civil-setubal.pt/img/backup-tips/F5/compare-bitdefender-vs-mcafee-which-one-is-right-for-you-minitool-tips-1.png)




![Windows Update-Fehler 0x80004005 wird angezeigt. So beheben Sie [MiniTool News]](https://gov-civil-setubal.pt/img/minitool-news-center/73/windows-update-error-0x80004005-appears.png)
