Alles, was Sie über das Klonen einer Acer-Festplatte auf eine SSD wissen sollten
Everything You Should Know About How To Clone Acer Hdd To Ssd
Es ist allgemein anerkannt, dass SSDs herkömmlichen Festplatten in jeder Hinsicht überlegen sind. Daher neigen viele Computerbenutzer dazu, ihre Festplatte aufzurüsten, um eine bessere Systemleistung zu erzielen, ebenso wie Benutzer von Acer-Laptops. Dieser Leitfaden von MiniTool führt Sie Schritt für Schritt durch das Klonen einer Acer-Festplatte auf eine SSD.
Warum müssen Sie die Acer-Festplatte auf SSD klonen?
Wenn Sie einen neuen Computer kaufen, sind Acer-Laptops eine beliebte Wahl für Menschen aus allen Gesellschaftsschichten. Sie sind für ihre solide Leistung, hervorragende Akkulaufzeit, außergewöhnliches Design und vernünftige Preise bekannt.
Die meisten Mittelklasse- und High-End-Laptops von Acer sind mittlerweile mit Solid-State-Laufwerken (SSDs) ausgestattet, während einige ältere Laptops mit Festplattenlaufwerken (HDDs) ausgeliefert werden. Nach Ansicht einiger Experten sollten Sie nach mehreren Jahren der Nutzung ein SSD-Upgrade oder einen Festplattenaustausch für Acer-Laptops in Betracht ziehen, da die alte Festplatte mit der Zeit anfällig für Abnutzung ist.
Hier listen wir einige typische Anzeichen auf, die Ihnen helfen sollen, zu erkennen, dass es an der Zeit ist, die Acer-Festplatte auf SSD zu klonen:
- Die Leistung sinkt – Wenn Ihre Reaktionszeiten langwierig sind, langsame Dateiübertragungsgeschwindigkeit B. lange Startzeiten und mehr, ist dies ein offensichtlicher Hinweis darauf, dass Sie ein SSD-Upgrade für Ihren Acer-Laptop durchführen müssen.
- Häufige Fehler und Abstürze – Systemfehler, Blackscreen-Fehler, Bluescreen-Fehler, Softwareabstürze und Dateibeschädigungen treten immer häufiger auf, was Ihre Produktivität und Ihr Vergnügen einschränkt.
- Festplattenfehler – Die Festplatte enthält bewegliche Teile, die bei Verschleiß Geräusche machen. Wenn Sie seltsame Geräusche wie Klicken und Klappern von Ihrem Acer-Laptop hören, ist dies unbedingt erforderlich Sichern Sie die Daten darauf und aktualisieren Sie es im Handumdrehen.
- Festplatte in roter Farbe – Normalerweise ist die Speicherplatzanzeigeleiste blau, was bedeutet, dass genügend Speicherplatz verfügbar ist. Wenn die Anzeige rot wird und die Warnung zu wenig Speicherplatz Wenn das Problem häufig auftritt, bietet die Aufrüstung Ihres Acer-Laptops mit einer größeren SSD möglicherweise zusätzlichen Speicherplatz, den Sie benötigen.
- Unfähigkeit, die neueste Software und das neueste Betriebssystem auszuführen – Um die Leistung zu verbessern, neue Funktionen bereitzustellen, die Sicherheit zu verbessern und mehr, wird dringend empfohlen, das von den Entwicklern rechtzeitig bereitgestellte Update herunterzuladen und zu installieren. Wenn auf Ihrem Computer die neueste Version aufgrund von nicht geeigneter Hardware oder Inkompatibilitäten nicht ausgeführt werden kann, ist es an der Zeit, über ein Upgrade nachzudenken.
Woher wissen Sie, ob Sie auf Acer-Laptops/-Desktops über eine SSD oder HDD verfügen?
Den meisten Computeranfängern fällt es möglicherweise schwer festzustellen, ob ihr Acer-Laptop über eine Festplatte oder eine SSD verfügt. Wenn Sie auch keine Ahnung haben, welchen Laufwerkstyp Sie derzeit verwenden, befolgen Sie die unten aufgeführte einfache Methode:
Schritt 1. Geben Sie ein Laufwerke defragmentieren und optimieren in der Suchleiste und wählen Sie die beste Übereinstimmung aus.
Schritt 2. Überprüfen Sie in der Liste der Laufwerke das Medientyp Volumen, um festzustellen, ob Ihr Acer-Laptop über ein Solid-State-Laufwerk oder eine Festplatte verfügt.
 Tipps: Es gibt viele Unterschiede zwischen HDDs und SSDs . SSDs sind in Bezug auf Lese- und Schreibgeschwindigkeit, Dateiübertragungsgeschwindigkeit, Energieeffizienz, Geräuschpegel, Haltbarkeit usw. viel besser als Festplatten.
Tipps: Es gibt viele Unterschiede zwischen HDDs und SSDs . SSDs sind in Bezug auf Lese- und Schreibgeschwindigkeit, Dateiübertragungsgeschwindigkeit, Energieeffizienz, Geräuschpegel, Haltbarkeit usw. viel besser als Festplatten.Wie kann man Acer-HDD mühelos auf SSD klonen?
Schritt 1: Wählen Sie eine geeignete SSD
Um die Acer-Festplatte durch eine SSD zu ersetzen, wählen Sie bitte eine Festplatte einer renommierten Marke wie Kingston, Western Digital, SanDisk, Toshiba, Samsung usw. aus. Stellen Sie in der Zwischenzeit sicher, dass die neue SSD über genügend Speicherkapazität verfügt, um alle Daten der alten Festplatte aufzunehmen fahren.
Da es verschiedene SSDs in verschiedenen Formen gibt, suchen Sie bitte auf der offiziellen Website von Acer nach der Modellnummer Ihres Laptops, um herauszufinden, welche Formfaktor es gehört dazu. Wählen Sie abschließend eine SSD aus, die zum Formfaktor Ihres Acer-Laptops passt.
Schritt 2: Schließen Sie die neue SSD an Ihren Acer-Laptop an
- Für Acer-Laptops können Sie a verwenden USB-zu-SATA-Adapter um die von Ihnen vorbereitete SSD anzuschließen.
- Bei Acer-Desktop-PCs wird zum Öffnen des Mainframes ein Schraubendreher benötigt. Anschließend verbinden Sie die Festplatte mit einem SATA-Kabel mit dem Mainboard.
Schritt 3: Wählen Sie eine zuverlässige Software
Da Windows 10/11 nicht über ein integriertes Tool zum Klonen von Datenträgern verfügt, müssen Sie auf Programme von Drittanbietern wie MiniTool ShadowMaker zurückgreifen. Unabhängig davon, ob Sie Privatanwender oder Geschäftsanwender sind, werden die grundlegenden und leistungsstarken Funktionen dieses Programms alle Ihre Anforderungen erfüllen.
MiniTool ShadowMaker ist äußerst nützlich, wenn Sie eine Festplatte auf eine SSD klonen möchten SSD auf größere SSD klonen . Während des Klonvorgangs wird der Inhalt der alten Festplatte einschließlich des Betriebssystems, installierter Programme, persönlicher Dateien und Systemeinstellungen kopiert und auf die neue SSD übertragen. Darüber hinaus entfällt die langwierige Neuinstallation des Systems oder die Neukonfiguration der Systemeinstellungen.
Darüber hinaus als PC-Backup-Software , es unterstützt Dateisicherung, Systemsicherung , Partitionssicherung und Festplattensicherung auf fast allen Windows-Systemen. Mit nur wenigen Mausklicks können Sie sogar Legen Sie einen automatischen Backup-Zeitplan fest für einen einzelnen Tag, eine Woche, einen Monat oder eine Veranstaltung.
Sehen wir uns nun an, wie Sie mit diesem Tool eine Acer-Festplatte auf eine SSD klonen:
Schritt 1. Laden Sie diese 30-tägige kostenlose Testversion herunter, installieren Sie sie und starten Sie sie. Klicken Sie auf Versuche weiter um die Hauptschnittstelle aufzurufen.
MiniTool ShadowMaker-Testversion Klicken Sie zum Herunterladen 100 % Sauber und sicher
Schritt 2. Gehen Sie zu Werkzeuge Seite und wählen Sie Festplatte klonen .
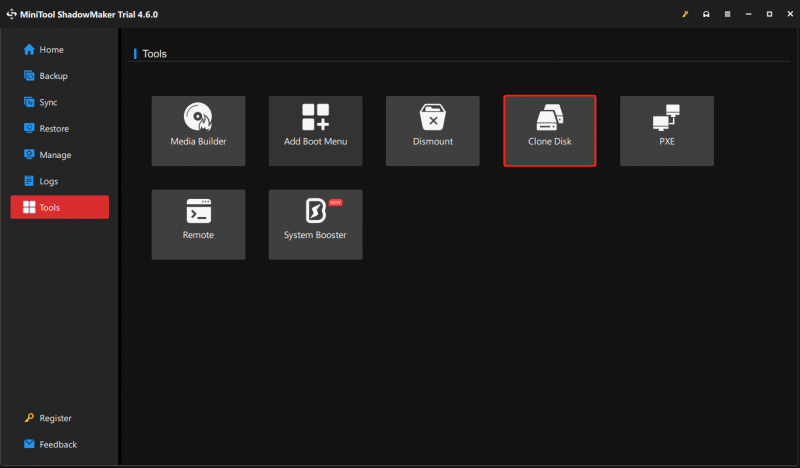
Schritt 3. Wählen Sie die alte Festplatte als Quellfestplatte und geben Sie die neue SSD als Zielfestplatte an.
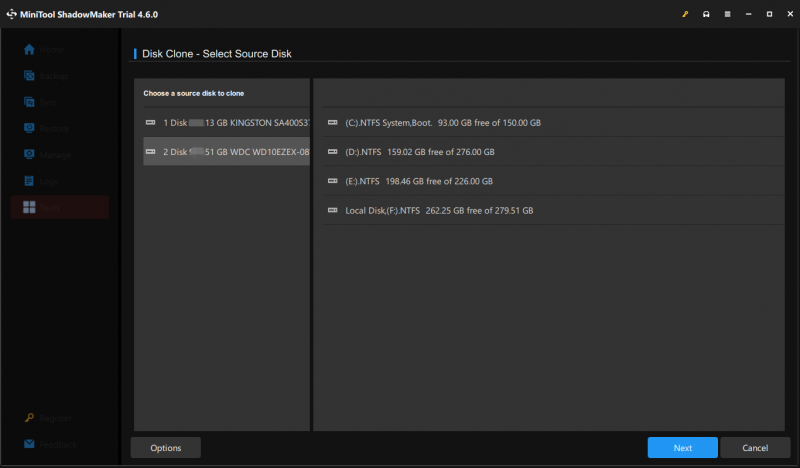
Bei den Optionen zum Klonen von Datenträgern wird empfohlen, in den meisten Fällen die Standardeinstellungen beizubehalten, sodass Sie diesen Schritt überspringen können. Wenn Sie es Ihren Bedürfnissen entsprechend ändern möchten, klicken Sie auf Optionen in der unteren linken Ecke, um einige erweiterte Parameter zu ändern.
- Neue Festplatten-ID – Hier empfiehlt es sich, die Standardoption beizubehalten ( Neue Festplatten-ID ) zu vermeiden Kollision mit Festplattensignaturen . Wenn Sie möchten Gleiche Festplatten-ID Entfernen Sie in diesem Schritt bitte die alte Festplatte, nachdem der Klonvorgang abgeschlossen ist.
- Festplatten-Klonmodus – Es stehen Ihnen 2 Klonmodi zur Verfügung: Verwendeter Sektorklon Und Sektor-für-Sektor-Klon . Ersteres eignet sich für das Klonen auf eine kleinere Festplatte oder wenn auf der Quellfestplatte fehlerhafte Sektoren vorhanden sind, während Letzteres häufig für dieselbe oder eine größere Zielfestplatte gilt.
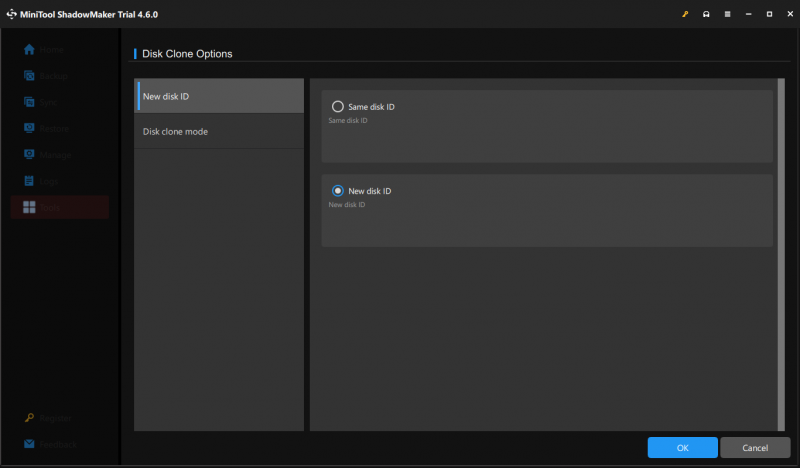
Schritt 4. Nachdem Sie Ihre Wahl getroffen haben, klicken Sie auf Start und warten Sie, bis der Vorgang abgeschlossen ist. Die Dauer des Klonvorgangs hängt von der Datengröße und der Lese-/Schreibgeschwindigkeit ab. Es kann eine Weile dauern, also bitte Beenden Sie andere unnötige Hintergrundprozesse während des Vorgangs und warten Sie geduldig.
Tipps: Seit Windows auf ein anderes Laufwerk verschieben erfordert eine registrierte Version des Programms. Bitte aktualisieren Sie Ihren Bestellplan rechtzeitig.Schritt 4: Ändern Sie die Startreihenfolge, um von der neuen SSD zu starten
Nachdem Sie Ihre Acer-Festplatte auf SSD geklont haben, können Sie Ihren Computer nicht sofort starten. Um einen Startfehler zu vermeiden, bitte Legen Sie die neue SSD als primäres Startgerät fest um sicherzustellen, dass Ihr Acer-Laptop davon bootet. Befolgen Sie diese Schritte:
Schritt 1. Fahren Sie Ihren Computer herunter.
Schritt 2. Drücken Sie die Taste Leistung Klicken Sie auf die Schaltfläche, um es neu zu starten. Drücken Sie während des Startvorgangs die Taste F2 oder Löschen Taste wiederholt, um die einzugeben BIOS-Setup Fenster.
Schritt 3. Verwenden Sie die Pfeiltasten um die zu lokalisieren Stiefel (oder Boot-Optionen ) Abschnitt.
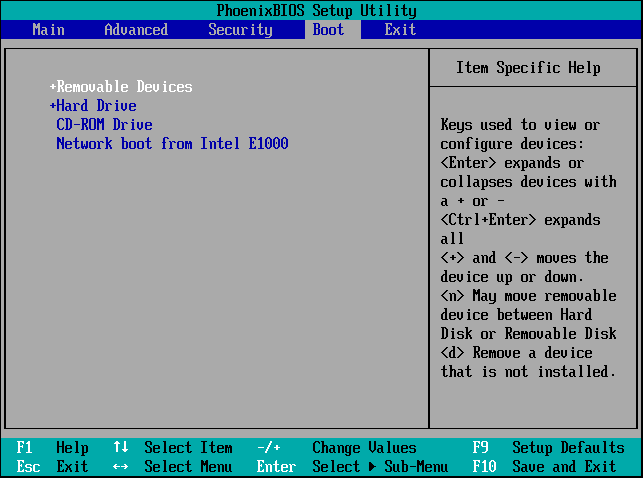
Schritt 4. Legen Sie die neue SSD als erstes Startgerät fest.
Schritt 5. Drücken Sie F10 zum Speichern und Beenden.
Tipps: Wenn die Leistung der neuen SSD weniger zufriedenstellend ist als erwartet, denken Sie darüber nach Optimierung der SSD nach dem Klonen mit MiniTool System Booster oder MiniTool Partition Wizard. Ersteres optimiert Ihr System optimal, während letzteres in der Lage ist, eine SSD-4K-Ausrichtung für eine schnellere Lese- und Schreibgeschwindigkeit durchzuführen.MiniTool System Booster-Testversion Klicken Sie zum Herunterladen 100 % Sauber und sicher
Weiterführende Literatur: Ursachen für Startfehler nach dem Klonen
Warum bootet Ihr Acer-Laptop von der neu geklonten SSD? Normalerweise ist ein Boot-Fehler nach dem Klonen mit den folgenden drei Fällen verbunden:
- Die neu geklonte SSD ist nicht als erstes Startgerät festgelegt.
- Der Vorgang zum Klonen der Festplatte schlägt fehl. Um dies zu vermeiden, stellen Sie bitte sicher, dass Ihr Acer-Laptop vollständig aufgeladen ist und schließen Sie während des Vorgangs andere unnötige Programme.
- Ein MBR- und GPT-Konflikt kann auch zu einem Startfehler nach dem Klonen führen. Überprüfen Sie, ob die Quellfestplatte und die Zielfestplatte identisch sind Partitionsstil . Wenn nicht, behalten Sie die gemeinsame Nutzung der neuen Festplatte mit demselben Partitionsstil wie die ursprüngliche Festplatte bei.
Wir brauchen Ihre Stimme
Diese Anleitung zeigt Schritt für Schritt, wie Sie eine Acer-Festplatte auf eine SSD umstellen. Diese Anweisungen sind leicht zu verstehen und zu befolgen. Wenn Sie die langsame Systemleistung und häufige Fehler satt haben, probieren Sie das PC-Klon-Tool MiniTool ShadowMaker aus, um eine Eins-zu-eins-Kopie Ihrer aktuellen Festplatte zu erstellen.
MiniTool ShadowMaker-Testversion Klicken Sie zum Herunterladen 100 % Sauber und sicher
Last but not least: Erwarten Sie nicht, dass ein SSD-Upgrade alle Probleme Ihres alternden Acer-Laptops behebt. Beispielsweise müssen möglicherweise auch andere wichtige Hardwarekomponenten wie Speichermodul, Grafikkarte und Prozessor ausgetauscht oder aufgerüstet werden.
Wenn Sie konstruktive Vorschläge zu MiniTool ShadowMaker haben, können Sie diese gerne über mit uns teilen [email geschützt] . Wir werden keine Mühen scheuen, um Ihnen die besten Produkte zu liefern!
Häufig gestellte Fragen zum Klonen von Acer-Festplatten auf SSD
Kann ich meine Festplatte einfach auf SSD klonen? Ja, Sie können Ihre Festplatte einfach auf eine SSD klonen, anstatt einen brandneuen Computer zu kaufen. Auf diese Weise sparen Sie viel Zeit und Mühe, da Sie das Betriebssystem nicht neu installieren und die Einstellungen nicht von Grund auf neu konfigurieren müssen. Kann ich die Festplatte in einem Acer-Laptop durch eine SSD ersetzen? Dies hängt von der Anzahl der Festplattensteckplätze in Ihrem Acer-Laptop ab.Bei Acer-Laptops mit nur einem Festplattensteckplatz müssen Sie die Festplatte durch eine SSD ersetzen.
Bei Acer-Laptops mit 2 Steckplätzen können Sie die alte Festplatte nach dem Klonen weiterhin zur Datenspeicherung verwenden und es ist eine Formatierung und Neupartitionierung erforderlich. Kann man Acer Aspire auf SSD upgraden? Ja, Sie können den Acer Aspire-Laptop auf eine SSD aufrüsten. Wenn Ihr Der Acer Aspire-Laptop läuft langsam oder Ihnen der Speicherplatz fehlt, können Sie die aktuelle Festplatte gegen eine neue SSD austauschen, um mehr Speicherplatz und eine bessere Systemleistung zu erhalten. Beeinträchtigt das Klonen von Festplatte auf SSD die Leistung? Ja, das Klonen von Festplatte auf SSD kann die Gesamtleistung verbessern Beleben Sie Ihren alten Computer wieder . Im Allgemeinen gelten SSDs als viel besser als Festplatten, da sie eine schnellere Datenübertragungsgeschwindigkeit, eine schnellere Systemreaktionsfähigkeit und schnellere Startzeiten bieten.

![Behoben: Windows Update-Bereinigung bleibt bei Festplattenbereinigung hängen [MiniTool News]](https://gov-civil-setubal.pt/img/minitool-news-center/27/solved-windows-update-cleanup-stuck-happens-disk-cleanup.png)

![7 beste Fixes für Discord, die bei der Suche nach Updates hängengeblieben sind [MiniTool News]](https://gov-civil-setubal.pt/img/minitool-news-center/17/7-best-fixes-discord-stuck-checking.jpg)
![Eine beliebte Seagate 500 GB Festplatte - ST500DM002-1BD142 [MiniTool Wiki]](https://gov-civil-setubal.pt/img/minitool-wiki-library/02/popular-seagate-500gb-hard-drive-st500dm002-1bd142.jpg)
![Ein an das System angeschlossenes Gerät funktioniert nicht - Behoben [MiniTool News]](https://gov-civil-setubal.pt/img/minitool-news-center/26/device-attached-system-is-not-functioning-fixed.jpg)

![Korrekturen: OBS nimmt kein Desktop-Audio auf (3 Methoden) [MiniTool News]](https://gov-civil-setubal.pt/img/minitool-news-center/20/fixes-obs-not-picking-up-desktop-audio.jpg)







![Behoben: Bitte warten, bis das aktuelle Programm beendet ist Deinstallation [MiniTool News]](https://gov-civil-setubal.pt/img/minitool-news-center/96/fixed-please-wait-until-current-program-finished-uninstalling.jpg)



