Was ist SanDisk Backup? Top 3 der SanDisk Backup-Software für Windows
What Is Sandisk Backup Top 3 Sandisk Backup Software For Windows
Suchen Sie neben SanDisk Backup eine zuverlässige SanDisk-Backup-Software zur Sicherung Ihrer PC-Daten? MiniTool stellt die drei besten SanDisk SSD-Sicherungssoftware für Windows 11/10 vor, um Ihre wichtigen Dateien zu schützen. Die Anleitung wird hier ausführlich vorgestellt.
Heutzutage ist der Schutz Ihrer Daten vor Verlust angesichts des schnellen Wachstums der Computertechnologie von entscheidender Bedeutung. Aufgrund von Computerabstürzen, Virenangriffen, menschlichen Fehlern, Hardwarefehlern, Naturkatastrophen usw. können Sie plötzlich wichtige Dateien verlieren.
Normalerweise entscheiden Sie sich dafür, Ihre wichtigen PC-Daten auf einer externen Festplatte zu sichern, um die Daten zu schützen. USB-Flash-Laufwerke oder Festplatten von SanDisk sind dabei eine Ihrer ersten Wahl. Erwägen Sie für die Sicherungsaufgabe die Verwendung der professionellen SanDisk Backup-Software.
Alles über SanDisk Backup
SanDisk Backup bietet eine einfache Möglichkeit, persönliche und berufliche Dateien auf Ihrem Computer auf Ihrem SanDisk Ultra Backup USB-Flash-Laufwerk zu sichern (wurde 2013 eingestellt). Mit dieser Software wird der Schutz und die Wiederherstellung wertvoller Daten, einschließlich Videodateien, Fotos, Dokumente, Musik, Präsentationen und mehr, ganz einfach.
Laut Benutzerhandbuch von SanDisk Backup unterstützt dieses Dienstprogramm die One-Touch-Backup-Taste, um Ihre kritischen Dateien jederzeit zu sichern, und ermöglicht Ihnen die Erstellung inkrementeller Backups nur für neue und geänderte Dateien, um den Systemaufwand zu reduzieren.
Wichtig ist, dass es die CDP-Technologie (Continuous Data Protection) nutzt, um an Ihren Dateien vorgenommene Änderungen automatisch zu erkennen und diese zu sichern, ohne dass dies manuell geplant werden muss. Wir nennen dies automatisches Backup und Live-Backup.
Mit der SanDisk Backup-Software können Sie die Anzahl der aufzubewahrenden Versionen festlegen, sodass Sie jederzeit auf die vorherige Version einer Datei zugreifen können, ohne Daten zu verlieren, selbst wenn Sie die Datei löschen oder ändern.
So verwenden Sie SanDisk Backup
Dieser SanDisk Backup-Manager unterstützt die gleichen leistungsstarken Backup-Funktionen auf einem PC und Mac. Um es auf einem Computer zu verwenden, schließen Sie Ihr SanDisk Ultra Backup USB-Flash-Laufwerk an, öffnen Sie es und das Laufwerk sollte die Datei SanDiskBackup.exe enthalten. Doppelklicken Sie auf diese Datei, um die Sicherungssoftware zu verwenden.
Wählen Sie später eine Sprache aus, konfigurieren Sie einen Sicherungsnamen und legen Sie fest, ob Sie eine automatische oder benutzerdefinierte Sicherung einrichten möchten. Stellen Sie als Nächstes die Backup-Einstellungen entsprechend Ihren Anforderungen fertig und starten Sie Ihr Backup.

SanDisk Backup funktioniert jedoch nur unter Windows XP (Service Pack 2 empfohlen), Windows Vista, Windows 7 und Mac OS X v10.5+. Das heißt, Sie können es nicht auf modernen PCs mit Windows 10 und 11 ausführen, obwohl es umfangreiche Funktionen bietet.
Darüber hinaus ist das abgekündigte SanDisk Ultra Backup USB-Flash-Laufwerk erforderlich. Außerdem unterstützt es nur Dateisicherungen und Systemsicherungen und Festplattensicherungen können mit dem Sicherungstool nicht erstellt werden.
Gibt es SanDisk Backup-Software für Windows?
Wie oben erwähnt, verfügt SanDisk Backup über leistungsstarke Funktionen, weist aber auch viele Mängel auf. Um den Mangel zu decken, sollte eine bessere und robustere SanDisk-Backup-Software verwendet werden. Gibt es eine Möglichkeit für Windows 11/10, Ihre Dateien automatisch auf SanDisk-Festplatten oder anderen Geräten zu sichern?
Natürlich sammeln wir die Top 3 der SanDisk SSD-Sicherungssoftware von Drittanbietern. Lassen Sie uns ohne weitere Umschweife einen genaueren Blick darauf werfen.
Option 1: MiniTool ShadowMaker
MiniTool ShadowMaker , speziell für Windows 11/10/8/8.1/7 und Windows Server 2022/2019/2016 entwickelt, ist für viele Benutzer auf der ganzen Welt die erste Wahl. Als eine der besten SanDisk-Backup-Software für Windows widmet sich dieses Dienstprogramm der Erstellung eines vollständigen Backups für Dateien, Ordner, Festplatten, Partitionen und das Windows-Betriebssystem, um Ihren gesamten Computer zu schützen.
Ebenso ermöglicht MiniTool ShadowMaker geplante Backups, nämlich automatische Backups. Durch die Festlegung eines Plans wie „Täglich“, „Wöchentlich“, „Monatlich“ oder „Bei Ereignis“ werden alle Ihre kritischen Daten regelmäßig gesichert, was eine beispiellose Zuverlässigkeit und Effizienz für alle Ihre Sicherungsanforderungen bietet. Sie müssen sich keine Sorgen über Datenverlust machen, insbesondere wenn Sie vergessen, dies manuell zu tun Dokumente sichern , Fotos und andere Daten.
Über automatische Backups hinaus unterstützt Sie diese Backup-Software bei der Erstellung inkrementeller Backups und differenzieller Backups Sichern Sie nur neu hinzugefügte oder geänderte Dateien und bietet zusätzlichen Schutz für Ihre Daten. In der Zwischenzeit können Sie die Anzahl der alten Versionen, die Sie behalten möchten, unter „Vollständig“, „Inkrementell“ oder „Inkrementell“ festlegen, sodass Sie den Speicherplatz verwalten, indem Sie alte Backups löschen.
Darüber hinaus verfügt MiniTool ShadowMaker über einige weitere Highlights, die Sie kennen sollten:
- synchronisiert Ihre Dateien automatisch an einen anderen sicheren Ort.
- Sichert Windows und stellt das Image auf einem PC mit abweichender Hardware wieder her (Universal Restore).
- Sichert Ihren PC auf externen Festplatten, SSDs, HDDs, SD-Karten, USB-Flash-Laufwerken (von vielen Markenanbietern, darunter SanDisk, WD, Toshiba, Samsung, Seagate usw.), NAS, Hardware-RAID und mehr.
- Erstellt ein bootfähiges externes USB- oder Flash-Laufwerk sowie eine CD/DVD, um den nicht bootfähigen PC zur Sicherung und Wiederherstellung zu starten.
- unterstützt Festplatte auf SSD klonen /SSD auf eine größere SSD, Windows auf ein anderes Laufwerk verschieben usw.
Um diese SanDisk-Sicherungssoftware zu erhalten, klicken Sie auf die Schaltfläche „Download“ und installieren Sie sie auf Ihrem Computer, indem Sie den Anweisungen auf dem Bildschirm folgen. Beginnen Sie dann mit der PC-Sicherung.
MiniTool ShadowMaker-Testversion Klicken Sie zum Herunterladen 100 % Sauber und sicher
Schritt 1: Starten Sie die Testversion von MiniTool ShadowMaker, die die meisten Funktionen bietet, damit Sie eine 30-tägige kostenlose Testversion genießen können.
Schritt 2: Um Ihren Computer zu sichern, gehen Sie zu Sicherung , Schlag QUELLE Wählen Sie die Sicherungsquelle entsprechend Ihren Anforderungen aus und klicken Sie auf ZIEL um das Backup-Ziel auszuwählen. Als nächstes starten Sie den Sicherungsvorgang, indem Sie auf klicken Jetzt sichern .

Schritt 3: Wenn Sie nach einem suchen SanDisk-Klonsoftware MiniTool ShadowMaker zeichnet sich durch seine robuste Klonfunktion aus. Um Ihre Festplatte auf ein anderes Laufwerk zu klonen, gehen Sie zu Extras > Datenträger klonen , wählen Sie das Quelllaufwerk und das Ziellaufwerk aus und beginnen Sie mit dem Klonvorgang.
Nachdem Sie so viele Informationen über MiniTool ShadowMaker gelesen haben, sollten Sie einige Vor- und Nachteile bemerken:
Vorteile
- Kommt mit umfangreichen Funktionen, Dateisicherung , Systemsicherung, Datensynchronisierung, Festplattenklonen usw.
- Ermöglicht das Vornehmen erweiterter Einstellungen/Optionen für die PC-Sicherung.
- Bietet eine benutzerfreundliche Benutzeroberfläche.
- Deckt mehrere Backup-Typen und -Ziele ab.
- Die Testversion unterstützt die meisten Funktionen.
Nachteile
- Ein PC kann nicht in der Cloud gesichert werden.
- Klont nur eine Festplatte, kann das Klonen von Systemen und Partitionen nicht unterstützen.
Option 2: Macrium Reflect
Neben MiniTool ShadowMaker ist Macrium Reflect eine weitere SanDisk-Backup-Software, die wir hier empfehlen. Es bietet die besten Lösungen zum Disk-Imaging und Klonen von Datenträgern zum Schutz Ihres Computers.
Laut der offiziellen Website umfasst Macrium Reflect einige der aufgeführten Hauptfunktionen:
- Sichert und stellt einzelne Dateien und Ordner, ganze Partitionen, die für die Ausführung von Windows erforderlich sind, und die gesamte Festplatte sicher und wieder her.
- ermöglicht es Ihnen, die Backup-Zeitpläne (täglich, wöchentlich, monatlich, intratäglich usw.) zu definieren und Aufbewahrungsregeln für Ihre Backups anzupassen ( Vollständig, inkrementell und differenziell ), um den Speicherplatz zu verwalten.
- Erstellt sofortige Boot-Backups in Hyper-V und Oracle VirtualBox VM.
- Unterstützt schnelles Delta-Klonen und Wiederherstellen.
- bietet Ransomware-Schutz und Verschlüsselung.
- Klont eine Festplatte direkt auf eine andere Festplatte und ermöglicht gleichzeitig die Änderung der Partitionsgröße, um sie an die Zielfestplatte anzupassen.
- ermöglicht es Ihnen, Ihren Klon zu planen.
Zusammenfassend lässt sich sagen, dass Macrium Reflect eine wichtige Rolle beim Schutz Ihrer wertvollen Daten und des gesamten Systems spielt. Im Vergleich zu SanDisk Backup ist es leistungsfähiger und verfügt über umfangreiche Funktionen zum Disk-Imaging und Klonen. Möchten Sie diese SanDisk-Backup-Software für Windows erhalten? Besuchen Sie die offizielle Website, laden Sie es kostenlos herunter und installieren Sie es für eine 30-tägige Testversion.
Starten Sie als Nächstes Macrium Reflect, um die Hauptoberfläche aufzurufen, und wählen Sie „ Klonen Sie diese Festplatte oder Machen Sie ein Image dieser Festplatte nach Ihren Bedürfnissen unten Lokale Festplatten und fahren Sie mit dem Klonen der Festplatte oder dem Imaging-Backup fort.
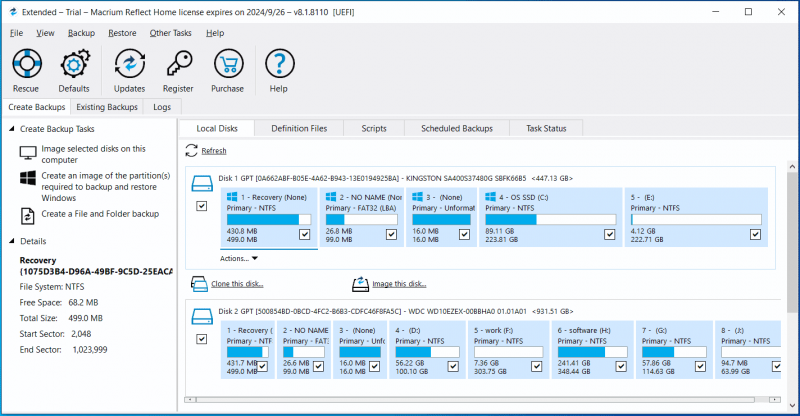
Vorteile
- Die Möglichkeit zum Disk-Imaging und zum Klonen von Datenträgern sowie erweiterte Optionen.
- Unterstützung für automatische, inkrementelle und differenzielle Sicherungen.
- Unterstützung für Copilot+ARM-Geräte seit der Einführung von Reflect X.
- Kostenlose Testversion innerhalb von 30 Tagen.
Nachteile
- Relativ unfreundliche Benutzeroberfläche.
- Häufige Fehler wie Macrium spiegelt Fehler 9 wider beim Klonen.
- Fehlendes Cloud-Backup.
Option 3: Acronis True Image für Western Digital
Auf der SanDisk-Website wurde unter der SanDisk-Backup-Software Acronis True Image für Western Digital erwähnt Software-Downloads Abschnitt. Für diese SanDisk SSD-Sicherungssoftware müssen Sie die unterstützten Produkte verwenden, darunter WD, SanDisk oder G-Tech oder einen Netzwerkspeicher von Western Digital.
Acronis True Image für Western Digital, eine vollständige Cyber-Schutzlösung, die die Sicherheit aller Ihrer Daten gewährleistet, da sie Ihre ausgewählten Partitionen, die gesamte Festplatte, Dokumente, Fotos, E-Mails, das Windows-Betriebssystem usw. effektiv sichert. Einmal Datenverlust oder eine Festplatte Tritt ein Absturz auf, können Sie mithilfe von Backups das PC-System und verlorene Dateien wiederherstellen.
Außerdem können Sie die Backup-Software ausführen, um Ihre Festplatte zu klonen und vollständige, differenzielle und inkrementelle Backups zu erstellen. Derzeit funktioniert es gut unter Windows 11 und 10 sowie macOS.
Um dieses Backup-Programm auszuführen, besuchen Sie die Website von SanDisk-Produktsoftware-Downloads , unter SanDisk , scrollen Sie nach unten zu Acronis True Image für Western Digital Teil, drücke den Für Windows herunterladen Klicken Sie auf die Schaltfläche, extrahieren Sie den Ordner und doppelklicken Sie auf die exe-Datei, um sie zu installieren.
Starten Sie als Nächstes die Software, um sie aufzurufen BACKUP Seite. Wählen Sie dann die Sicherungsquelle aus, zum Beispiel „Gesamter PC“, „Festplatten und Partitionen“, „Dateien und Ordner“ oder „NAS“, und fahren Sie dann mit dem Vorgang gemäß den Anweisungen auf dem Bildschirm fort.
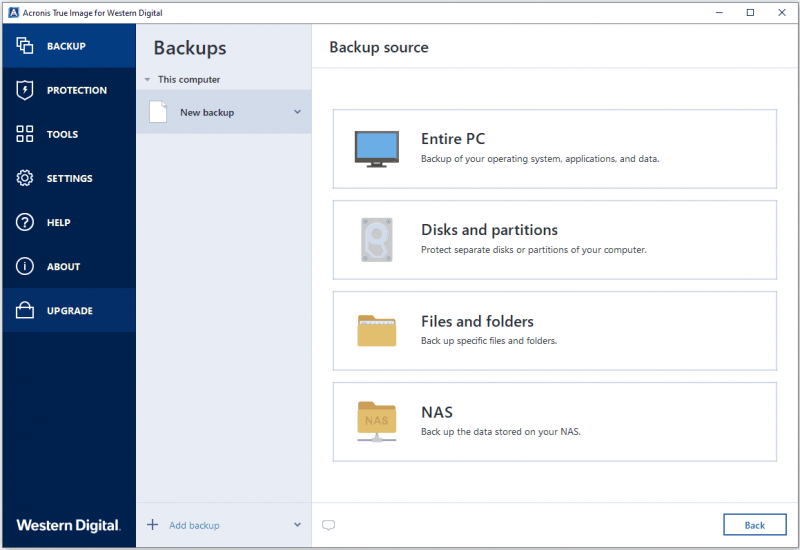
Um Ihre Festplatte zu klonen, gehen Sie zu Extras > Festplatte klonen und folge den Zauberern.
Vorteile
- Freundliche Benutzeroberfläche.
- Disk-Imaging-Sicherung und Festplatten-Klonen.
- Bootfähiges Acronis-Medium.
- Verschiedene Backup-Zeitpläne und Backup-Schemata.
- Unterstützung für Windows und macOS.
Nachteile
- Begrenzt unterstützte Festplattenmarken.
- Cloud-Backup wird nicht unterstützt.
- Viele Backup-Fehler .
Abschluss
Dies sind drei gängige SanDisk-Backup-Software für Windows. Bereiten Sie einfach eine SanDisk-Festplatte vor, schließen Sie sie an Ihren Computer an, laden Sie MiniTool ShadowMaker, Macrium Reflect oder Acronis True Image für Western Digital herunter und starten Sie eine, um loszulegen.
Sie alle sind die besten Alternativen zur SanDisk Backup-App und ermöglichen Datensicherung, Systemsicherung, Festplattensicherung, Partitionssicherung und Festplattenklonen unter Windows 11/10.
Nehmen Sie für die PC-Sicherung einige erweiterte Einstellungen vor, z. B. die Auswahl eines Sicherungsplans (täglich, wöchentlich, monatlich usw.) und die Festlegung eines Sicherungsschemas (vollständig, differenziell oder inkrementell), um einen zuverlässigen Schutz Ihrer wertvollen Daten zu bieten Familienfotos bis hin zu Arbeitsunterlagen.
Tipps: Diese drei SanDisk-Sicherungssoftware unterstützt keinen Cloud-Sicherungsdienst. Probieren Sie bei Bedarf OneDrive, Google Drive, Dropbox oder einen anderen Anbieter aus. Klicken Sie hier, um es zu erfahren So sichern Sie den Computer auf einem Cloud-Laufwerk .
![Behoben: Windows Update-Bereinigung bleibt bei Festplattenbereinigung hängen [MiniTool News]](https://gov-civil-setubal.pt/img/minitool-news-center/27/solved-windows-update-cleanup-stuck-happens-disk-cleanup.png)

![7 beste Fixes für Discord, die bei der Suche nach Updates hängengeblieben sind [MiniTool News]](https://gov-civil-setubal.pt/img/minitool-news-center/17/7-best-fixes-discord-stuck-checking.jpg)
![Eine beliebte Seagate 500 GB Festplatte - ST500DM002-1BD142 [MiniTool Wiki]](https://gov-civil-setubal.pt/img/minitool-wiki-library/02/popular-seagate-500gb-hard-drive-st500dm002-1bd142.jpg)
![Ein an das System angeschlossenes Gerät funktioniert nicht - Behoben [MiniTool News]](https://gov-civil-setubal.pt/img/minitool-news-center/26/device-attached-system-is-not-functioning-fixed.jpg)

![Korrekturen: OBS nimmt kein Desktop-Audio auf (3 Methoden) [MiniTool News]](https://gov-civil-setubal.pt/img/minitool-news-center/20/fixes-obs-not-picking-up-desktop-audio.jpg)


![Fix: Nachricht kann nicht gesendet werden - Nachrichtenblockierung ist auf dem Telefon aktiv [MiniTool News]](https://gov-civil-setubal.pt/img/minitool-news-center/81/fix-unable-send-message-message-blocking-is-active-phone.png)

![So beheben Sie den Fehler 'Ihr Microsoft-Konto erfordert Aufmerksamkeit' [MiniTool News]](https://gov-civil-setubal.pt/img/minitool-news-center/95/how-fix-your-microsoft-account-requires-attention-error.jpg)

![Was ist der Windows Update Medic-Dienst und wie kann ich ihn deaktivieren? [MiniTool News]](https://gov-civil-setubal.pt/img/minitool-news-center/54/what-is-windows-update-medic-service.png)

![[Vollständige Korrekturen] Klicken auf die Taskleiste unter Windows 10/11 ist nicht möglich](https://gov-civil-setubal.pt/img/news/12/can-t-click-taskbar-windows-10-11.png)
![Wie behebt man den Call of Duty Vanguard Dev Error 10323 Windows 10/11? [MiniTool-Tipps]](https://gov-civil-setubal.pt/img/news/53/how-to-fix-call-of-duty-vanguard-dev-error-10323-windows-10/11-minitool-tips-1.png)

![Das beste Windows Media Center unter Windows 10 - Probieren Sie es aus [MiniTool News]](https://gov-civil-setubal.pt/img/minitool-news-center/30/best-windows-media-center-windows-10-check-it-out.png)