Top 6 Lösungen für Windows 10-Helligkeitsregler fehlen [MiniTool News]
Top 6 Solutions Windows 10 Brightness Slider Missing
Zusammenfassung :
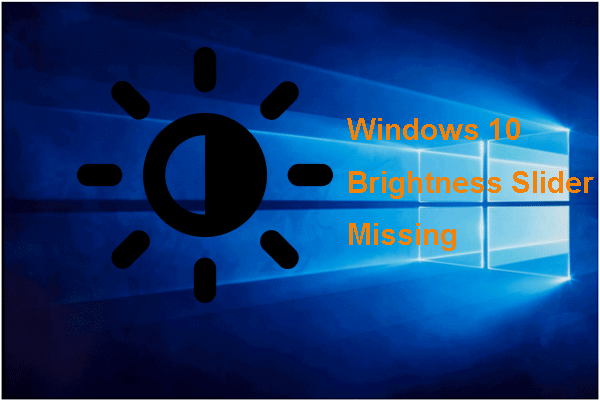
Was verursacht den Fehler, dass der Windows 10-Helligkeitsregler fehlt? Wie behebe ich das Problem mit Windows 10 ohne Helligkeitsregler? Dieser Beitrag von MiniTool zeigt Ihnen die Lösungen. Darüber hinaus können Sie MiniTool besuchen, um weitere Windows-Tipps und -Lösungen zu finden.
Was führt dazu, dass der Windows 10-Helligkeitsregler fehlt?
Einige Benutzer berichteten, dass sie auf den Fehler des fehlenden Windows 10-Helligkeitsreglers gestoßen sind. Kein Helligkeitsregler führt zu großen Unannehmlichkeiten für Benutzer, da sie jedes Mal, wenn sie die Helligkeit des Bildschirms ändern müssen, tief in den Windows-Einstellungen nach Helligkeitseinstellungen suchen müssen.
Was kann dann dazu führen, dass der Fehler des Windows 10-Helligkeitsreglers fehlt? Im Allgemeinen kann dieses Problem aus vielen Gründen verursacht werden, z.
- Alter Grafiktreiber;
- Der Monitortreiber ist im Geräte-Manager deaktiviert.
- Die Helligkeitseinstellungen wurden aus dem Benachrichtigungscenter entfernt.
Wissen Sie, wie Sie den Fehler beheben können, wenn der Windows 10-Helligkeitsregler fehlt? Im folgenden Abschnitt zeigen wir Ihnen die Lösungen.
Wie löse ich Windows 10 Brightness Slider fehlt?
- Installieren Sie den Monitortreiber neu
- Grafiktreiber aktualisieren
- Stellen Sie die Helligkeitseinstellung auf Schnellaktionen zurück
- Ändern Sie Ihre Energieeinstellungen
- Installieren Sie einen generischen PnP-Monitortreiber
- Aktualisieren Sie Windows 10 auf die neueste Version
Top 6 Lösungen für Windows 10 Helligkeitsregler fehlen
In diesem Abschnitt zeigen wir Ihnen die Lösungen für Windows 10 ohne Helligkeitsregler.
Lösung 1. Installieren Sie den Monitortreiber neu
Um den Fehler von Windows 10 ohne Helligkeitsregler zu beheben, können Sie ein Gerät im Geräte-Manager aktivieren.
Hier ist das Tutorial.
- Drücken Sie Windows Schlüssel und R. Schlüssel zusammen zu öffnen Lauf Dialog.
- Geben Sie dann ein devmgmt.msc in das Feld und klicken Sie auf in Ordnung weitermachen.
- Wählen Sie im Geräte-Manager-Fenster Ihren Monitortreiber aus und klicken Sie mit der rechten Maustaste darauf.
- Dann wähle Gerät deinstallieren weitermachen.
- Klicken Sie anschließend auf Löschen Sie die Treibersoftware für dieses Gerät und klicken Sie auf in Ordnung weitermachen.
- Danach klicken Sie auf Scannen nach Hardwareänderungen weitermachen.
- Es wird der Standardmonitortreiber installiert.
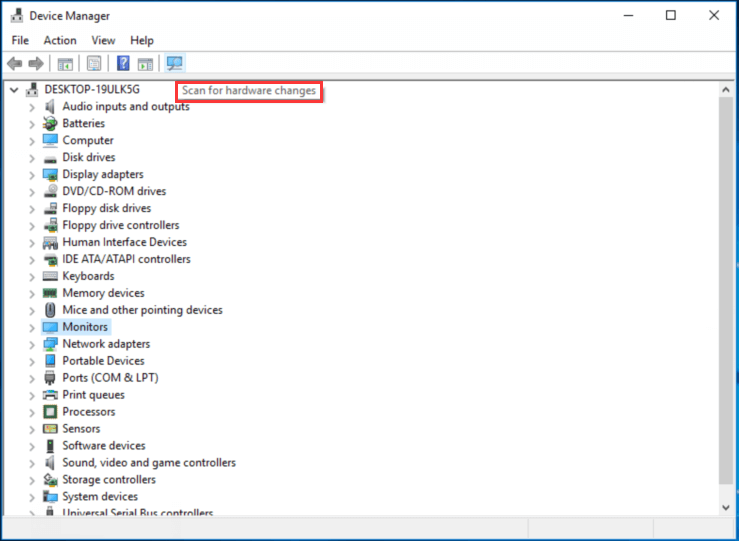
Wenn alle Schritte abgeschlossen sind, starten Sie Ihren Computer neu und prüfen Sie, ob der Fehler des fehlenden Windows 10-Helligkeitsreglers behoben ist.
Lösung 2. Aktualisieren Sie den Grafiktreiber
Um das Problem mit Windows 10 ohne Helligkeitsregler zu beheben, können Sie den Grafiktreiber aktualisieren.
Hier ist das Tutorial.
- Drücken Sie Windows Schlüssel und R. Schlüssel zusammen zu öffnen Lauf Dialog.
- Geben Sie dann ein devmgmt.msc in das Feld und klicken Sie auf in Ordnung weitermachen .
- Wählen Sie im Geräte-Manager-Fenster Ihren Grafiktreiber aus und wählen Sie Treiber aktualisieren weitermachen.
- Dann wähle Suchen Sie automatisch nach aktualisierter Treibersoftware weitermachen.
- Folgen Sie dann dem Bildschirmassistenten, um fortzufahren.
Nachdem alle Schritte abgeschlossen sind, starten Sie Ihren Computer neu und prüfen Sie, ob der Fehler von Windows 10 kein Helligkeitsregler behoben ist.
Lösung 3. Setzen Sie die Helligkeitseinstellung auf Schnellaktionen zurück
Um das Problem zu beheben, dass der Windows 10-Helligkeitsregler fehlt, können Sie die Helligkeit auf schnelle Aktionen zurücksetzen.
Hier ist das Tutorial.
- Drücken Sie Windows Schlüssel und ich Schlüssel zusammen zu öffnen die Einstellungen .
- Wählen Sie im Fenster Windows-Einstellungen die Option System .
- Wählen Sie im Popup-Fenster Benachrichtigungen und Aktionen .
- Suchen Sie auf der rechten Seite Schnelle Aktionen hinzufügen oder entfernen .
- Scrollen Sie nach unten und suchen Sie Helligkeit und schalten Sie es dann auf Auf .
Nachdem alle Schritte abgeschlossen sind, starten Sie Ihren Computer neu und prüfen Sie, ob der Fehler ohne Helligkeitsregler Windows 10 behoben ist.
 Wie kann ich die Bildschirmhelligkeit in Windows 10 anpassen? Folgen Sie der Anleitung!
Wie kann ich die Bildschirmhelligkeit in Windows 10 anpassen? Folgen Sie der Anleitung! Eine gute Wahl, um eine Überanstrengung der Augen zu vermeiden, ist die Anpassung der Bildschirmhelligkeit. Wie ändere ich die Helligkeit unter Windows 10? In diesem Beitrag werden mehrere Methoden angeboten.
WeiterlesenLösung 4. Ändern Sie Ihre Energieeinstellungen
Um den Fehler von Windows 10 ohne Helligkeitsregler zu beheben, können Sie Ihre Energieeinstellungen ändern.
Hier ist das Tutorial.
- Öffnen Sie die Systemsteuerung.
- Dann klick Energieoptionen .
- Klicken Planeinstellungen ändern .
- Dann klick Ändern Sie die erweiterten Energieeinstellungen .
- Aktivieren Sie die folgenden Optionen: Bildschirmhelligkeit , Verdunkelte Displayhelligkeit , und Aktivieren Sie die adaptive Helligkeit.
- Zum Schluss klicken Sie auf Anwenden und in Ordnung um die Änderungen zu speichern.
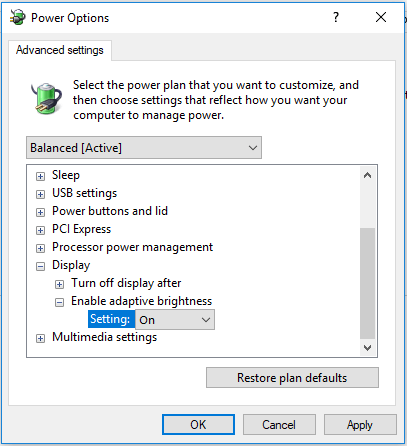
Wenn alle Schritte abgeschlossen sind, starten Sie Ihren Computer neu und prüfen Sie, ob das Problem mit dem fehlenden Windows 10-Helligkeitsregler behoben ist.
Lösung 5. Installieren Sie einen generischen PnP-Monitortreiber
Um den Fehler von Windows 10 ohne Helligkeitsregler zu beheben, können Sie einen generischen PnP-Monitortreiber installieren.
Hier ist das Tutorial.
- Öffnen Gerätemanager.
- Erweitern Sie die Monitor Treiber und klicken Sie mit der rechten Maustaste darauf.
- Dann wähle Treiber aktualisieren weitermachen.
- Als nächstes wählen Sie Durchsuchen Sie meinen Computer nach Treibersoftware .
- Klicken Sie auf die Option Lassen Sie mich aus einer Liste der verfügbaren Treiber auf meinem Computer auswählen .
- Wähle aus Generischer PnP-Monitor und klicken Sie auf Nächster weitermachen.
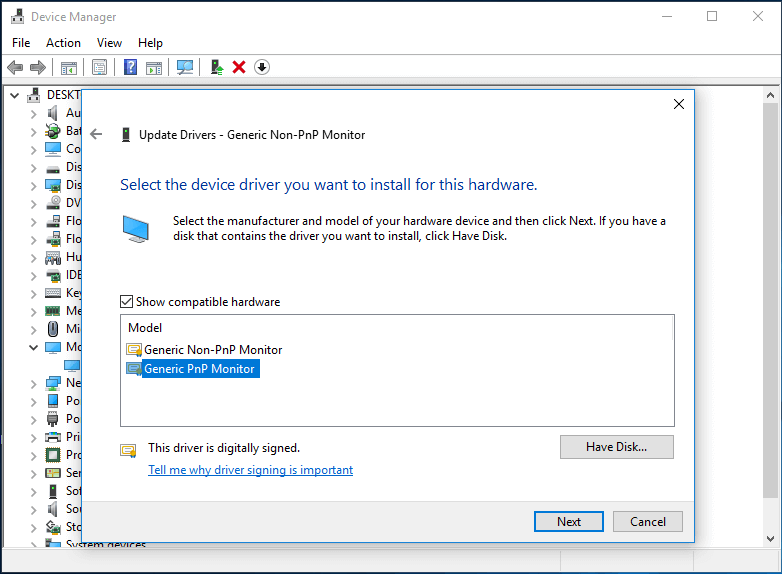
Warten Sie dann, bis der Vorgang abgeschlossen ist. Wenn alle Schritte abgeschlossen sind, starten Sie Ihren Computer neu und prüfen Sie, ob der Fehler ohne Helligkeitsregler Windows 10 behoben ist.
Lösung 6. Aktualisieren Sie Windows 10 auf die neueste Version
Bekanntlich kann Windows Update einige Patches aktualisieren und einige Fehler beheben. Um das Problem mit Windows 10 ohne Helligkeitsregler zu beheben, können Sie Windows 10 auf die neueste Version aktualisieren.
Hier ist das Tutorial.
- Drücken Sie Windows Schlüssel und ich Schlüssel zusammen zu öffnen die Einstellungen .
- Dann wähle Update & Sicherheit weitermachen.
- Dann geh zum Windows Update Tab und klicken Auf Updates prüfen weitermachen.
Starten Sie nach der Installation aller ausstehenden Updates Ihren Computer neu und prüfen Sie, ob der Fehler des fehlenden Windows 10-Helligkeitsreglers behoben ist.
 Behebung der fehlenden / nicht funktionierenden adaptiven Helligkeit von Windows 10
Behebung der fehlenden / nicht funktionierenden adaptiven Helligkeit von Windows 10 Überprüfen Sie, wie Sie das Fehlen der adaptiven Helligkeit von Windows 10 beheben, die adaptive Helligkeit von Windows 10 nicht funktioniert oder Probleme nicht ausschalten. Es stehen 4 Methoden zur Verfügung.
WeiterlesenZusammenfassend hat dieser Beitrag 6 Möglichkeiten aufgezeigt, um das Problem zu beheben, dass Windows 10 keinen Helligkeitsregler enthält. Wenn Sie auf denselben Fehler stoßen, probieren Sie diese Lösungen aus. Wenn Sie eine bessere Idee haben, um das Problem zu beheben, teilen Sie es in der Kommentarzone mit.

![Avast wird unter Windows nicht geöffnet? Hier sind einige nützliche Lösungen [MiniTool-Tipps]](https://gov-civil-setubal.pt/img/backup-tips/12/avast-not-opening-windows.png)
![6 Möglichkeiten - Windows kann nicht aktualisiert werden, da der Dienst heruntergefahren wurde [MiniTool-Tipps]](https://gov-civil-setubal.pt/img/backup-tips/60/6-ways-cannot-update-windows-because-service-was-shutting-down.png)




![Wenn Ihr iPhone nicht auf dem PC angezeigt wird, probieren Sie diese Lösungen aus [MiniTool-Tipps]](https://gov-civil-setubal.pt/img/ios-file-recovery-tips/30/if-your-iphone-is-not-showing-up-pc.jpg)

![So sperren Sie das MacBook [7 einfache Möglichkeiten]](https://gov-civil-setubal.pt/img/news/C9/how-to-lock-macbook-7-simple-ways-1.png)

![Vollständige Korrekturen für Ihren Computer haben in Windows 10/8/7 nur noch wenig Speicher [MiniTool-Tipps]](https://gov-civil-setubal.pt/img/backup-tips/70/full-fixes-your-computer-is-low-memory-windows-10-8-7.png)



![So stellen Sie gelöschten Verlauf in Google Chrome wieder her - Ultimate Guide [MiniTool-Tipps]](https://gov-civil-setubal.pt/img/data-recovery-tips/79/how-recover-deleted-history-google-chrome-ultimate-guide.png)


![Flash Storage VS SSD: Welches ist besser und welches ist zu wählen [MiniTool-Tipps]](https://gov-civil-setubal.pt/img/backup-tips/72/flash-storage-vs-ssd.jpg)
![[5 Möglichkeiten] Wie komme ich beim Neustart ins BIOS unter Windows 11?](https://gov-civil-setubal.pt/img/news/00/how-get-into-bios-windows-11-restart.png)